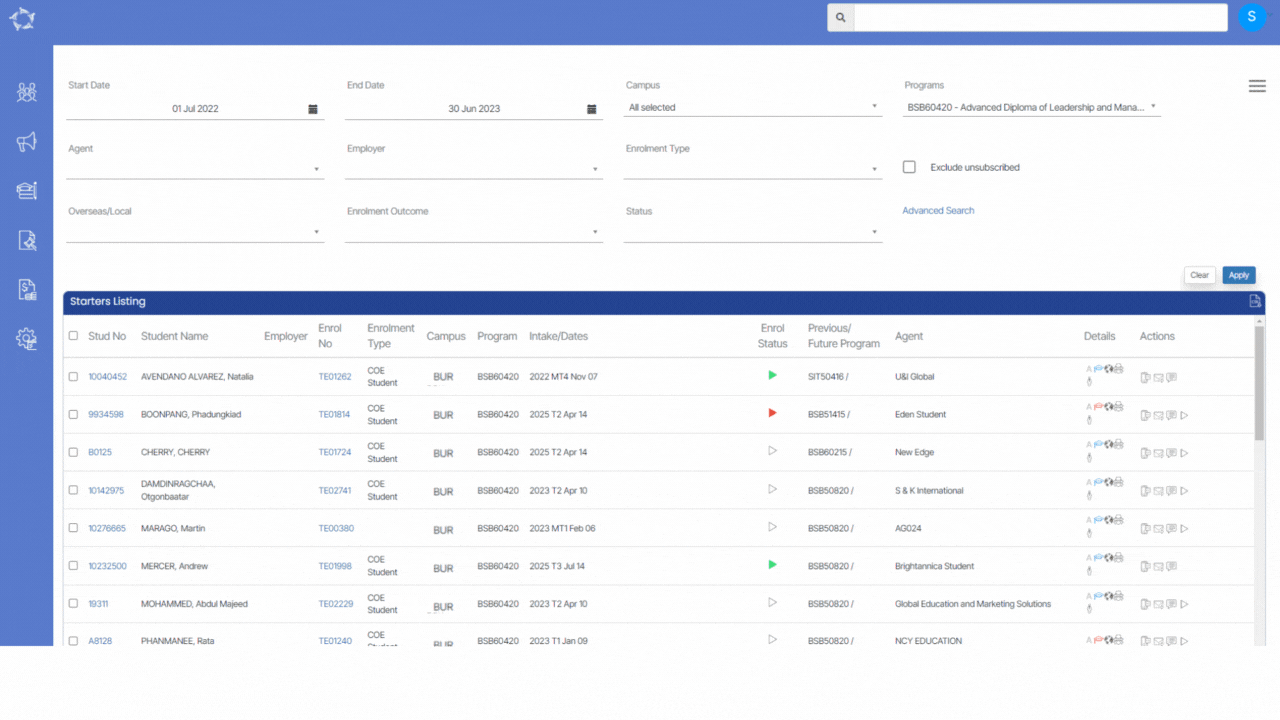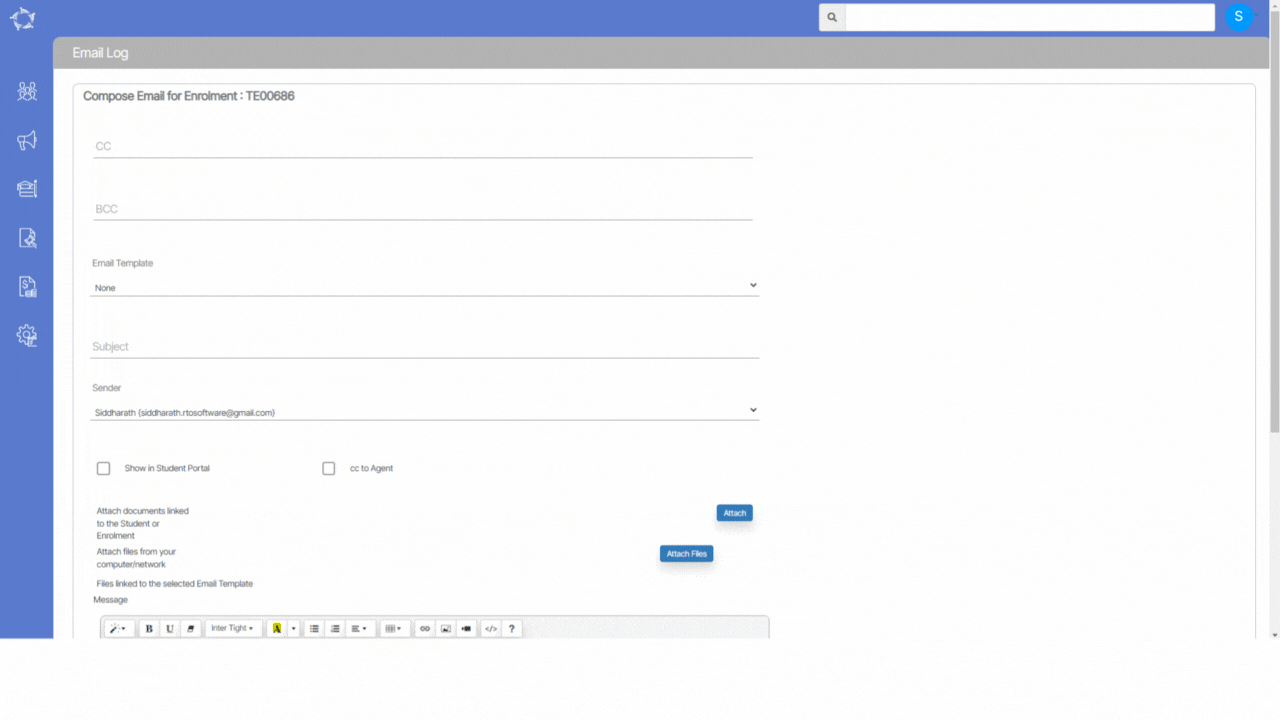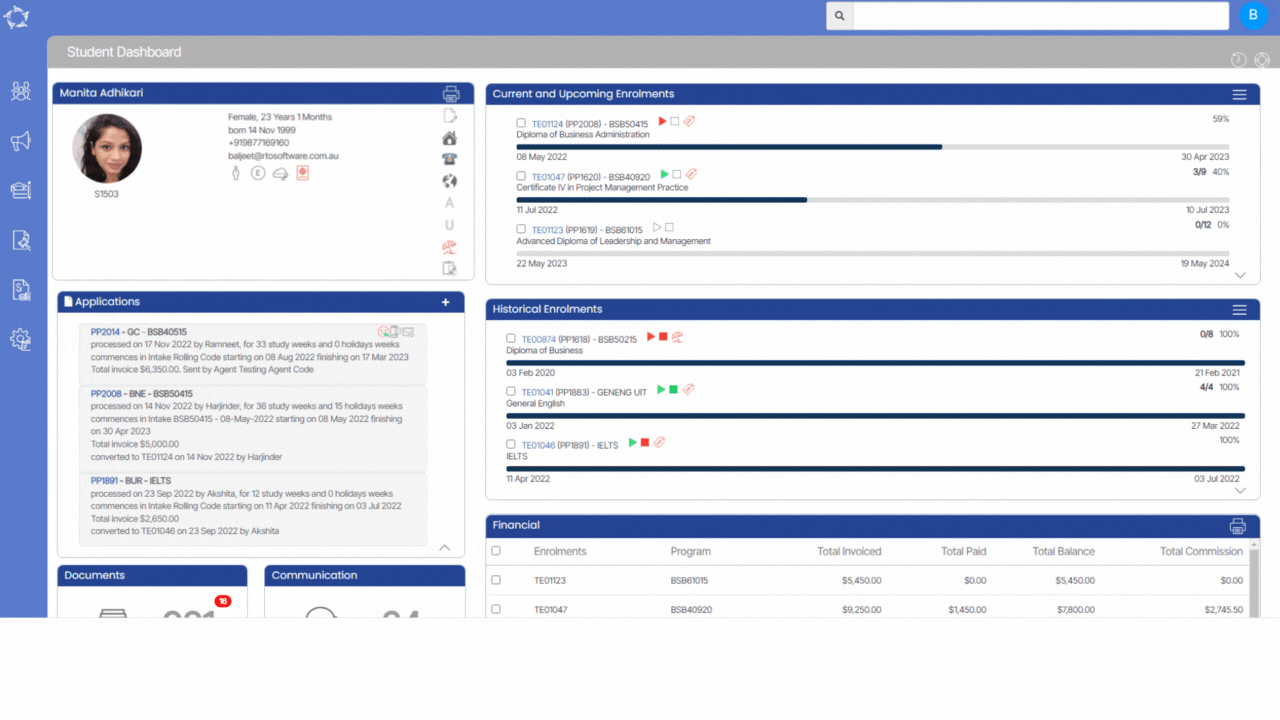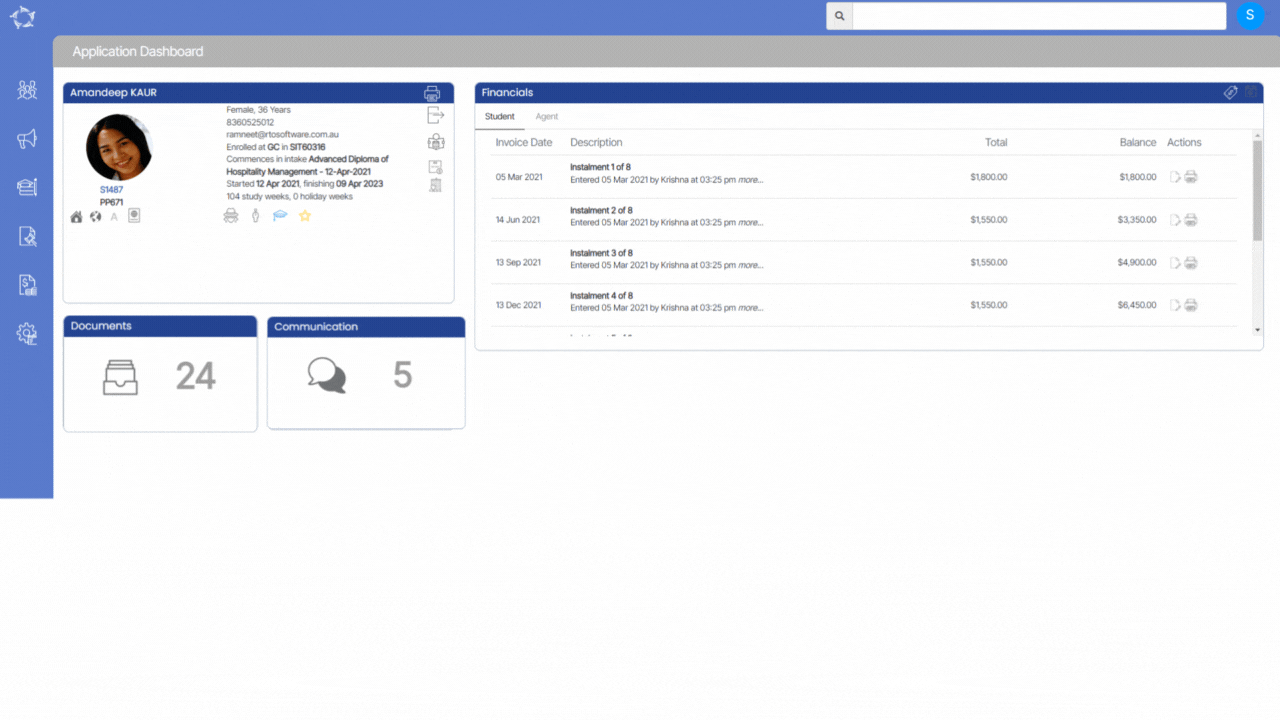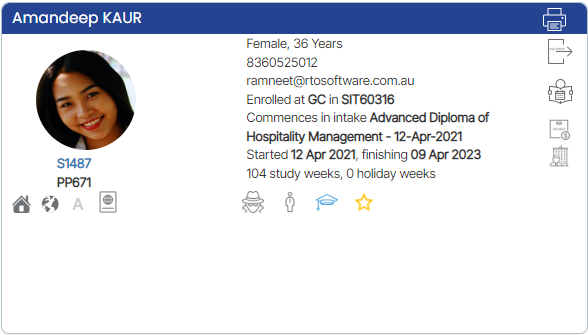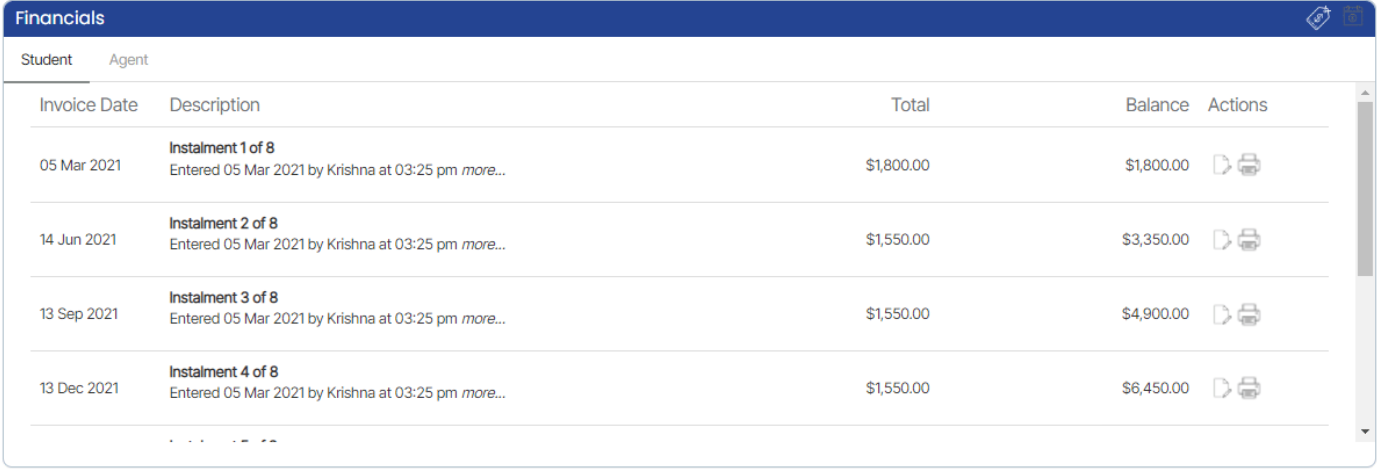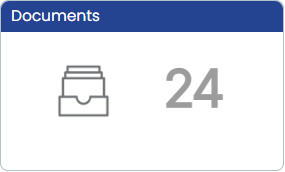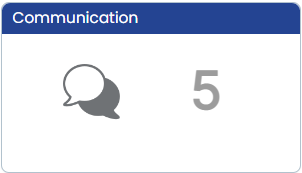Compliance Dashboard > AVETMISS Enrolment > Delivery Mode/Pre dominant identifiers missing
The AVETMISS Enrolments tile will show you the enrolments as a link that has Delivery Mode/Pre dominant identifiers missing for the subjects. To update the Delivery Mode, you need to follow the below steps:
- Select This Calendar Year (2022) from the calendar icon
- Select the hyperlink next to the Delivery Mode/Pre dominant identifiers missing
- You will be taken to the Delivery Mode/Pre dominant identifiers missing listing screen.
- Select the enrolments for which you wish to update the Delivery Mode
- It will open the Enrolment Dashboard, you then need to select the AVETMISS settings icon
- On the AVETMISS settings screen, select the Subject AVETMISS Settings tab
- Edit the Subject and update the Delivery Mode and save.
Note: When you have updated the Delivery Mode/Pre dominant identifiers for the enrolments, you need to refresh the Compliance dashboard screen to see the count of the enrolments for the Delivery mode.