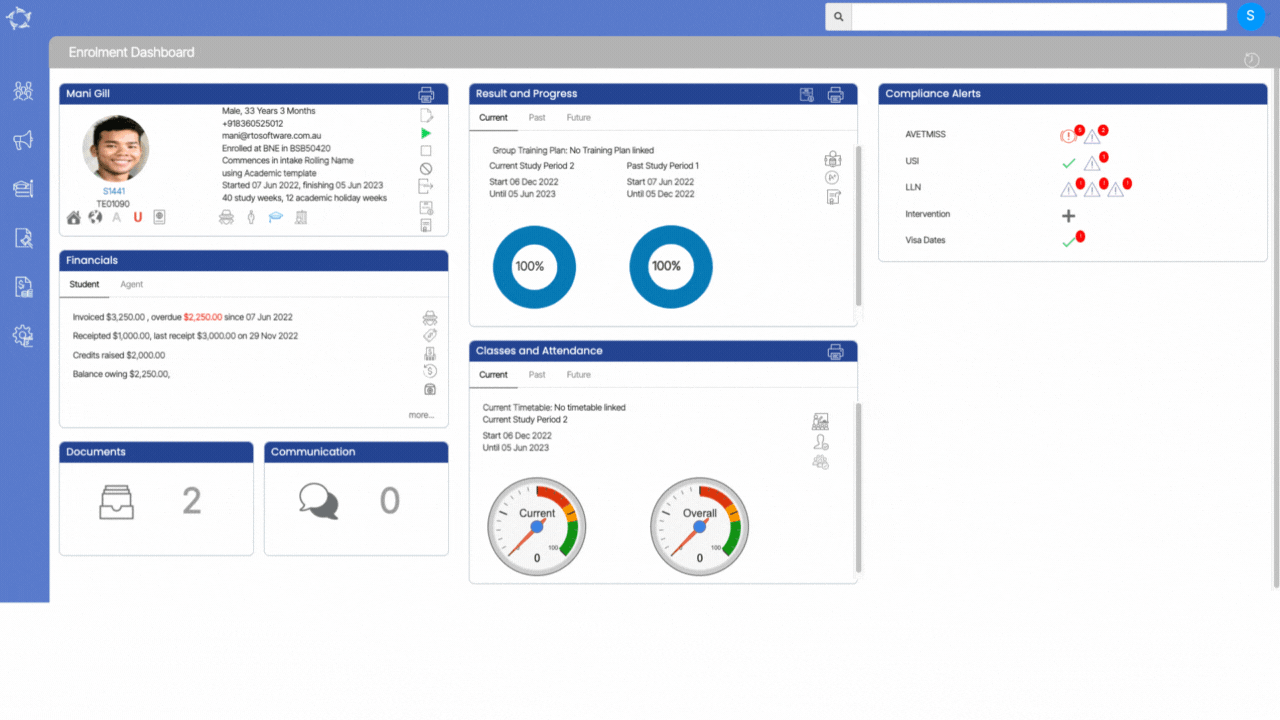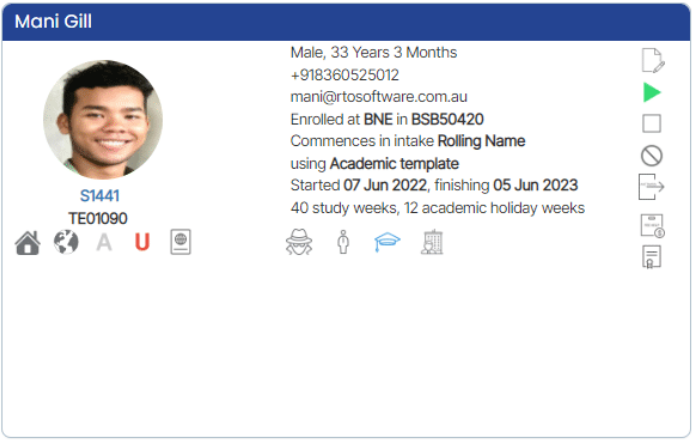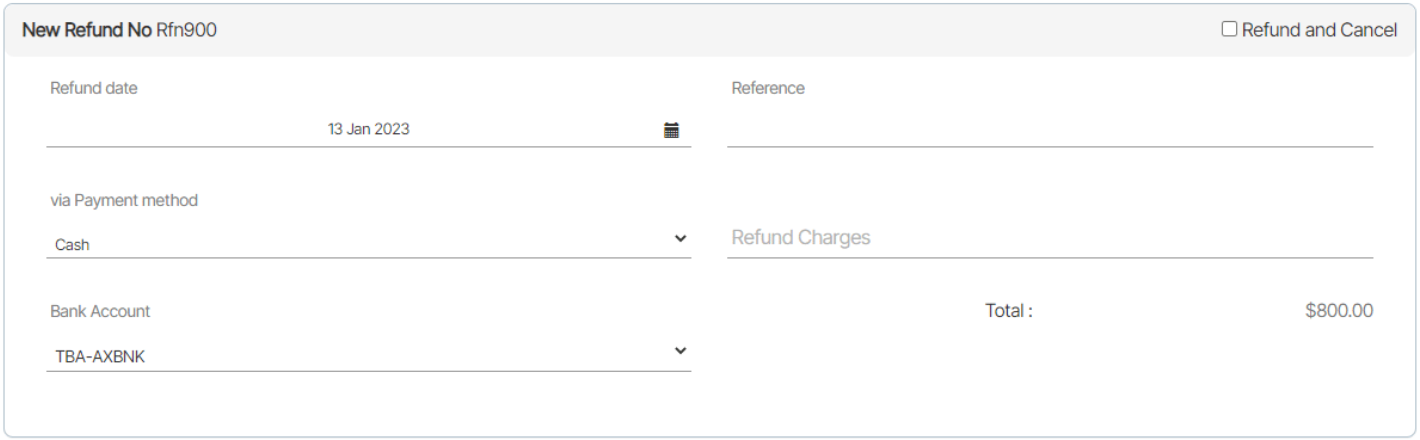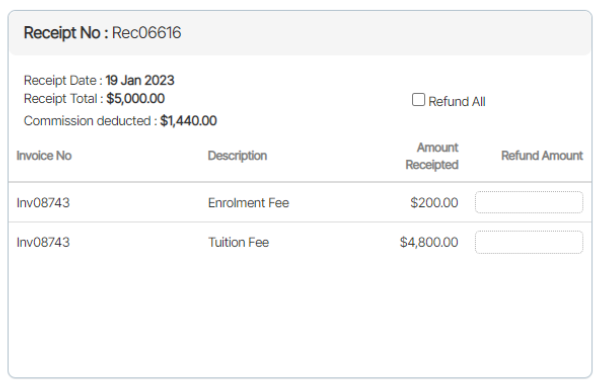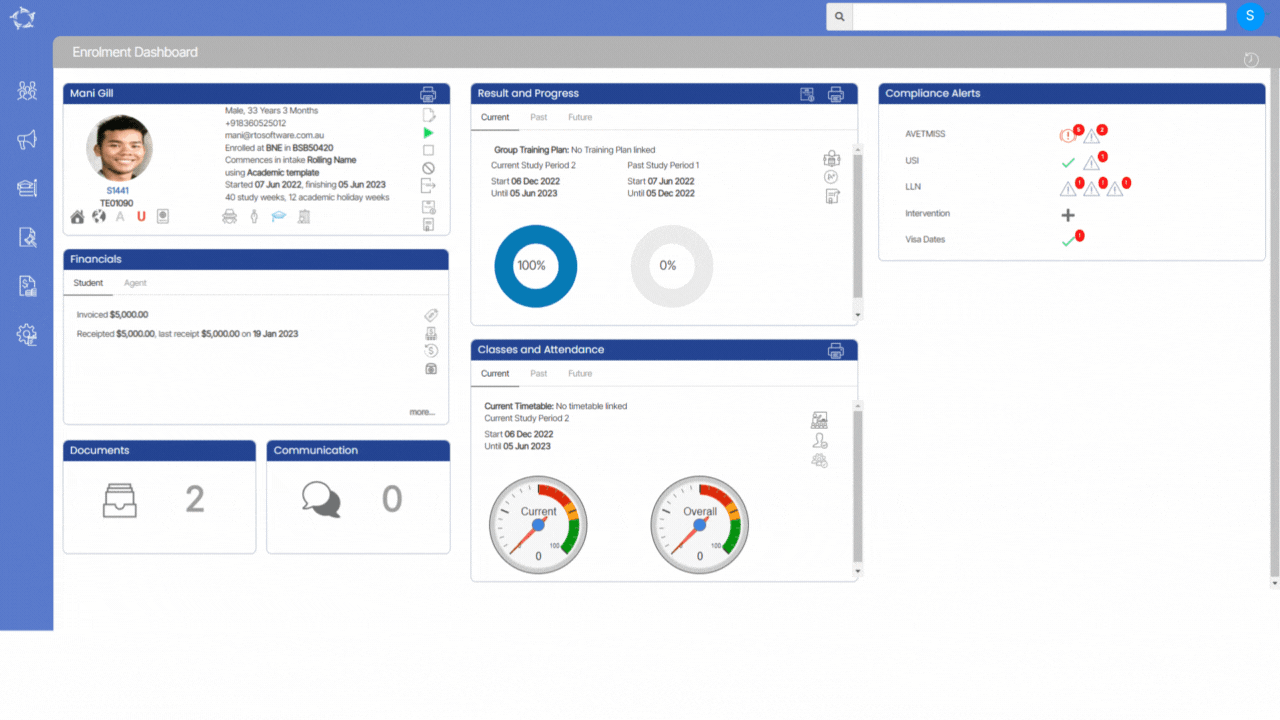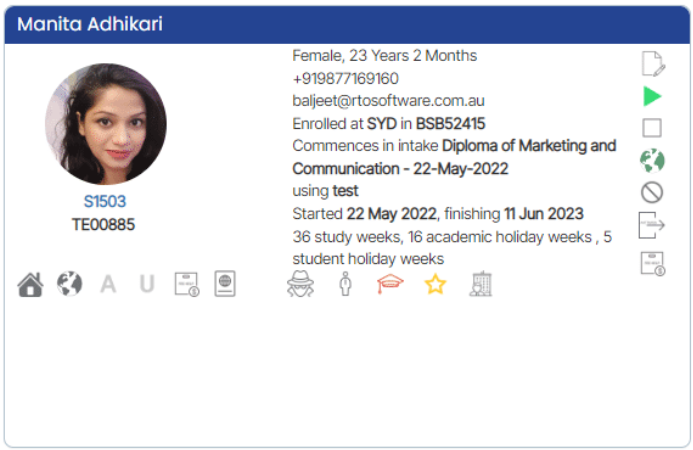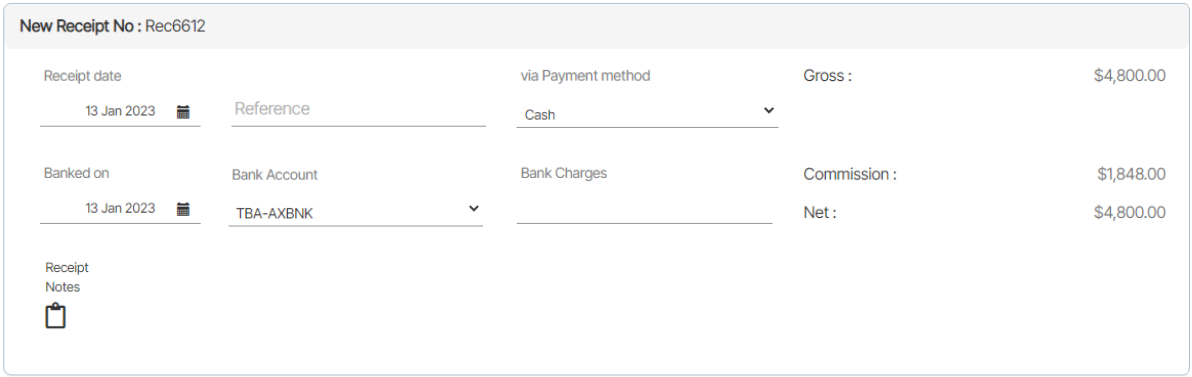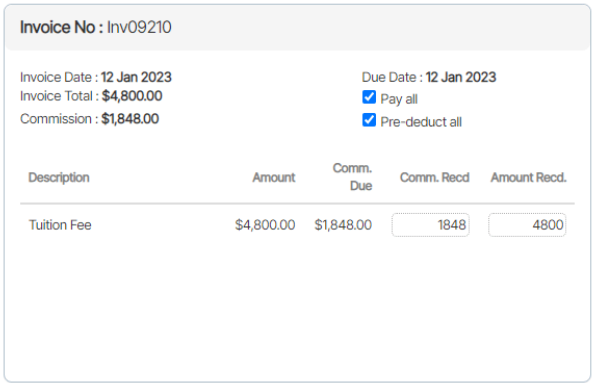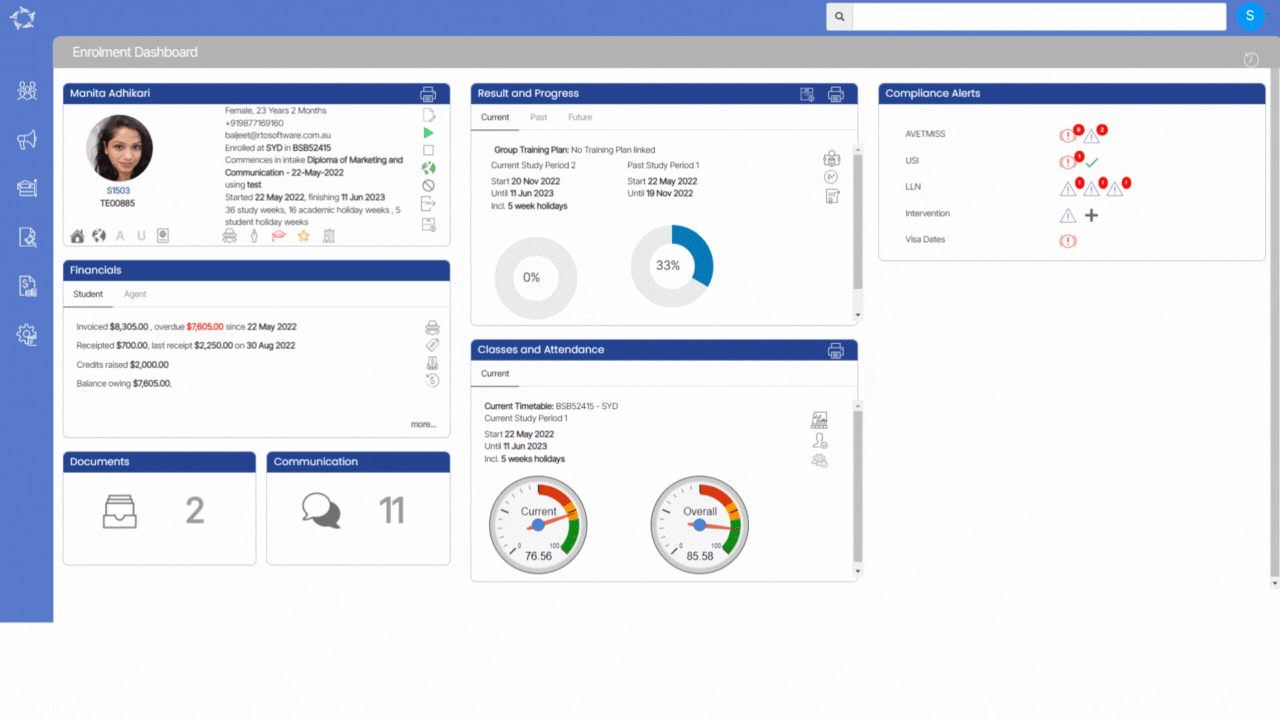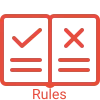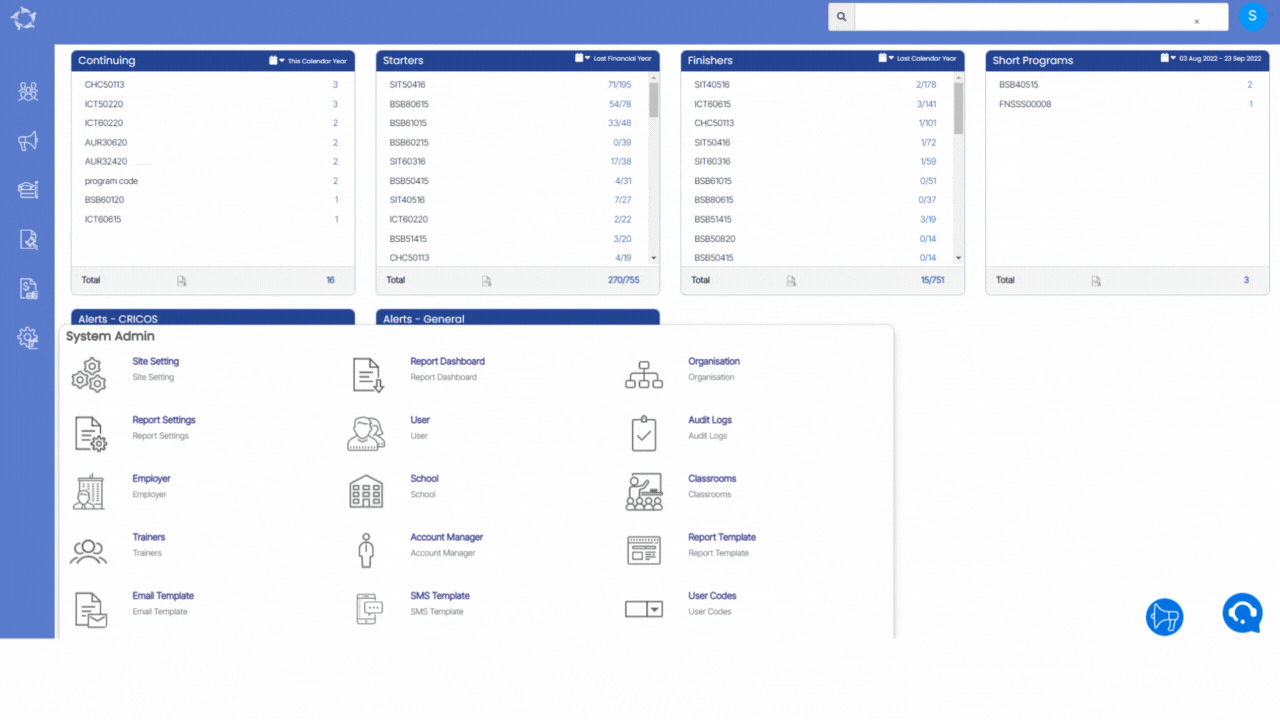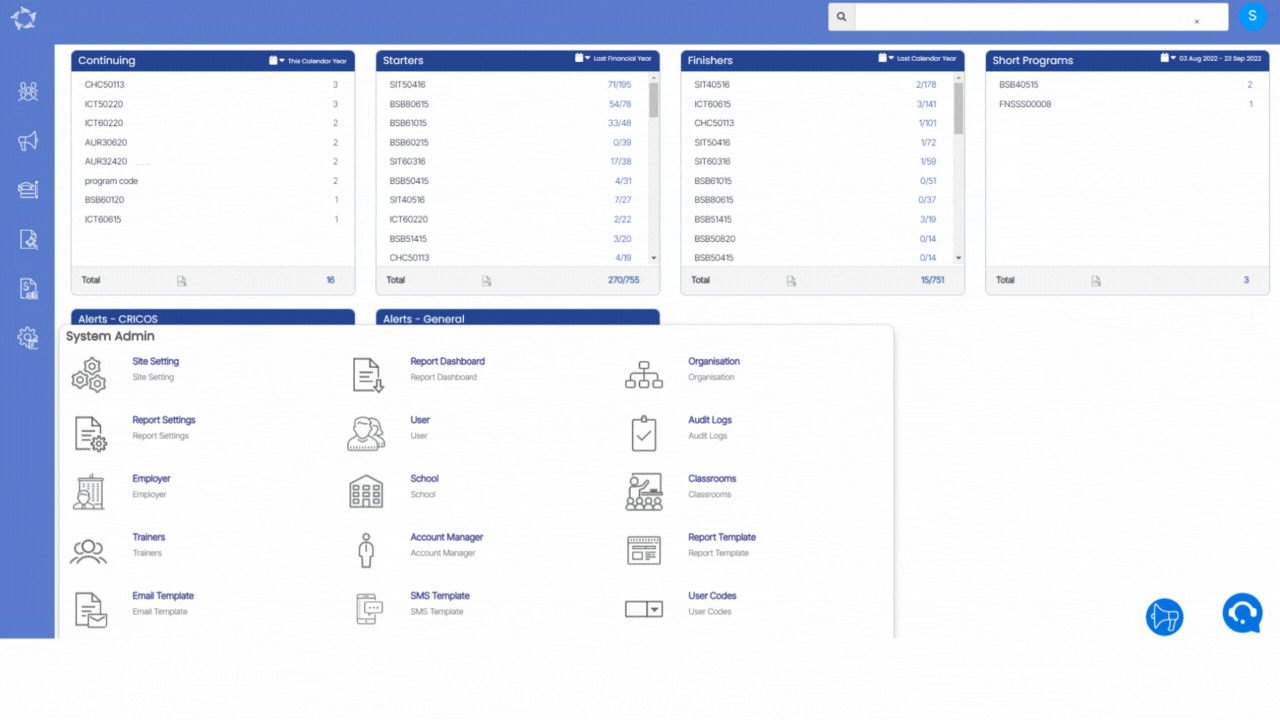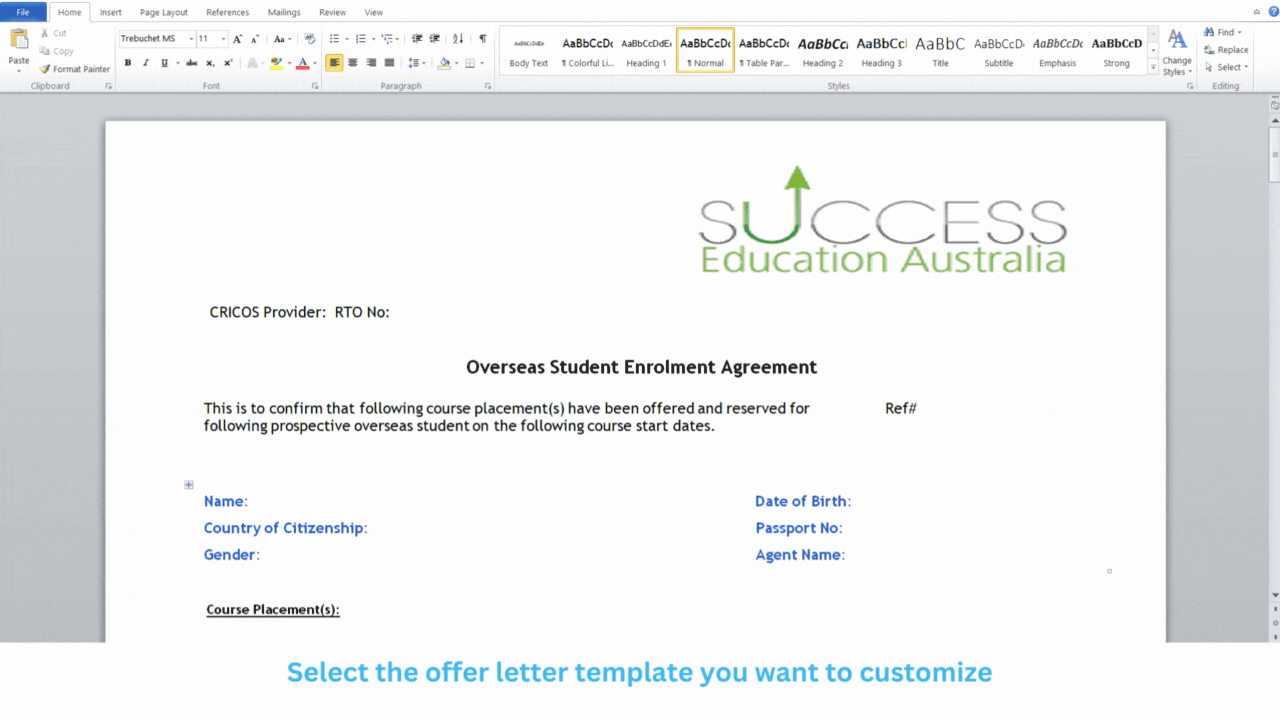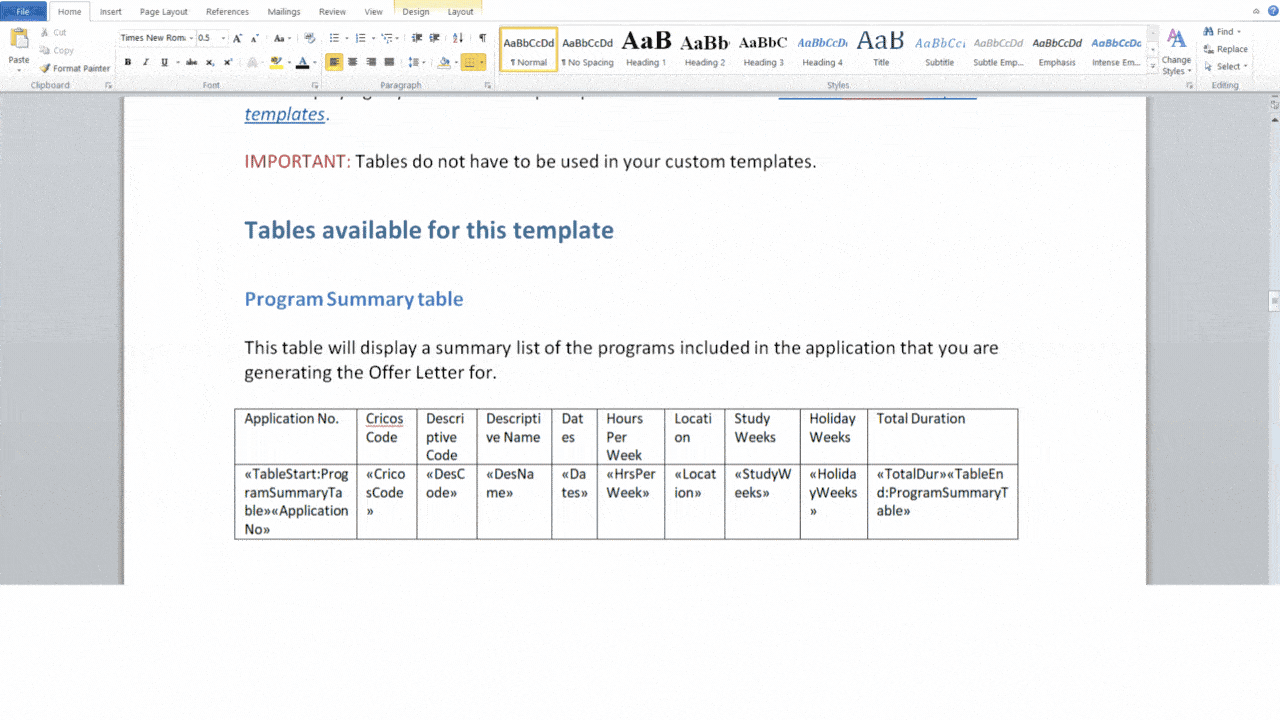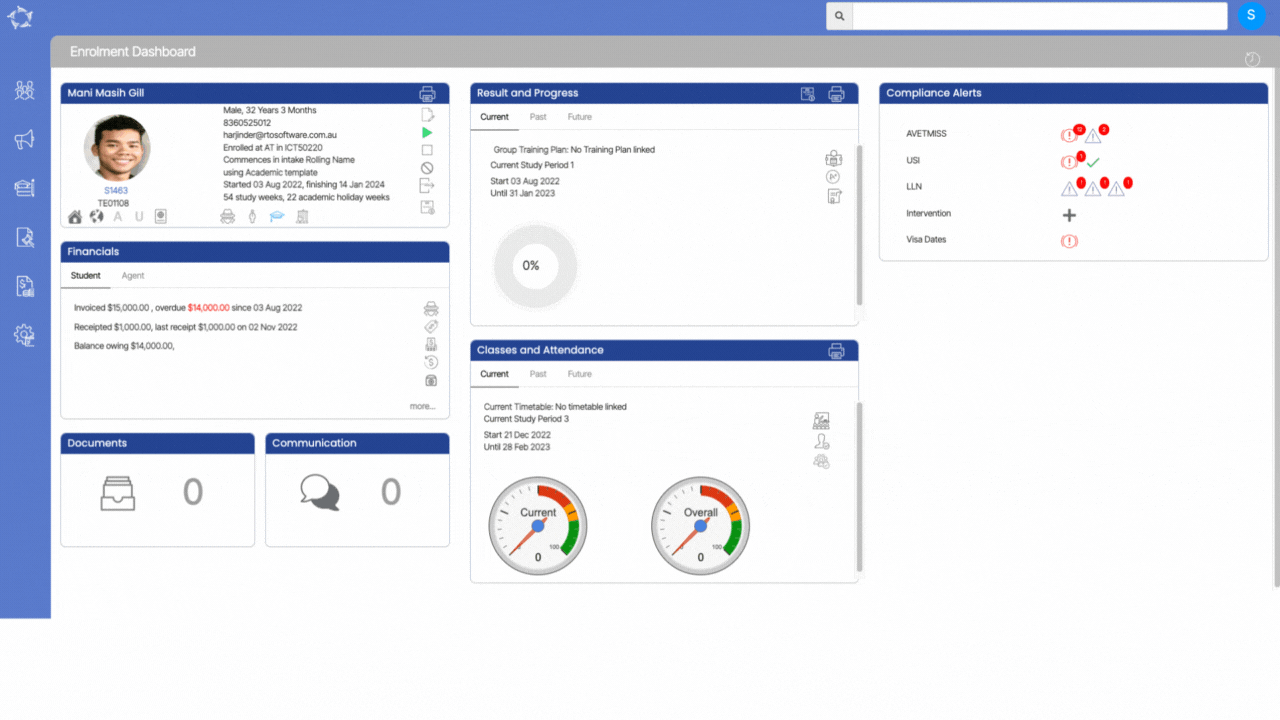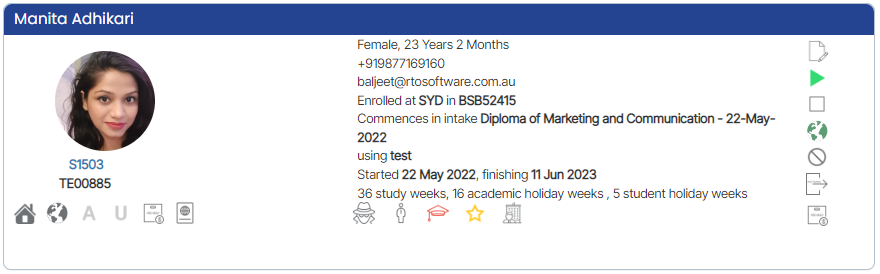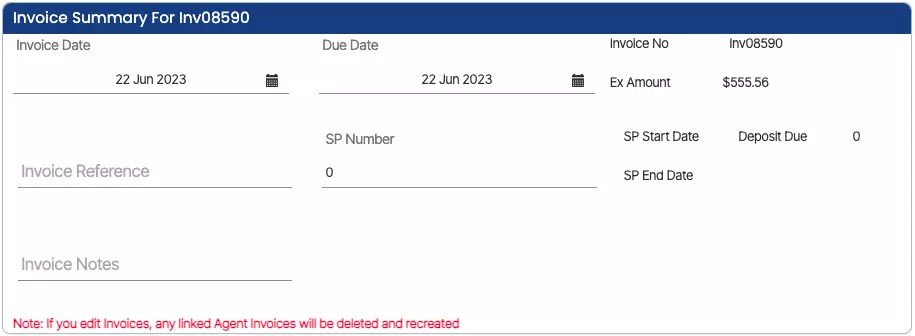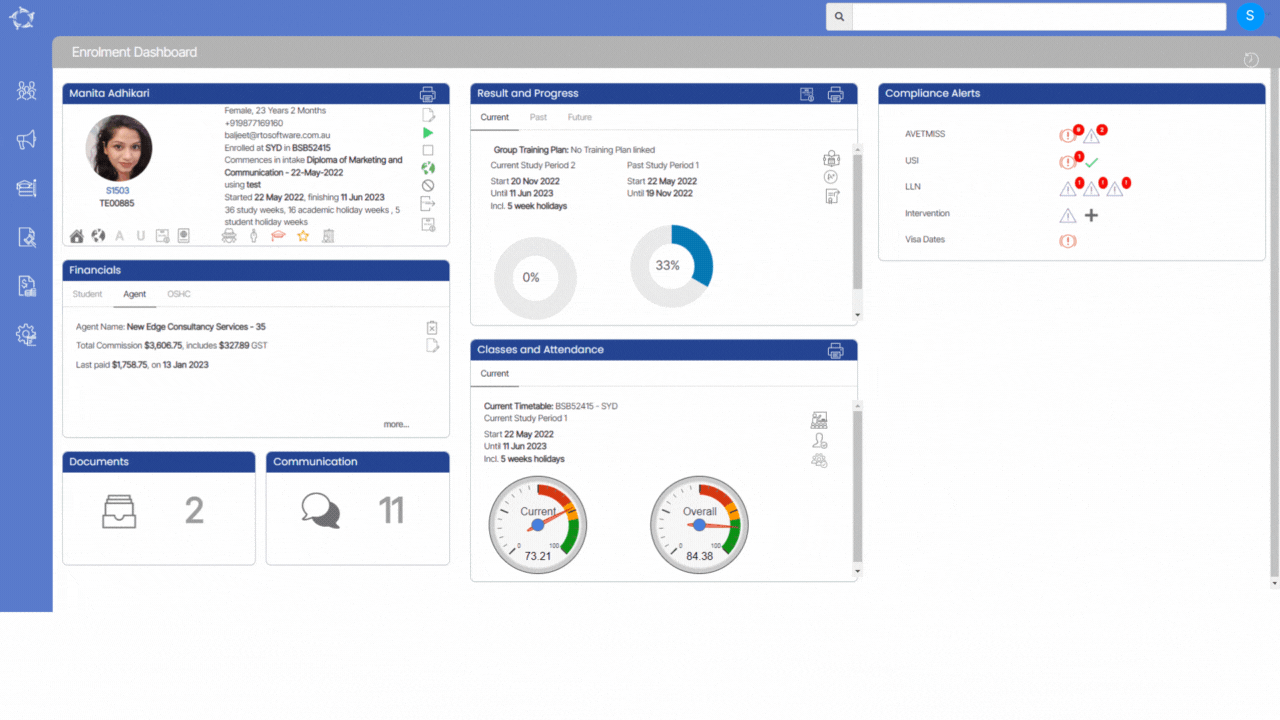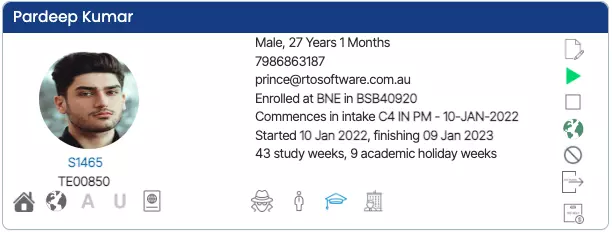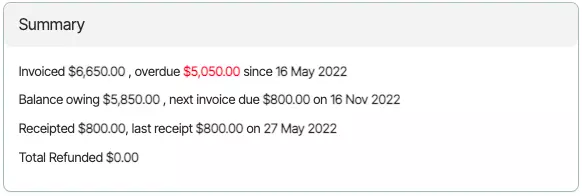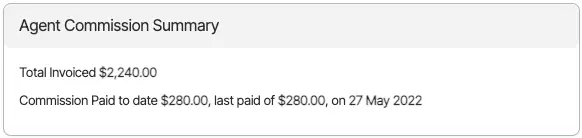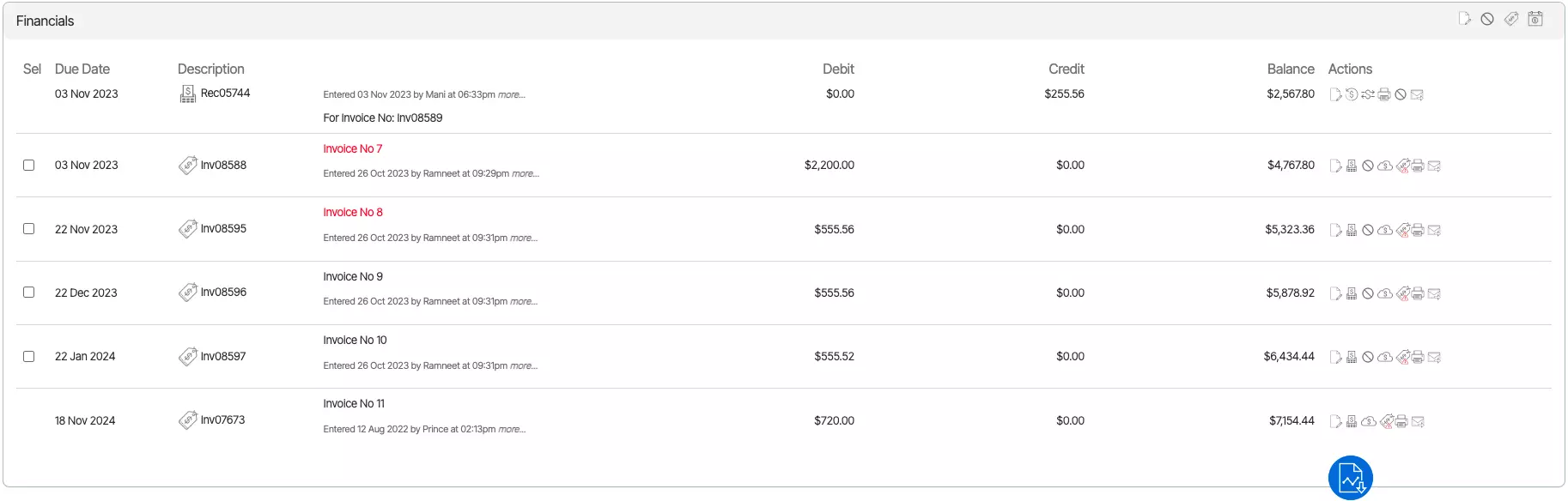Enrolment Dashboard > Result and Progress Tile
This tile provides an overview of a student’s progress in their course of study, based on their study periods. This tile offers a variety of functionalities, such as navigation to the training plan and result screen, as well as the ability to transition the enrolment to a new program. Additionally, all certificate reports, training plans, and student performance reports are generated from this tile. This allows for a comprehensive view of the student’s progress and achievements, making it easier to monitor their performance and make informed decisions about their future studies.
Tabs
- Current – This tab provides you with students’ current status in their training plan. It displays the name of the group training plan the student is enrolled in, as well as their current and past study period dates. Additionally, the tab shows the student’s course progress percentage, giving a clear indication of how much of the course they have completed so far.
- Past – This tab provides information on a student’s completed study periods. It displays the start and end dates of each past study period, allowing for easy reference and tracking of progress over time. Additionally, the tab shows the student’s course progress percentage for each past study period, giving a clear indication of how much of the course they completed during that time frame.
- Future – This tab provides information on a student’s upcoming study periods. It displays the start and end dates of each future study period
Course Progress Dial
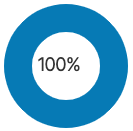
This dial will display the percentage of the course progress of the particular study periods. For example, if there are 4 subjects falling in the date range of the study period and 4 of them have successful results against them. Then the course progress will be calculated as (4/4)*100 i.e. total successful subjects falling in the study period divided by total subjects multiplied by 100.
Vertical Icons