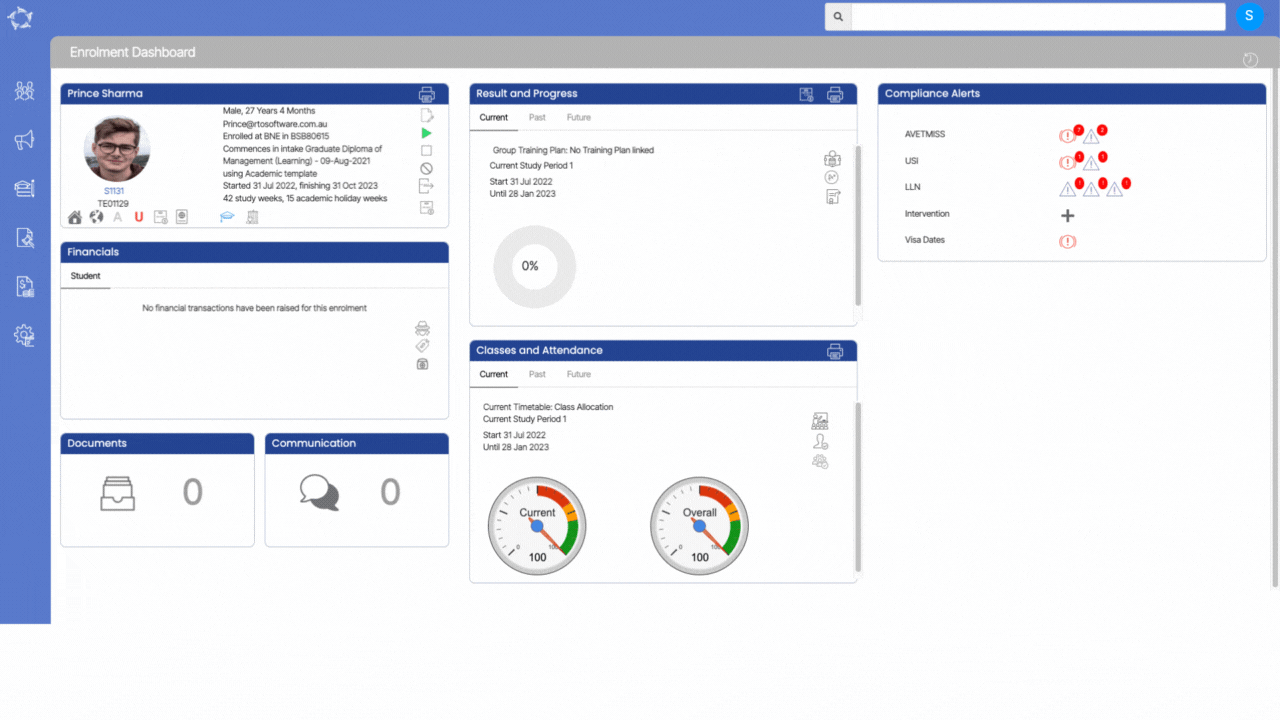We hope you all are having a great start to 2023.
This update is a small update with no main changes to the front end of the system.
For your National AVETMISS 2022 student data submissions, did you know there are only 5 weeks left until the last day to have a successful data submission?
How are you going with your steps for reviewing and cleaning up your data? Please see the AVETMISS countdown section below for more information. If you would like to consider our Virtual Admin (VA) service to assist you with this review and cleanup, please contact our support staff for more information.
We have also introduced a new Q&A section to our What’s New summary. Here we will provide answers to the questions that are most frequently asked about TEAMS.
NCVER Annual Student Data Submission
Have you been maintaining and managing your student data this year in preparation for your annual student data submission? In this post, we walk through the first two steps of what you need to do in TEAMS.
We highly recommend you start these steps now, as these are critical to future steps where the larger volume of data is and where the biggest list of errors comes from.
Q&A
Do you have a TEAMS question?
Make a list of your questions, send them to our support teams and we will send you the answer and add them to our fortnightly update.
Select the read more button as here are some questions we get asked and then answers on how to do them in TEAMS.
Our mission is to build software that helps you do things more efficiently. Your input and engagement are vital in helping us improve our service and offerings for your college. We are always open to listening to your feedback.
Any questions, please feel free to reach out to us. We look forward to serving you to the best of our ability.
Please review the changes and if you would like further clarification, please contact our Support team.
A big thank you to so many of you who have been actively participating in helping us bring these new improvements to life.
Next update is due on Thursday, 9th February 2023
Note: Please alert other team members within your college if the changes outlined above affect their role or department.
Thank you for taking the time to read this post.


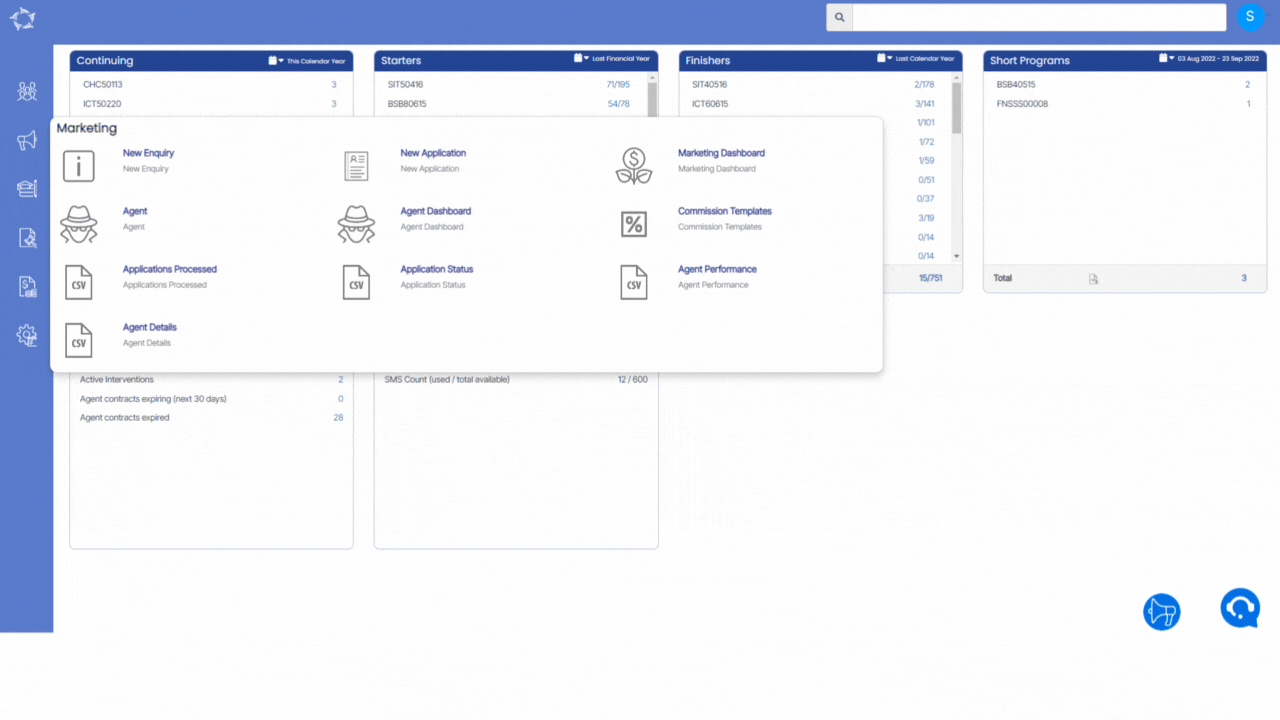



















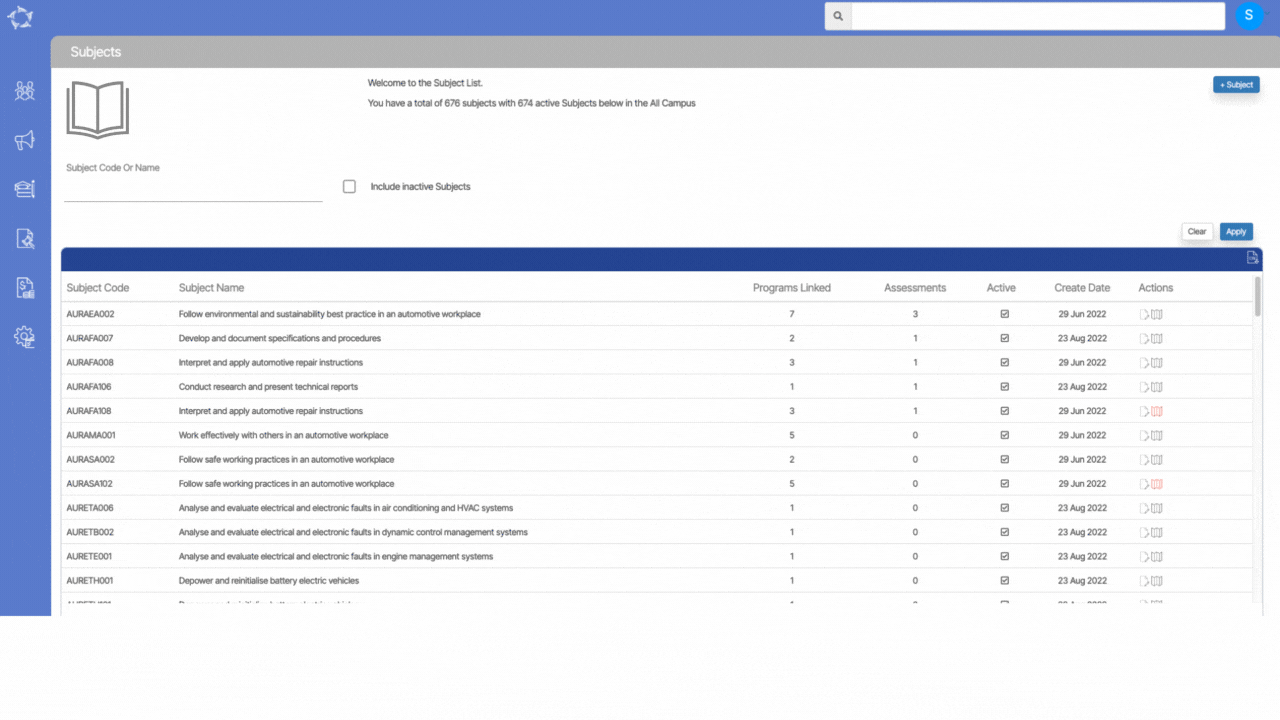
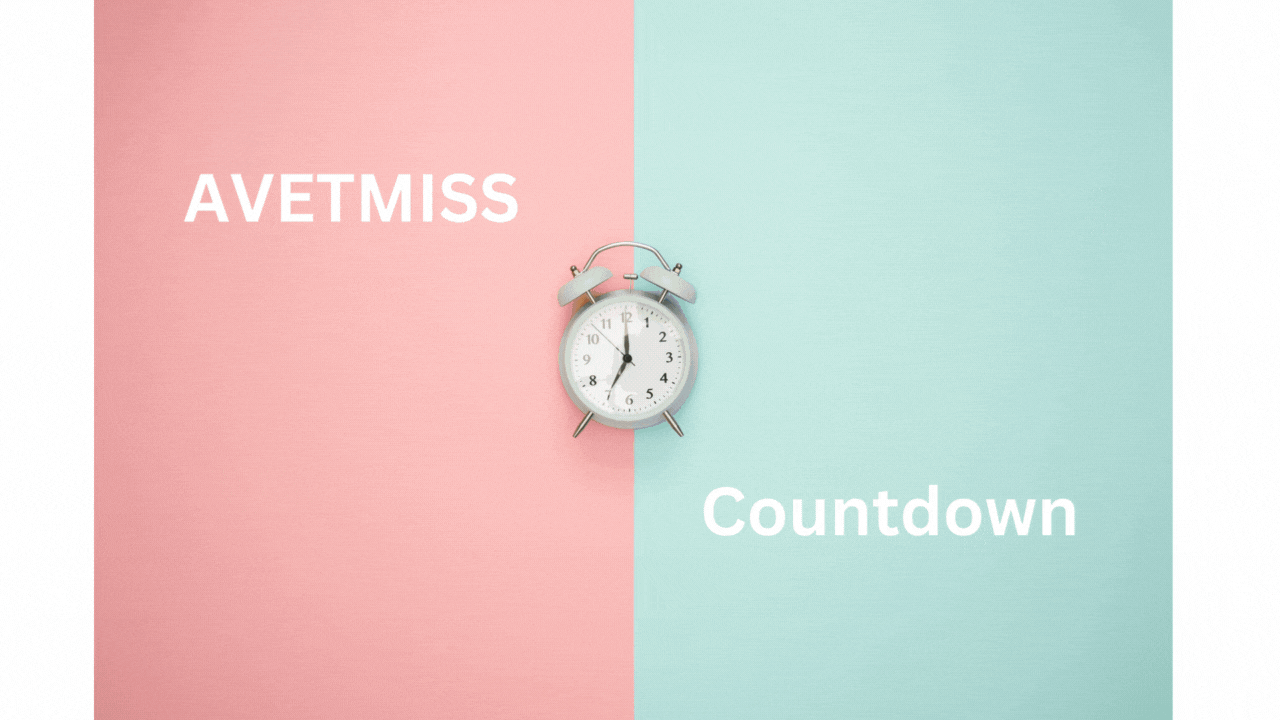
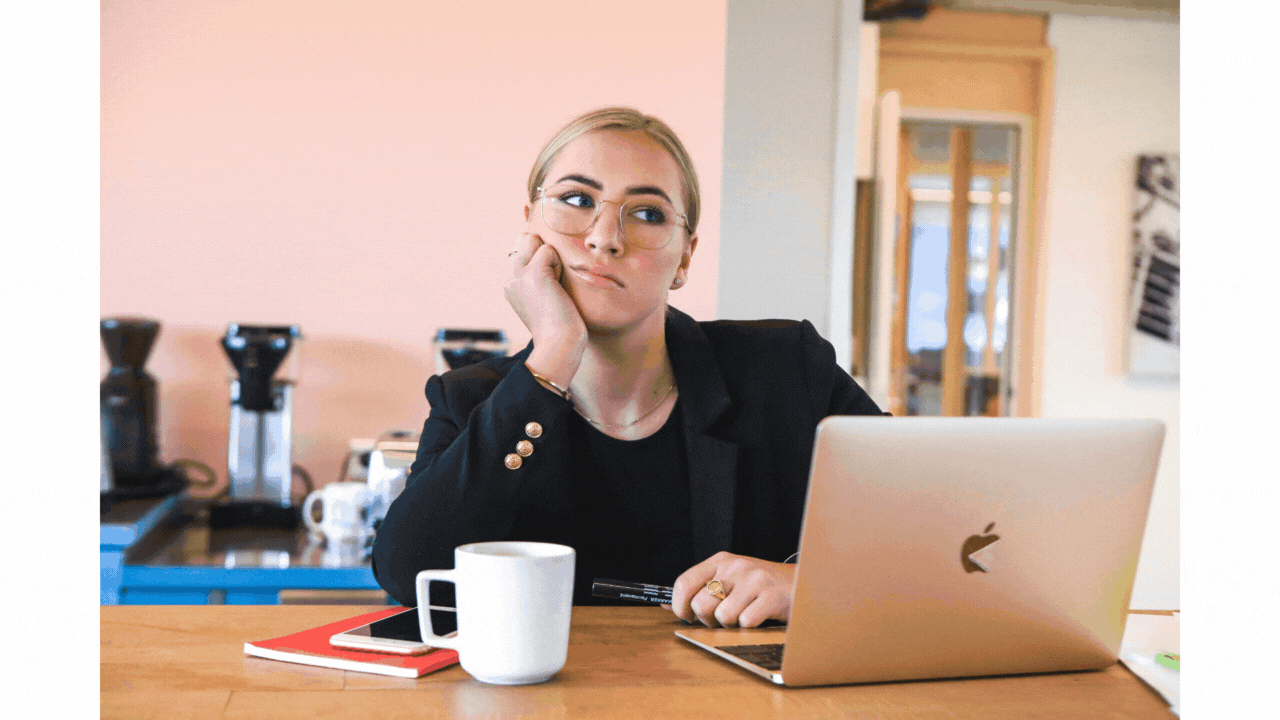
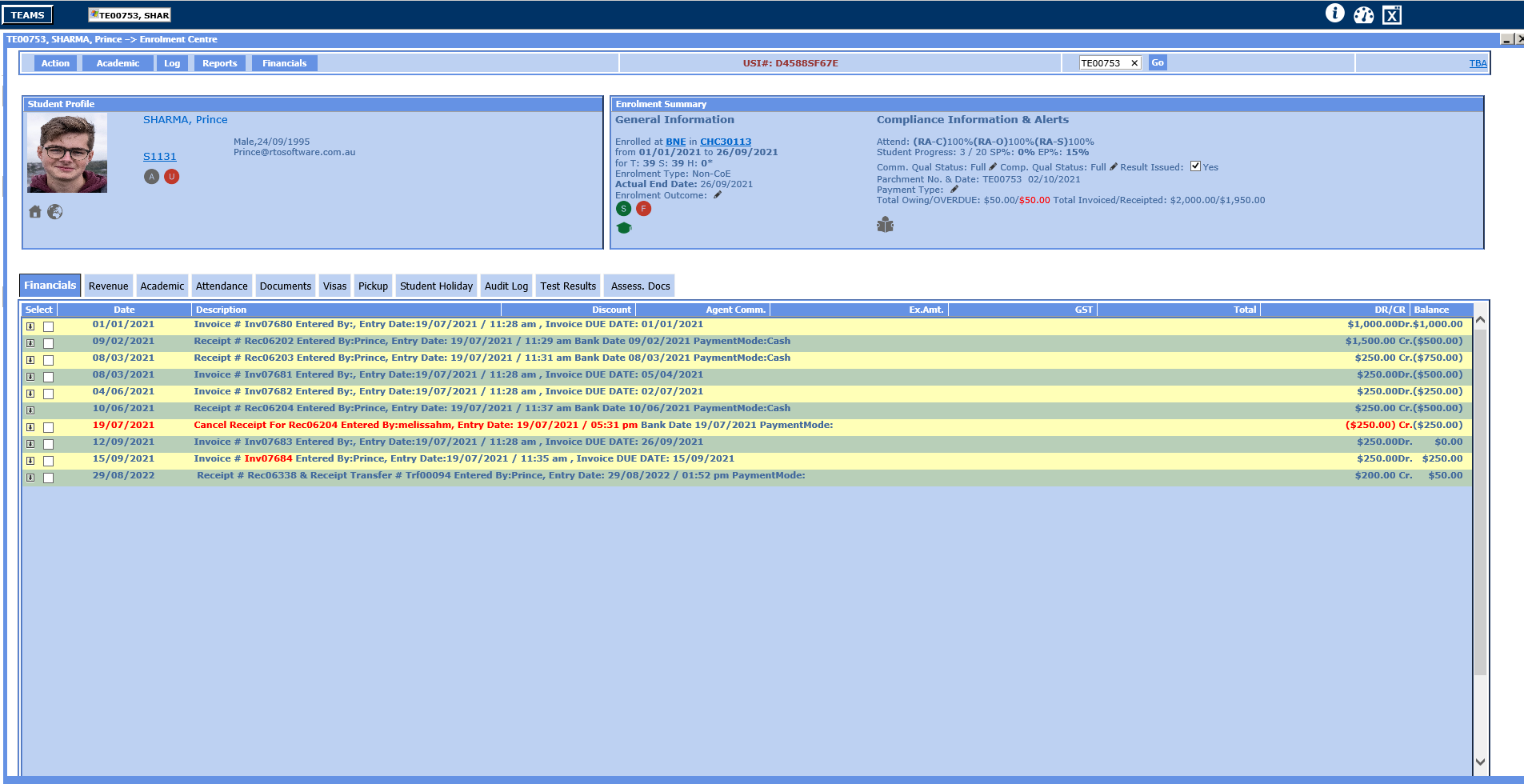
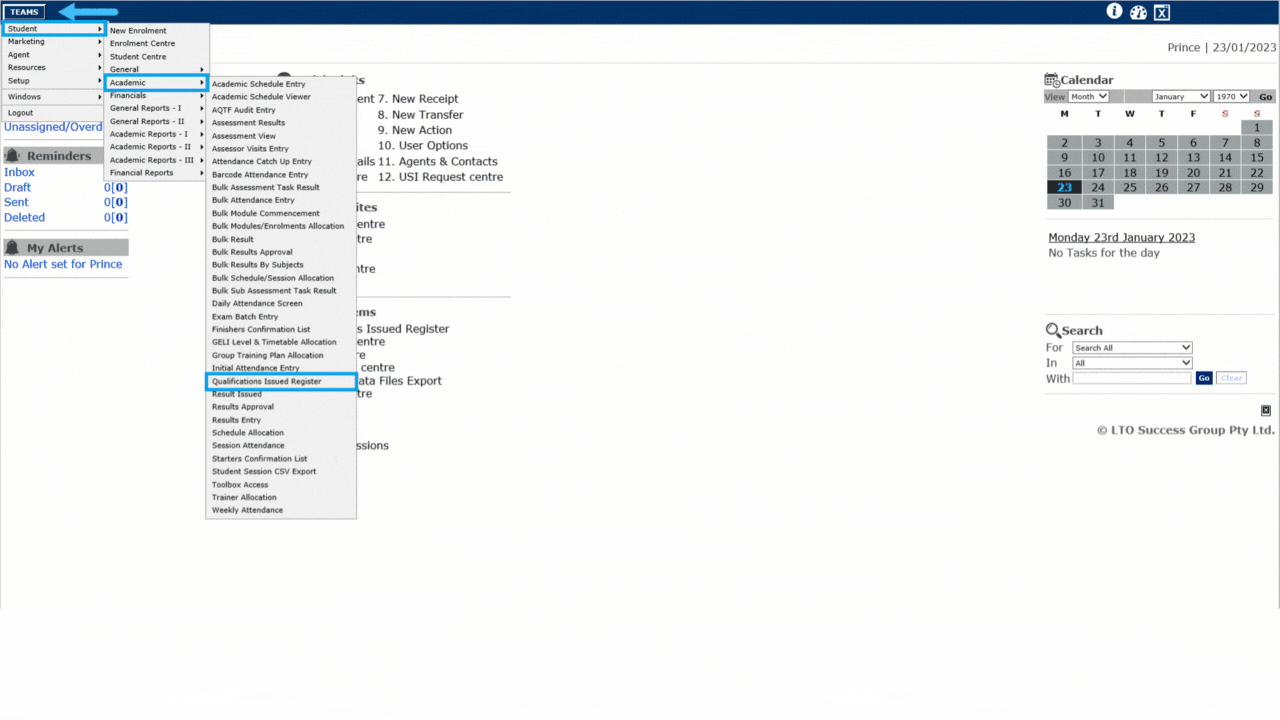
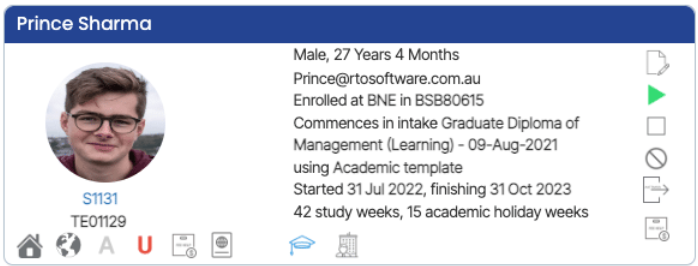
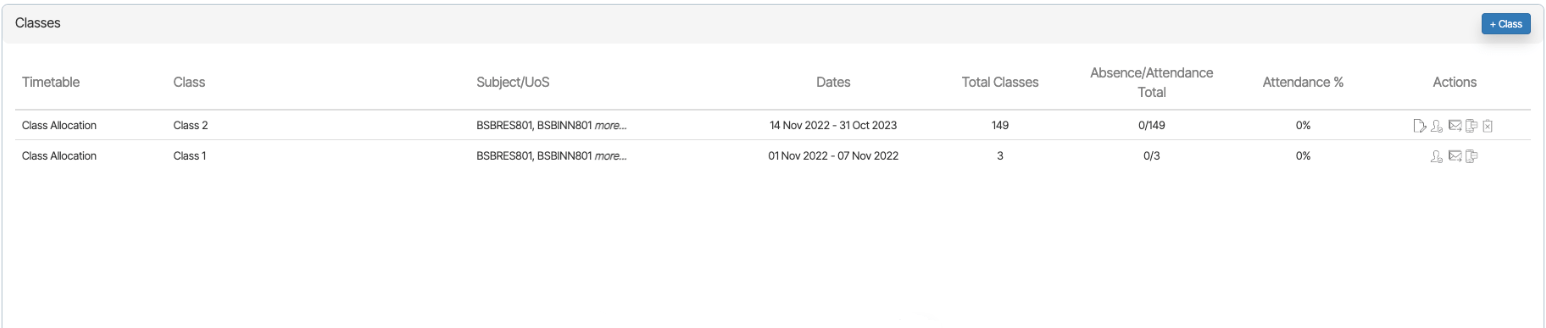
 – You can edit the class end date by selecting the edit icon under the actions column and it will open the pop window on the same screen as shown below.
– You can edit the class end date by selecting the edit icon under the actions column and it will open the pop window on the same screen as shown below. – When you select this icon, it takes you to the attendance listing screen where you can mark attendance for the student.
– When you select this icon, it takes you to the attendance listing screen where you can mark attendance for the student. – You can send an email to a student about the classes.
– You can send an email to a student about the classes. – You can send an SMS to a student.
– You can send an SMS to a student. – You can delete the class by selecting the delete icon.
– You can delete the class by selecting the delete icon.