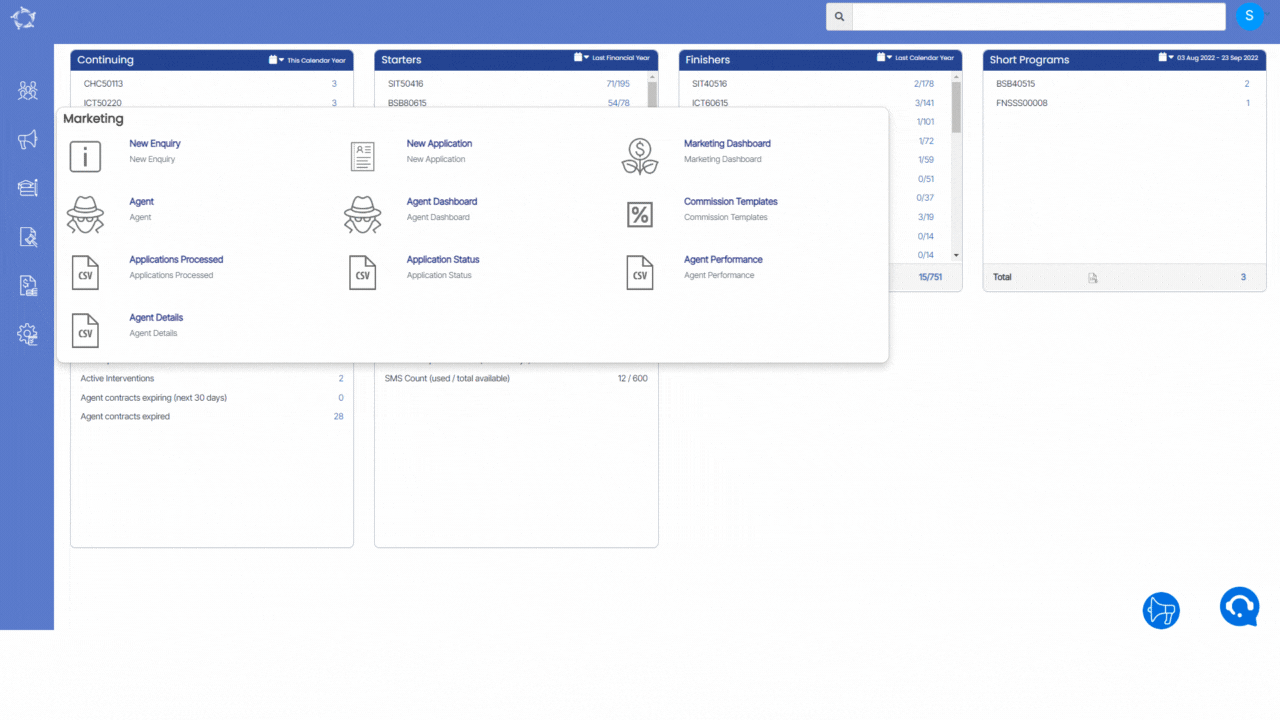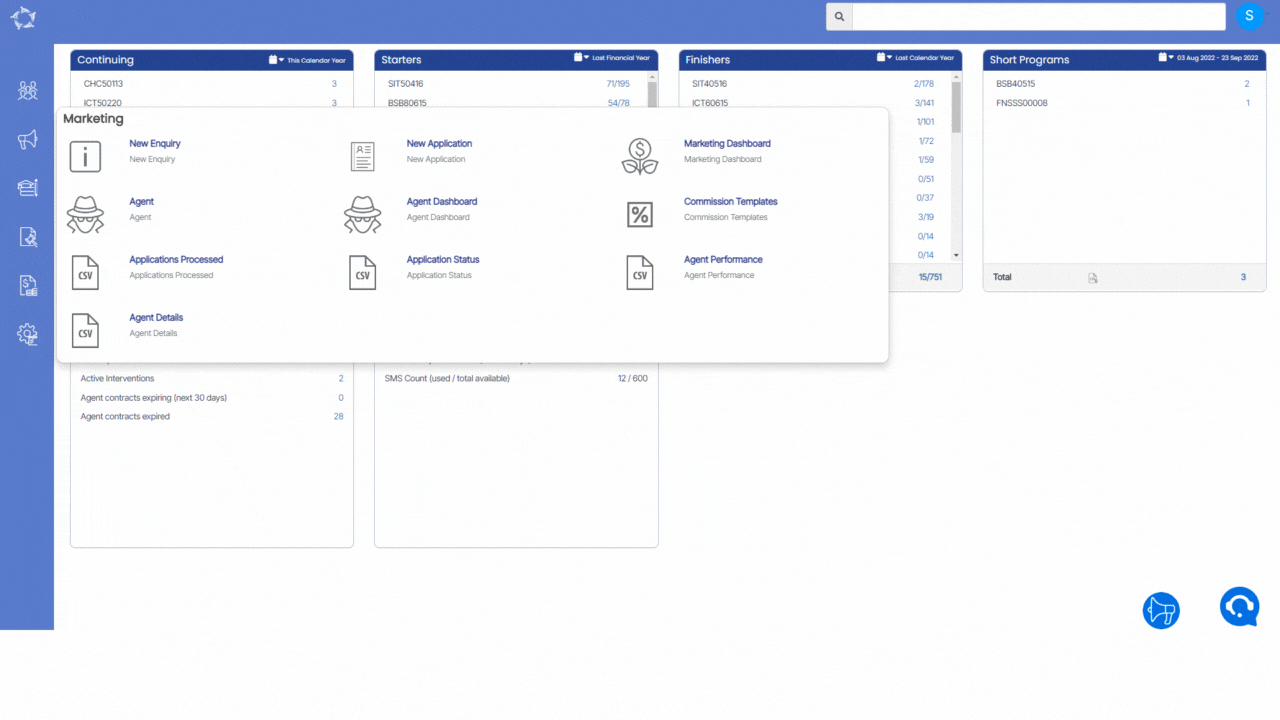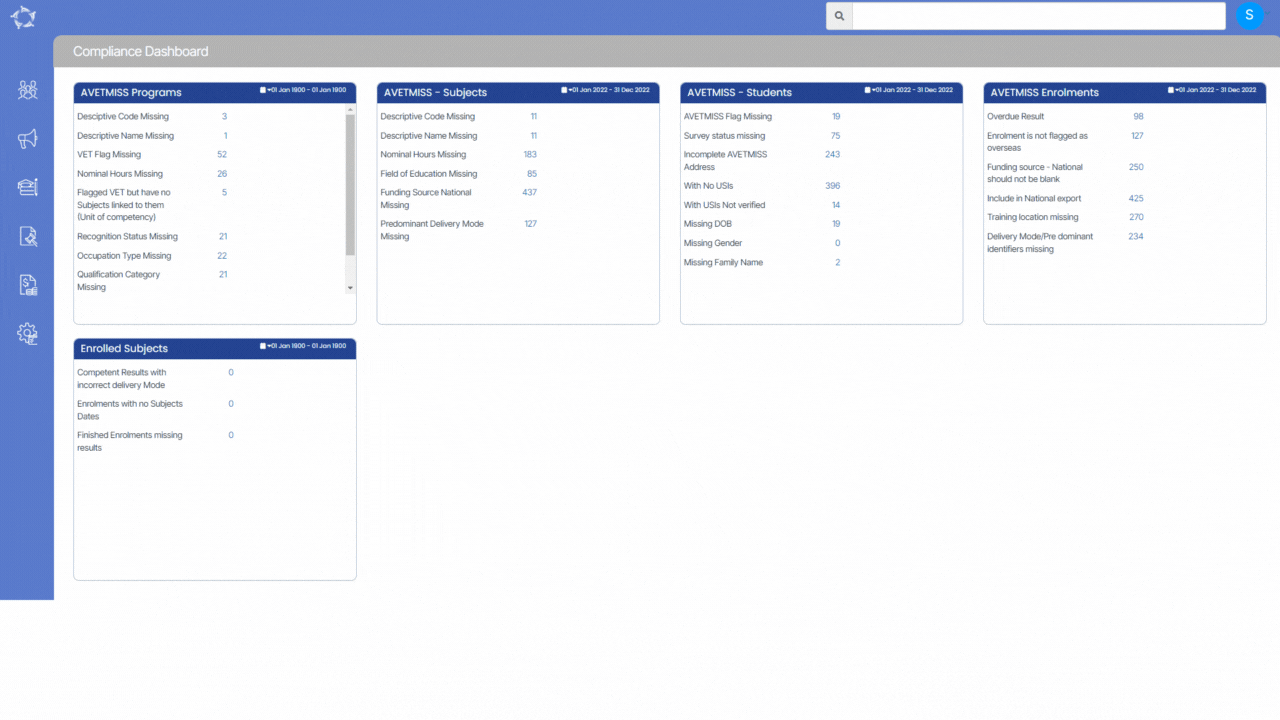The Application Status Report Filters screen will show you two different tabs General and Advance. Below tables will show you filters and their explanations.
| General Filters | Explanation |
|---|---|
| Dates based on | The system analyzes Applications by Application Creation Date, Application Start Date, or Converted Date. Choosing a specific date or date range in the “Report start date” and “Report end date” fields shows the number of applications accordingly. |
| Report start date | Specify dates based on the selected option in the “Dates based on” field. For example, if “Application Creation Date” is chosen and a date range is entered, the system will retrieve applications created within that range. |
| Report end date | Select the report end date from the calendar icon |
| Campus | You can select a specific campus from the dropdown. |
| Program | This is a magic search field and you can search and select multiple programs |
| Application Status | Select the Application Status (All, Current and Converted) from the dropdown. |
| Group By | Please see TEAMS Basics |
| Sort By | Please see TEAMS Basics |
| Asc/Desc | Please see TEAMS Basics |
| Advance Filters | Explanation |
|---|---|
| Overseas/Local Student Status | This dropdown has two different tick boxes overseas or local students. You can select them as you required |
| Application Type | The dropdown will show you application type based on what you have added in the system from User Code screen |
| Agent | Select the specific agent |
| Employer | Select multiple Employers from this dropdown field. |
| Account Manager | Select multiple Account Managers from this dropdown field. |
| Marketing Source | Select multiple Marketing source options from this dropdown field. |
| Nationality | select Nationality from the dropdown field. |
Select the “Print” Icon ![]() to generate the report. After clicking on it, the system will direct you towards the report dashboard screen. You can see the report status over there if it’s generated or not. Once it’s generated, download the report.
to generate the report. After clicking on it, the system will direct you towards the report dashboard screen. You can see the report status over there if it’s generated or not. Once it’s generated, download the report.