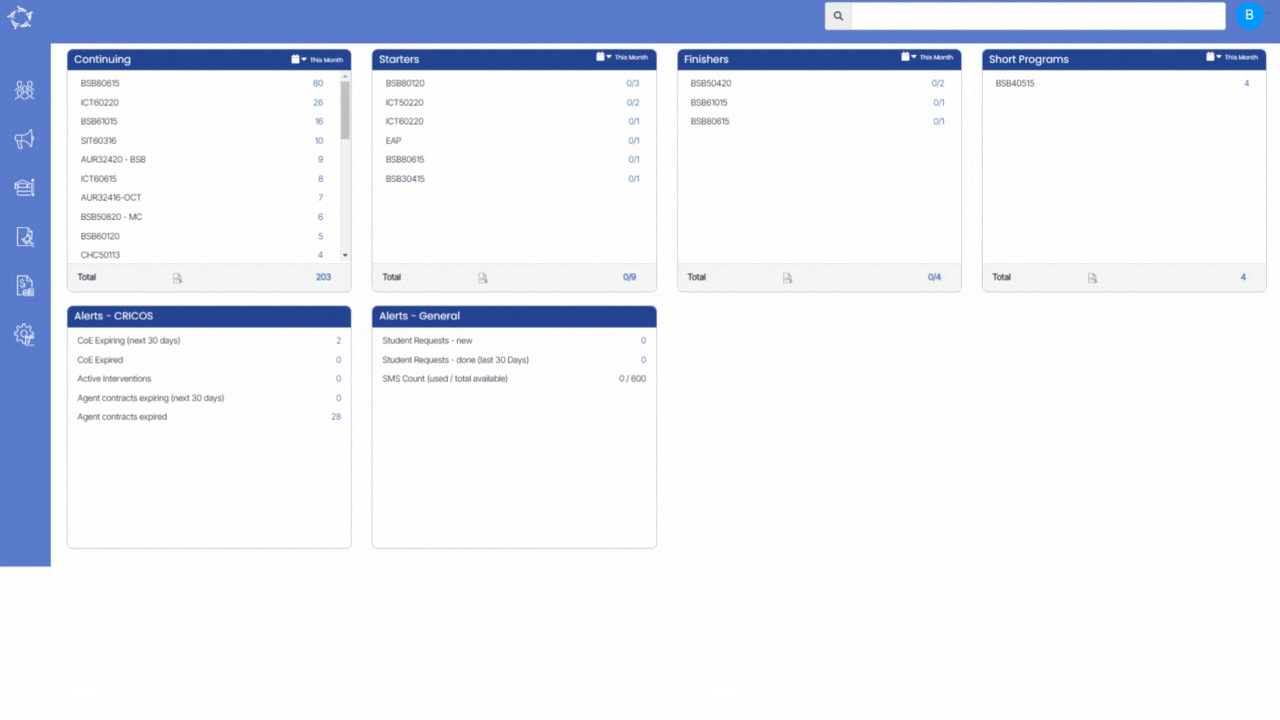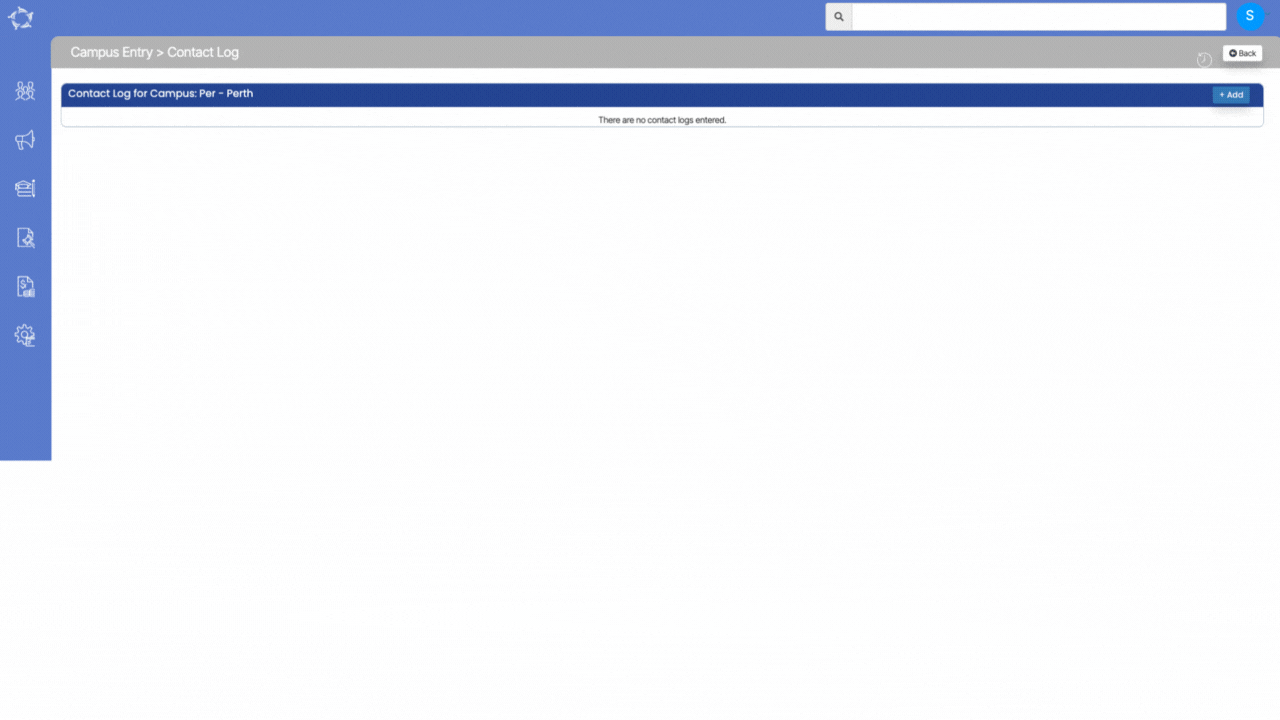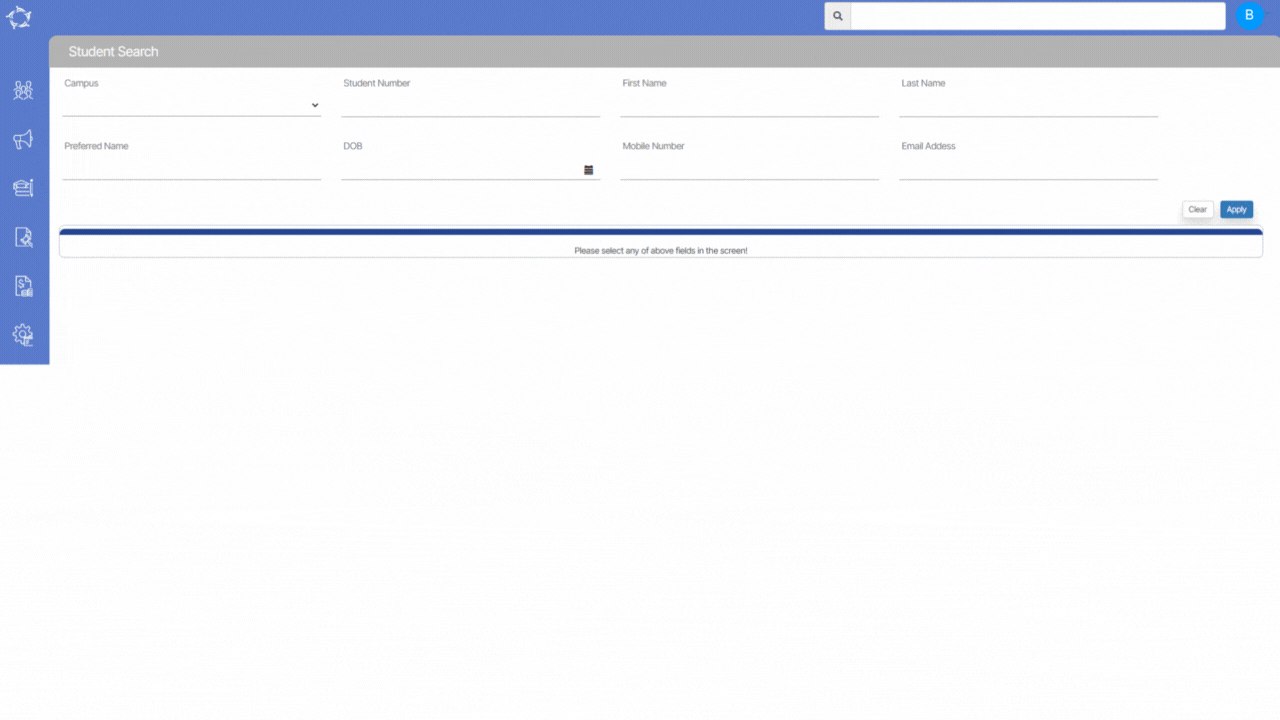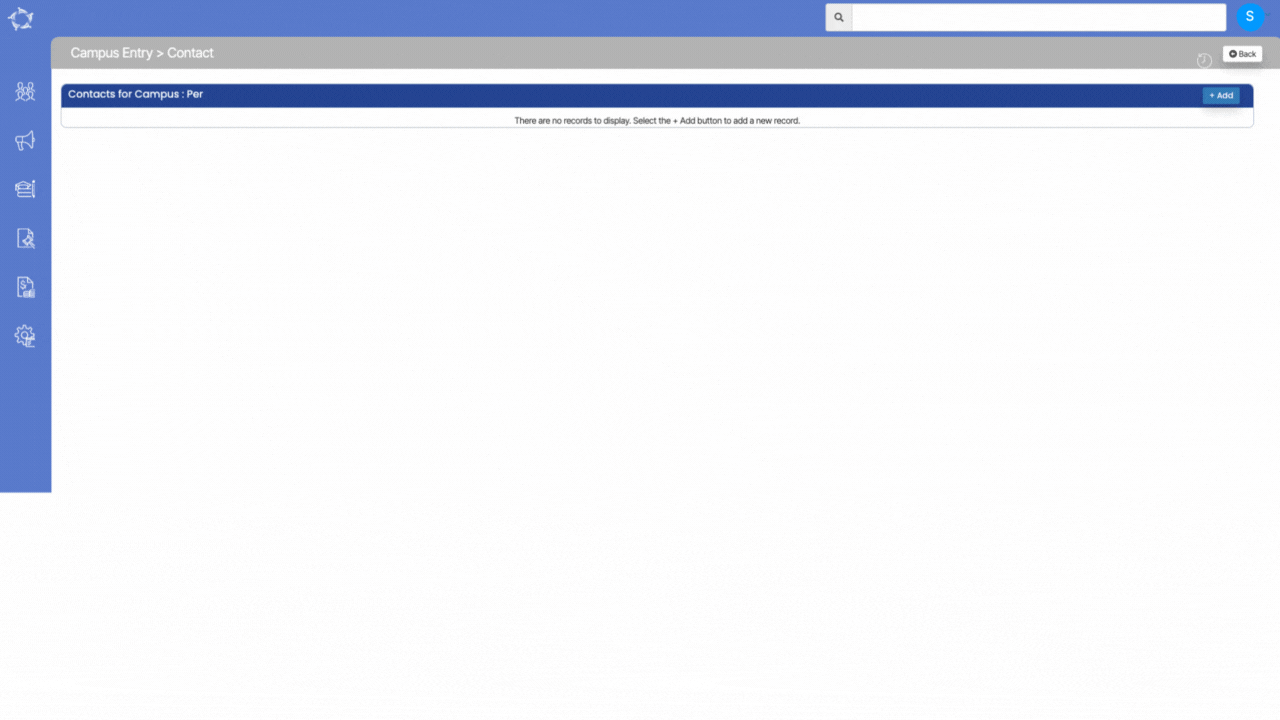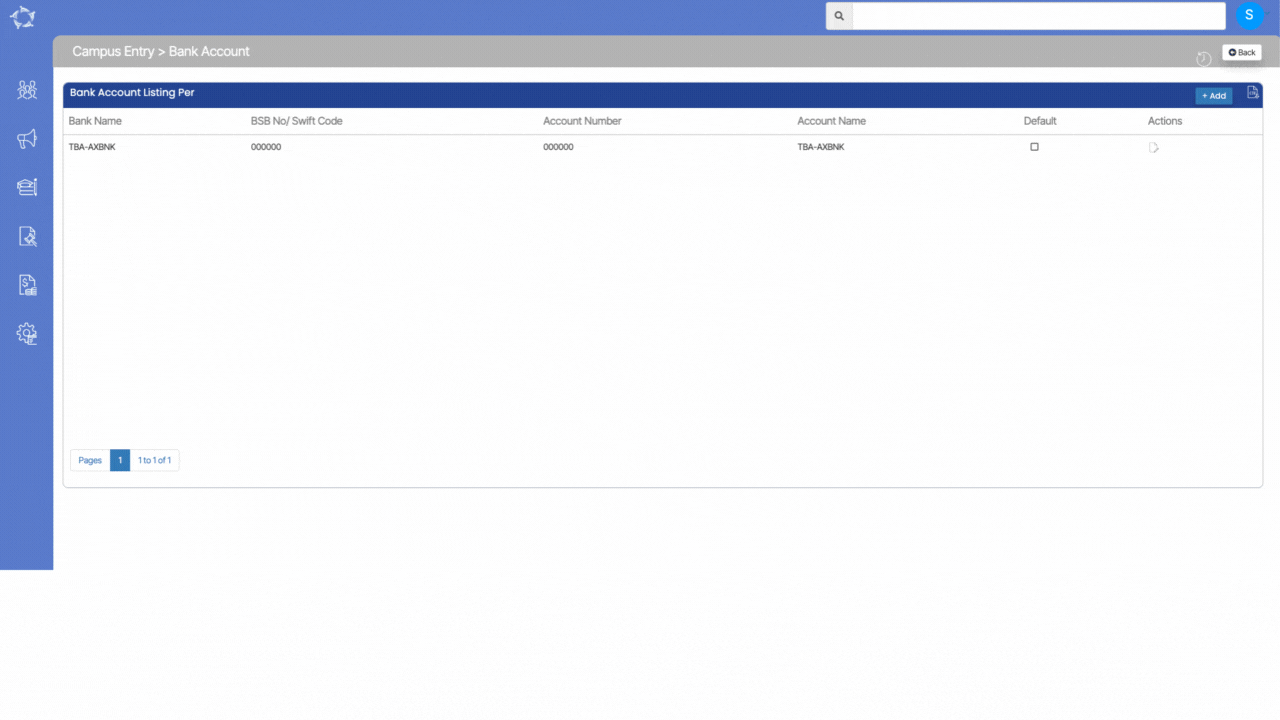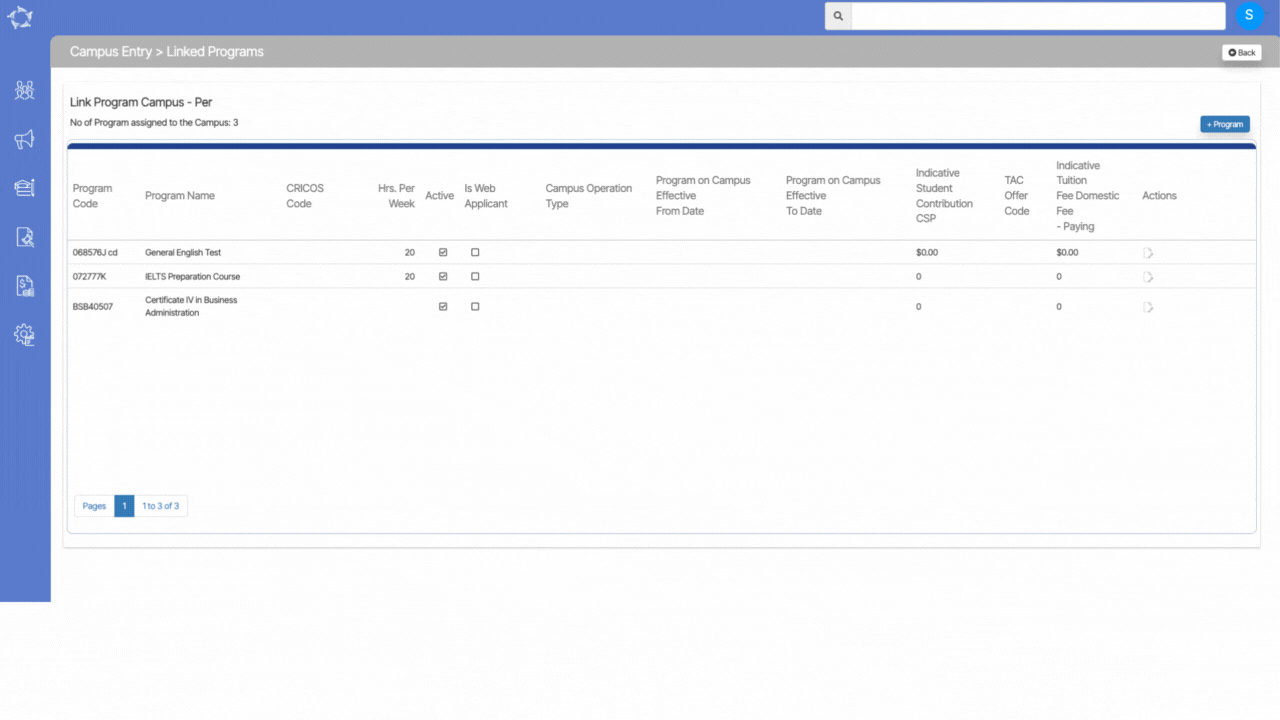All the columns and table printed in the report are self explanatory. However, below table can provide you more information about the logics:
Table 1 (This will print a class’s data)
| Column Name | Explanation |
|---|---|
| Timetable | To print the timetable code and name |
| Date | Class Date (It will be printed twice in the top table of the report) |
| Status | This is always to printed as “Enrolled” because you always generate the class roll report for all the students who are enrolled and currently studying. |
| Class Name | Name of the class |
| Hours | Hours for the class |
| Enrolments | Total enrolments count which are allocated into the class |
| Start Time | Start time of the class |
| End Time | End time of the class |
| Trainer | Trainer name who is linked with the class. If there are more than 1 trainer linked with a class, this will print all trainers’ names with comma separated. Example: Ramneet Kaur, Isha Sharma |
| Practical and Theory | Based on your selection for the class type for a class, the system will print “True” and/or “False” in the ASQA Class roll report. If you have set your class as Practical only, then in the ASQA Class roll report, the system will print “True” against the Practical column and “False” against the Theory column. |
| Venue | Classroom name which is linked with the class |
Table 2 (This will print all students that are allocated in the class)
| Columns | Explanation |
|---|---|
| Learner’s Name | Student’s Name |
| Student Number | Student Number |
| Course Enrolment Start Date | Start date of the student’s enrolment |
| Course Enrolment End Date | End date of the student’s enrolment |
| Max Att% | This is going to print the Overall attendance %. |
| Avg Att% | This is going to print the Current attendance %. |
| Start Time | Is to be manually entered by the trainer |
| End Time | Is to be manually entered by the trainer |
| Hrs Att | Is to be manually entered by the trainer |
| Signature | Is to be manually entered by the trainer |
| Comments | Is to be manually entered by the trainer |