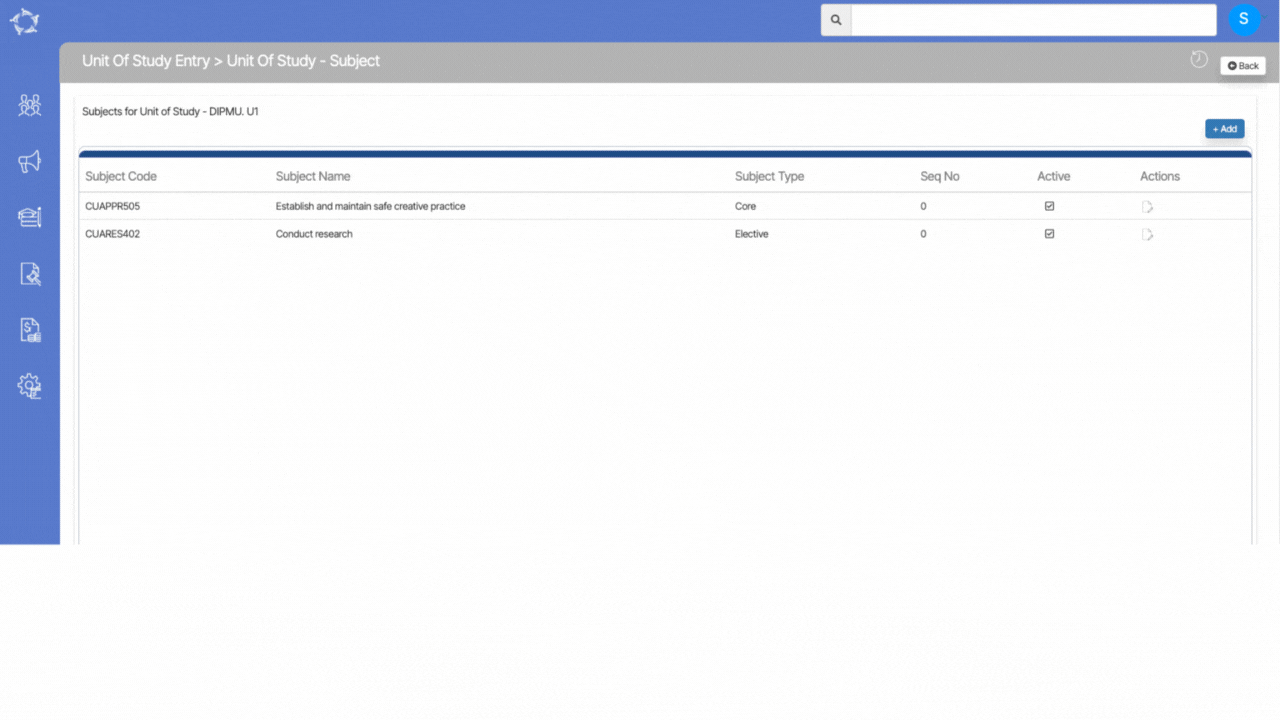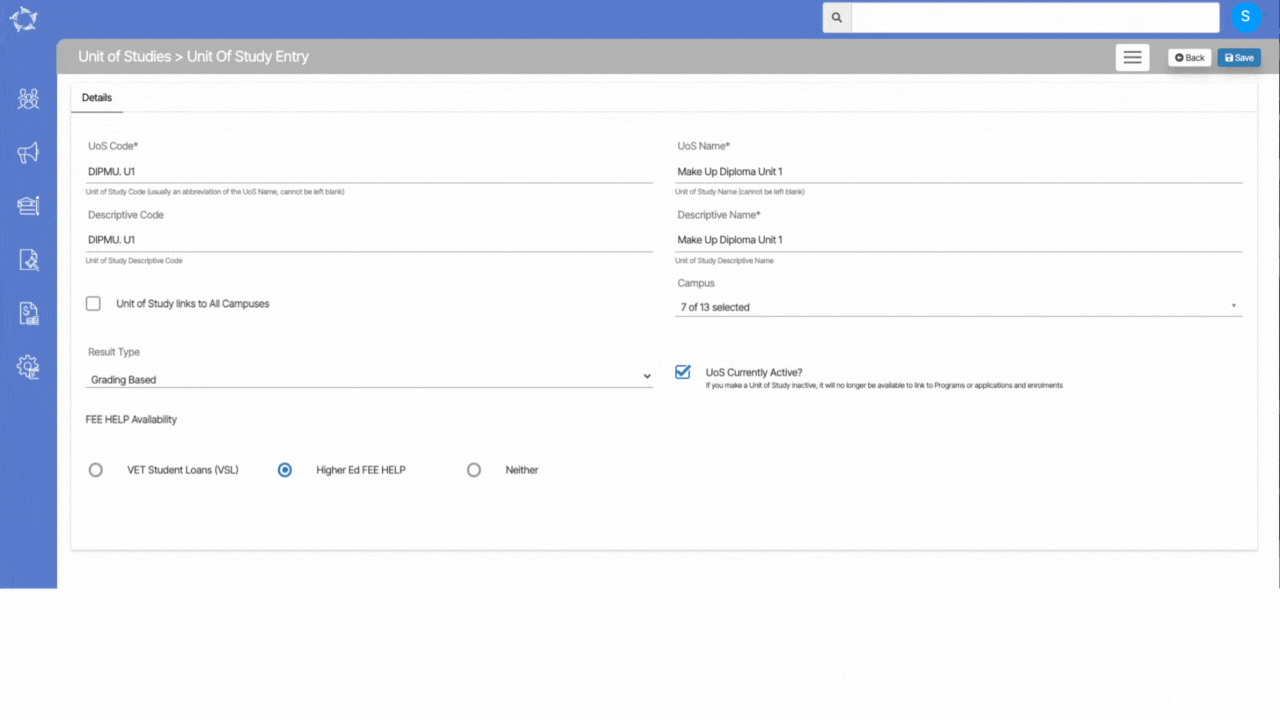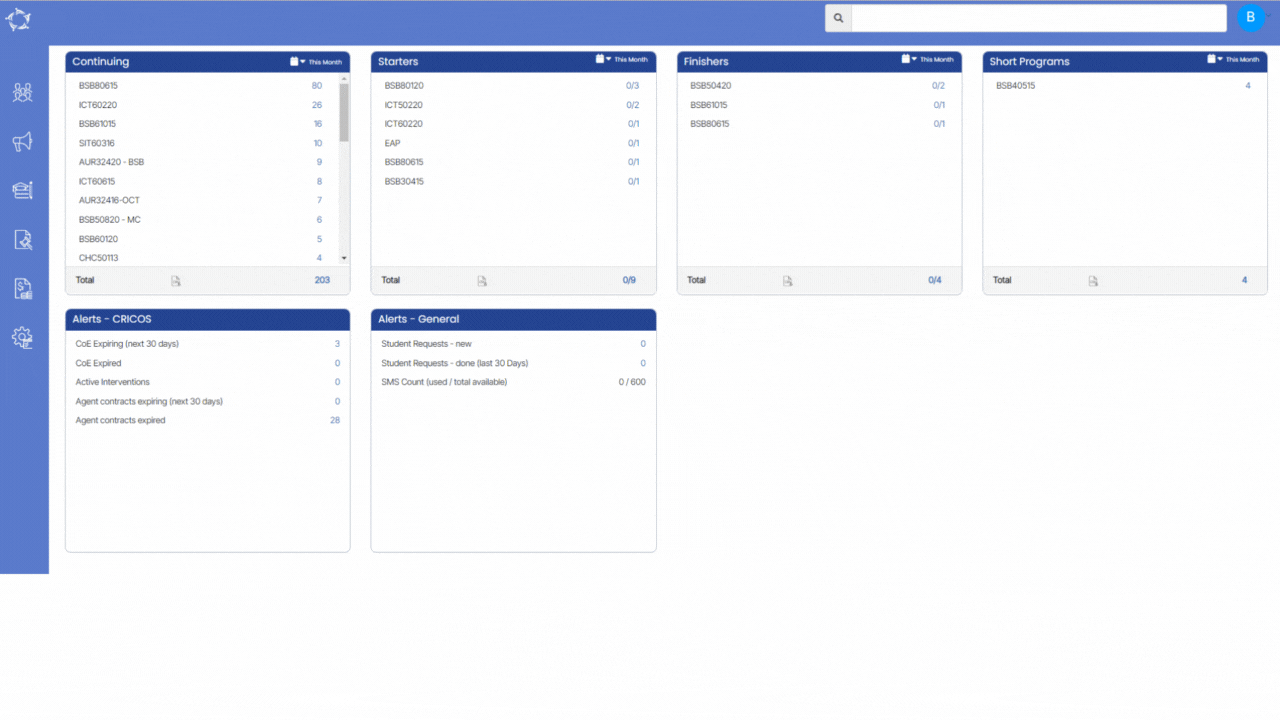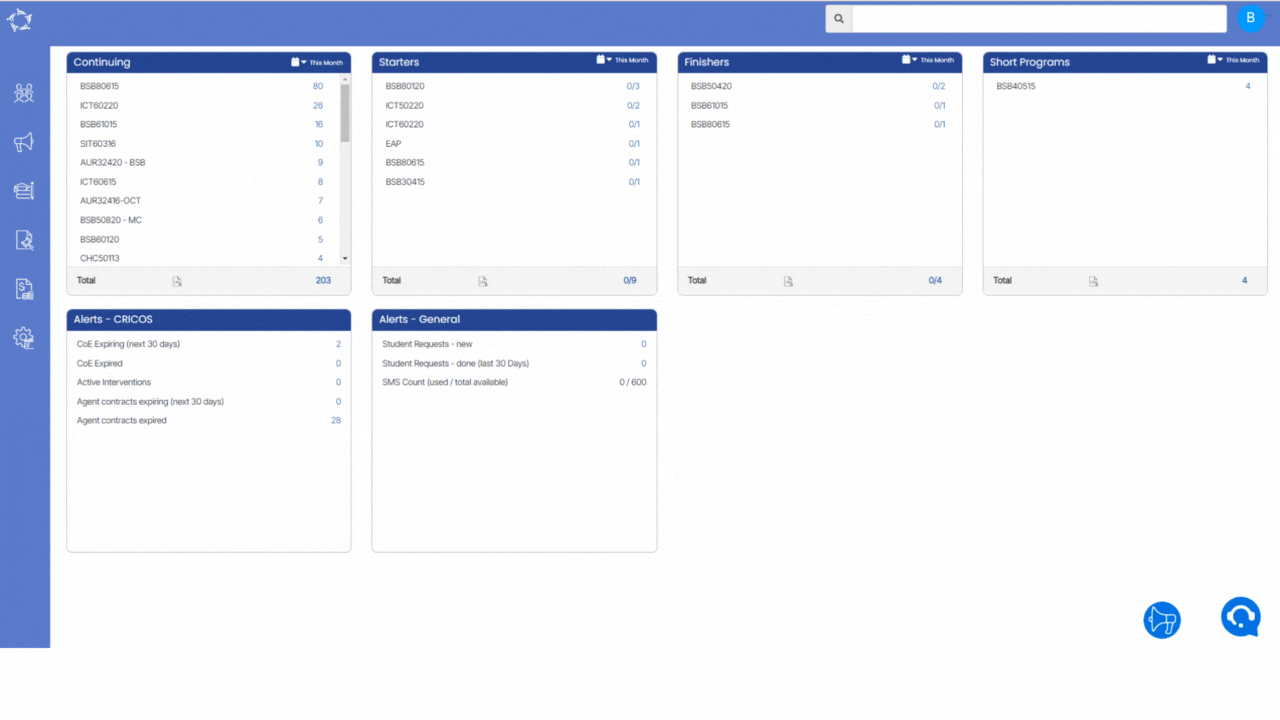Unit of Studies > Unit of Studies Burger Menu > Documents
When you select the Documents option, the system will take you to Unit of Study Entry > Document screen will open, where you can add documents of the UoS.
When you select the +Add button, a popup window will appear where you can select the document which you want to upload for the unit of study.
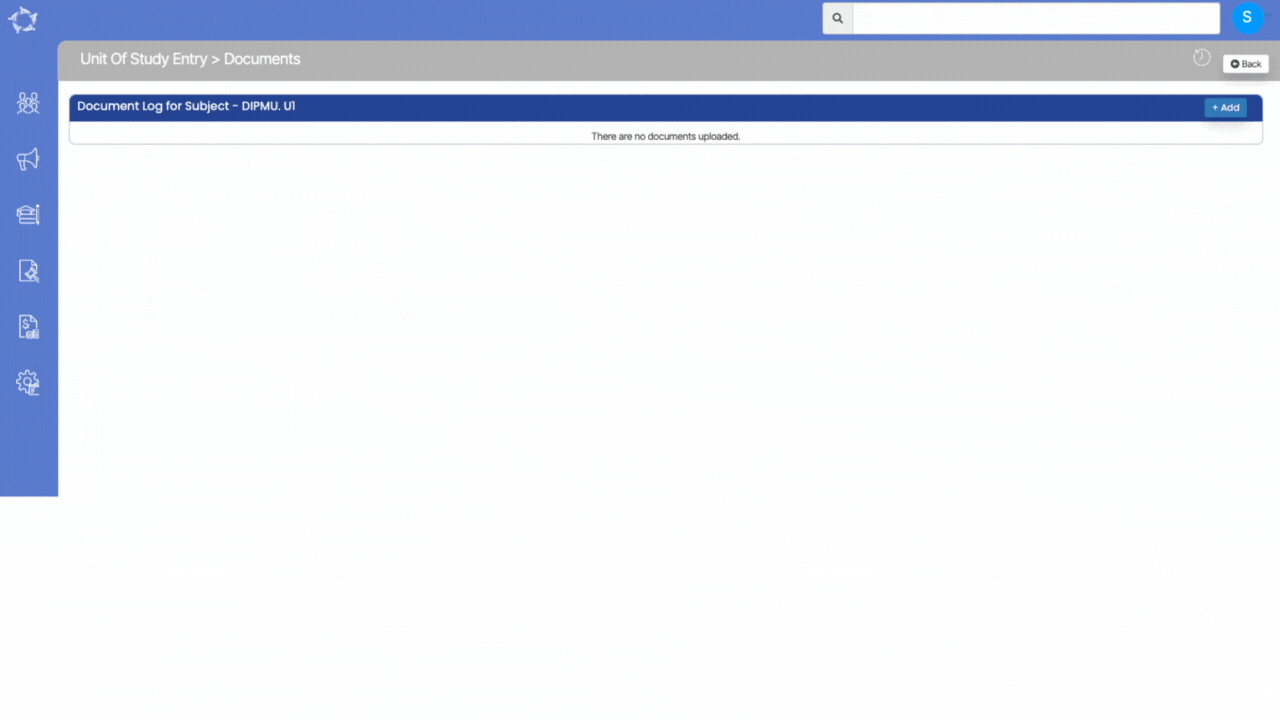
Explanation of the fields below:
| Fields | Explanation |
|---|---|
| Upload Date | This is the read only field and it will show the current date as auto populated |
| Notes | You can write notes for your own reference by selecting the notes icon. |
| Document Type | This is a user code and you can create a User Code as a document type in TEAMS. |
| Document Name | It will show the name of the document which you have selected. |
| Public Document | Select this box if you want to make the document public on the student portal. |