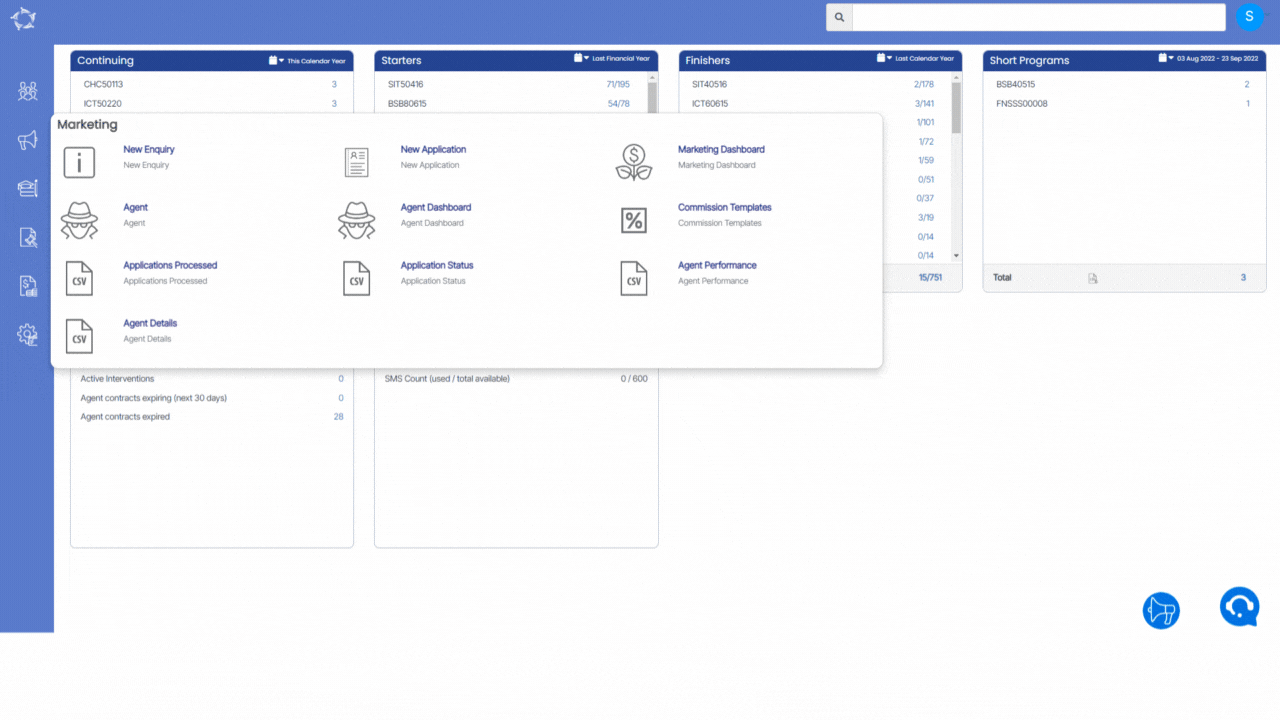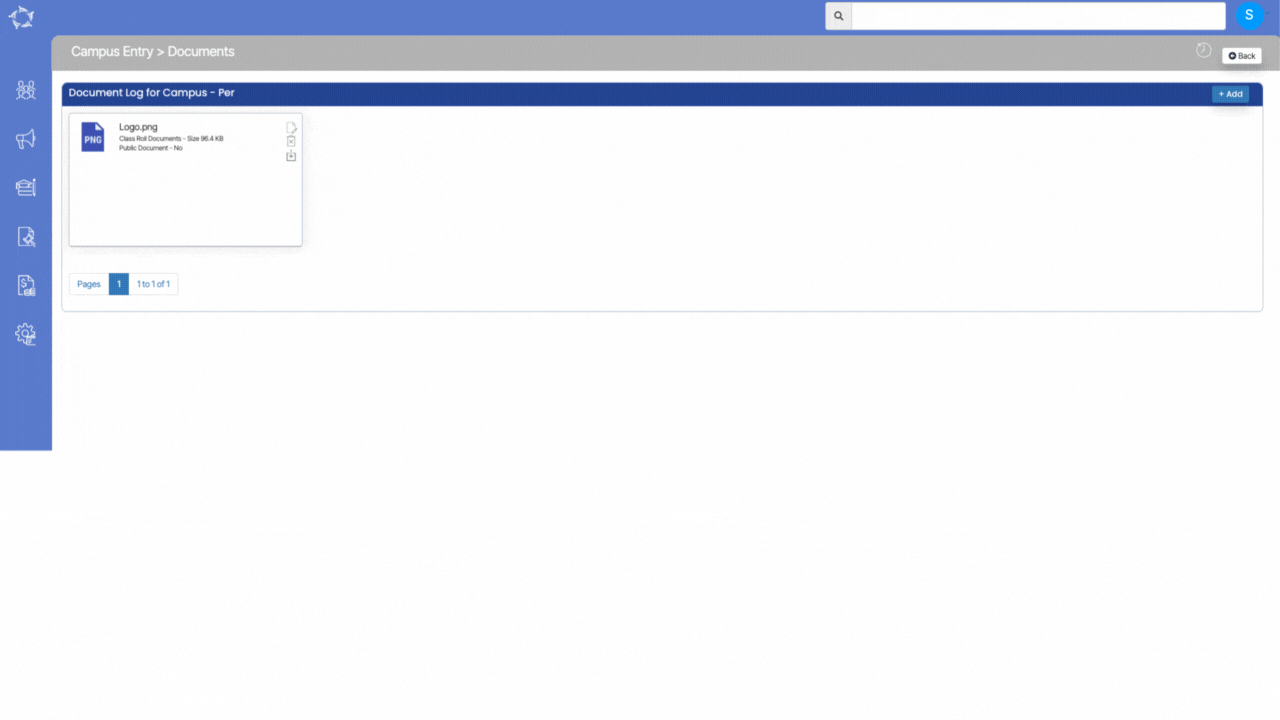Dashboard > Academics menu > Unit of Studies
The Unit of Study is where the students enrolled in a unit to undertake the required study and to complete the assigned assessment pieces as per the unit outline.
When you are on the UoS welcome screen, you will be able to search, edit and view UoS that are already in your database and you can also add a new +Unit of Study in the system.
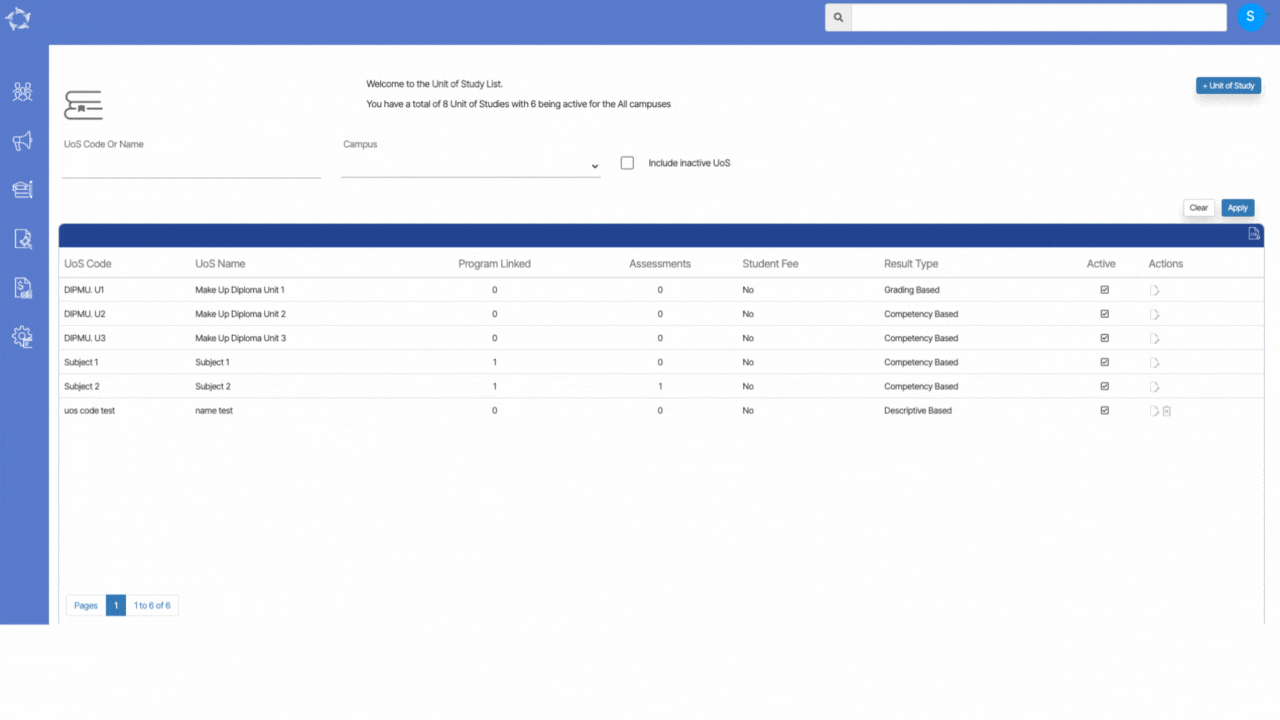
Explanation of the fields on the Unit of Study Screen is below:
| Fields | Explanation |
|---|---|
| UoS Code | This search field will allow you to search for the specific UoS with their Code and Name. |
| Campus | You can select the Campus from the Dropdown. |
| Include inactive UoS | If you select this tick box, then it will show all the inactive UoS. |
| Apply button | Once you applied the filters, you can select the Apply button to see your desired search or simply select the enter key. |
| + Unit of Study | You can select this button if you want to add a new UoS in the system |

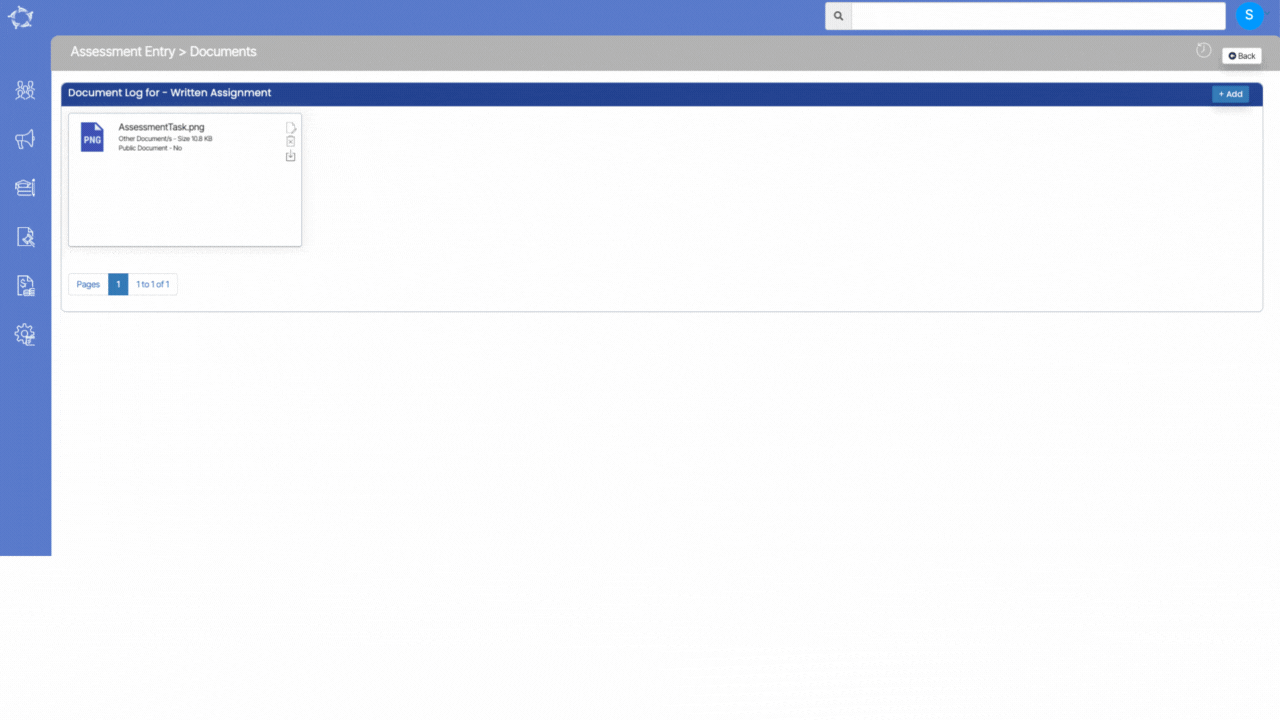
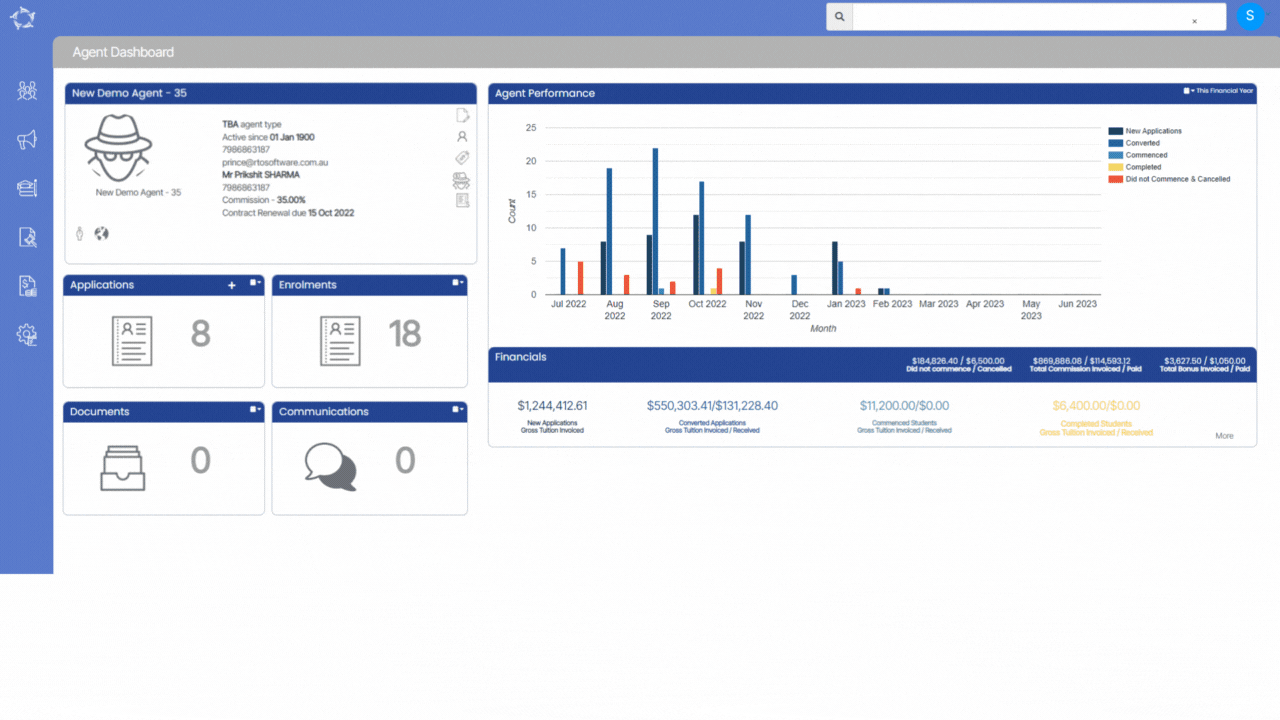
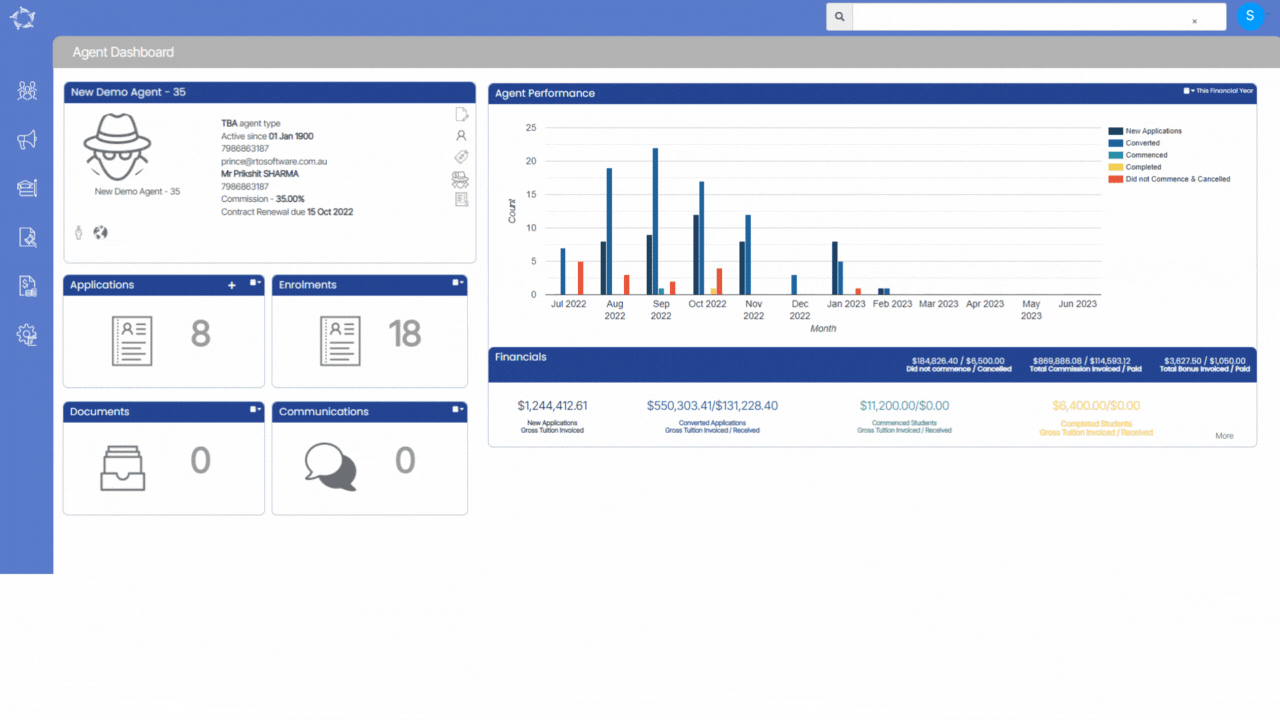
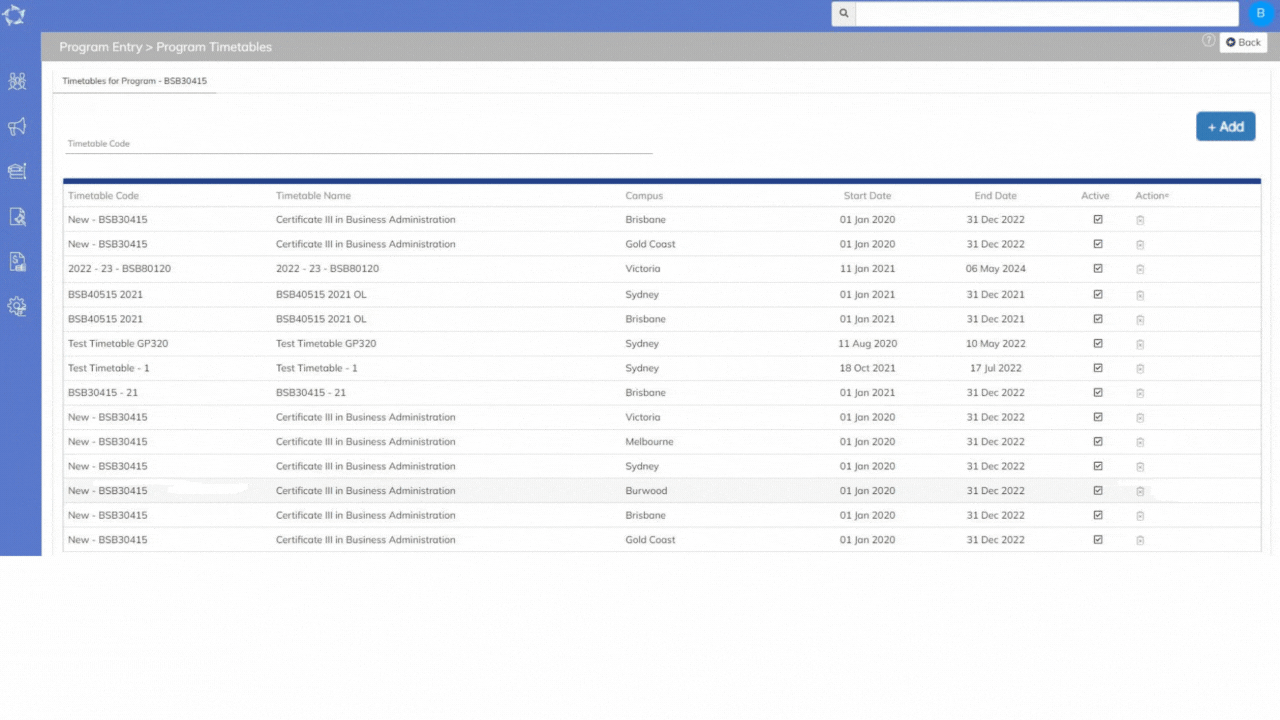
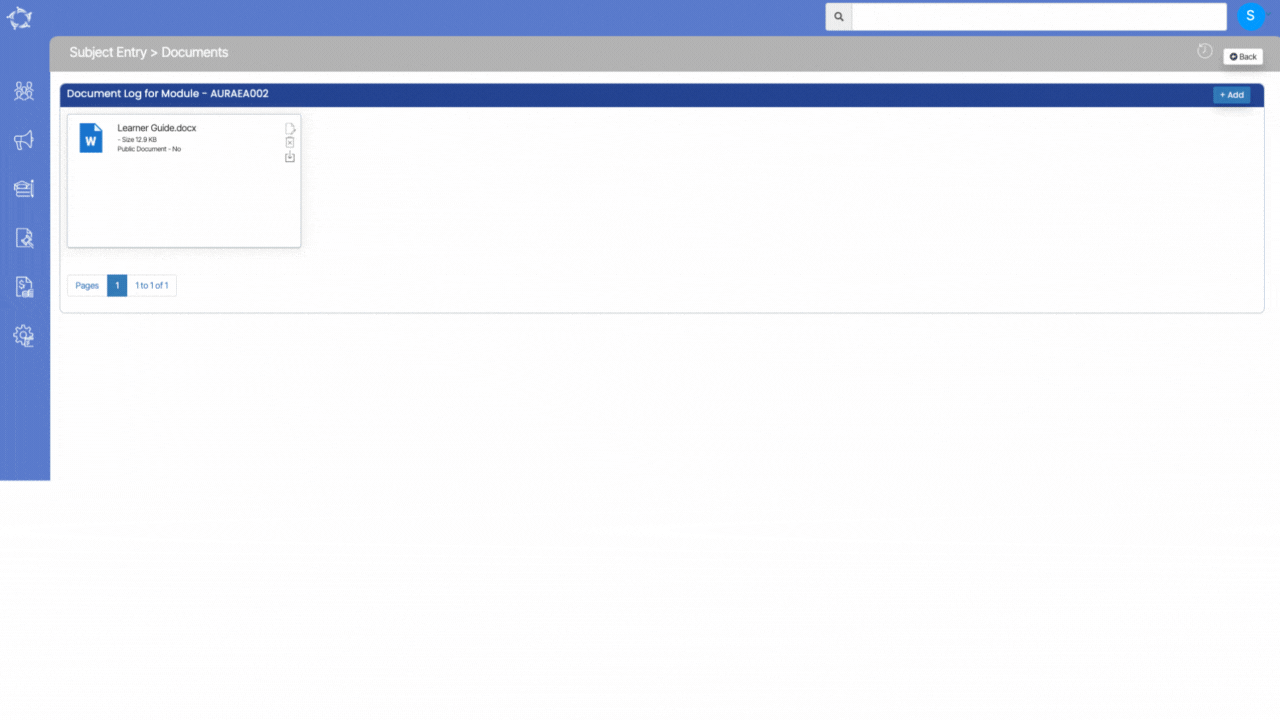

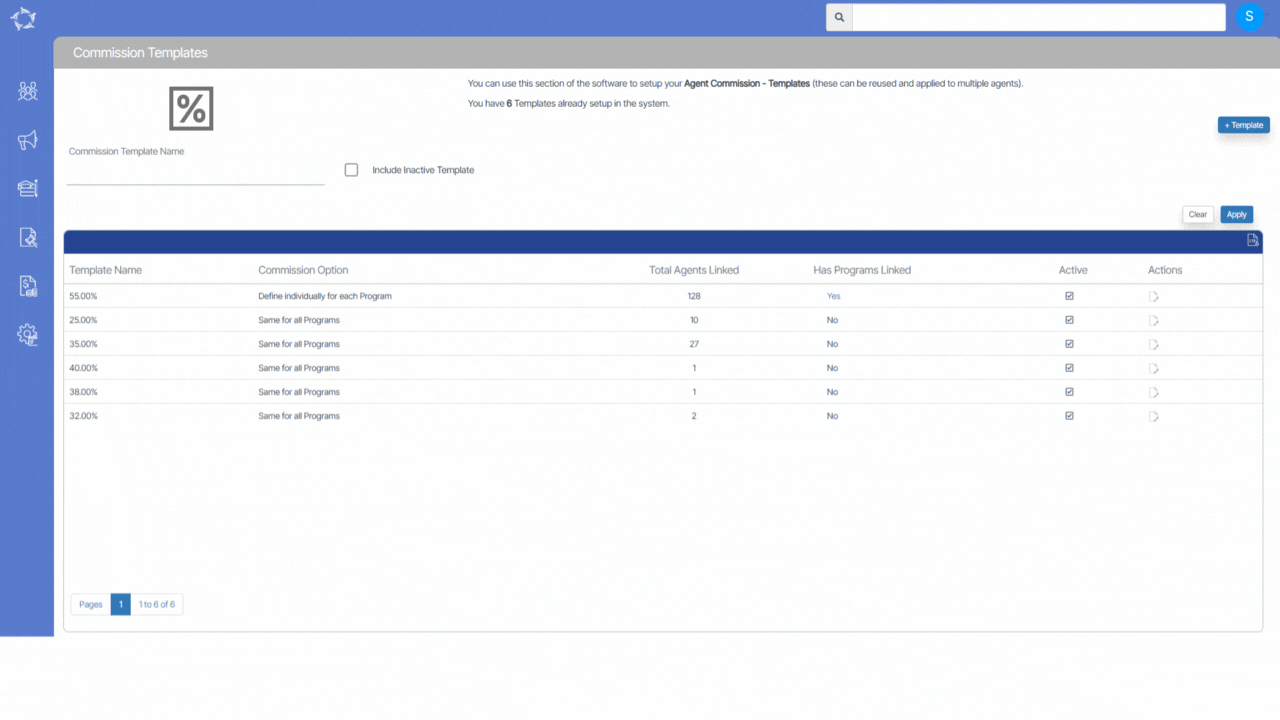
 icon.
icon.