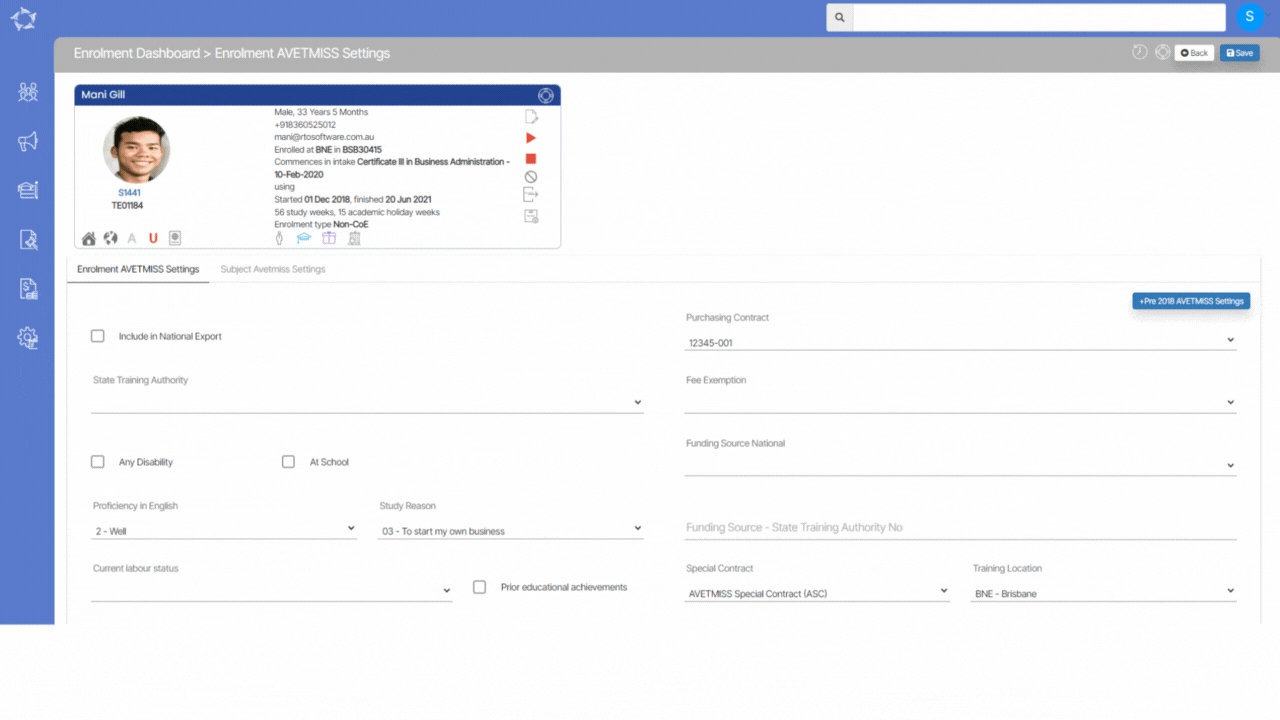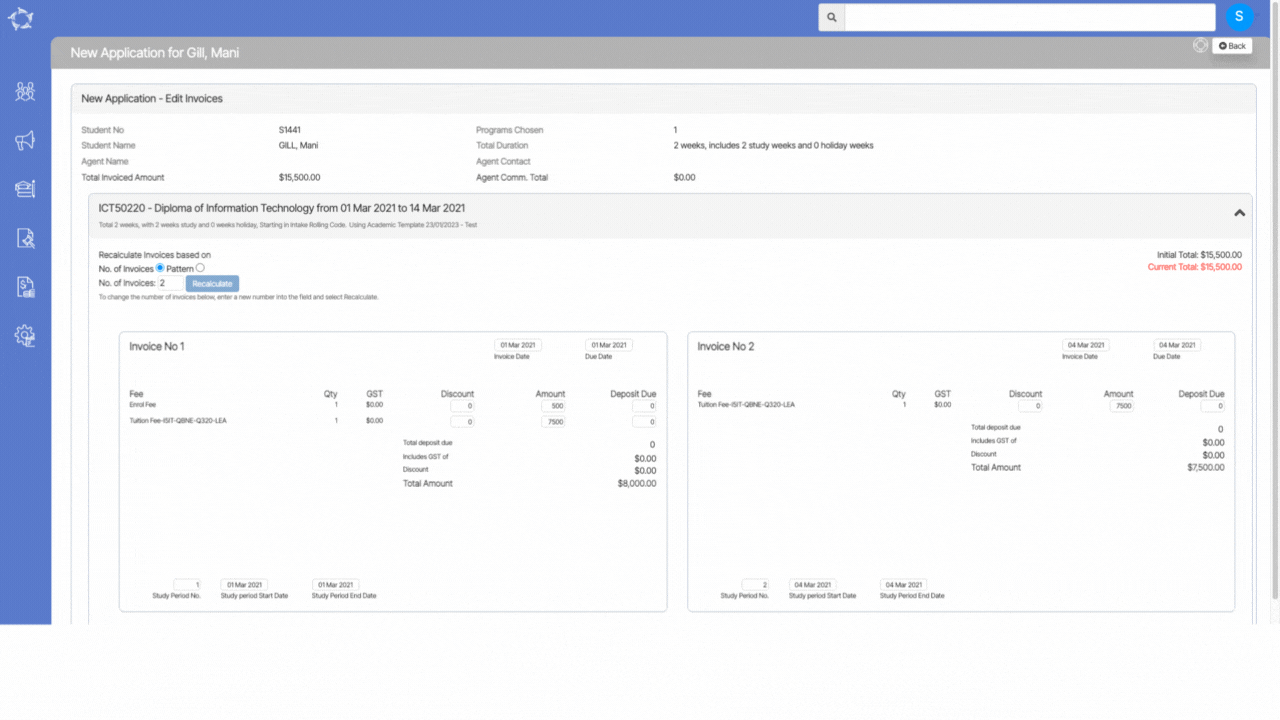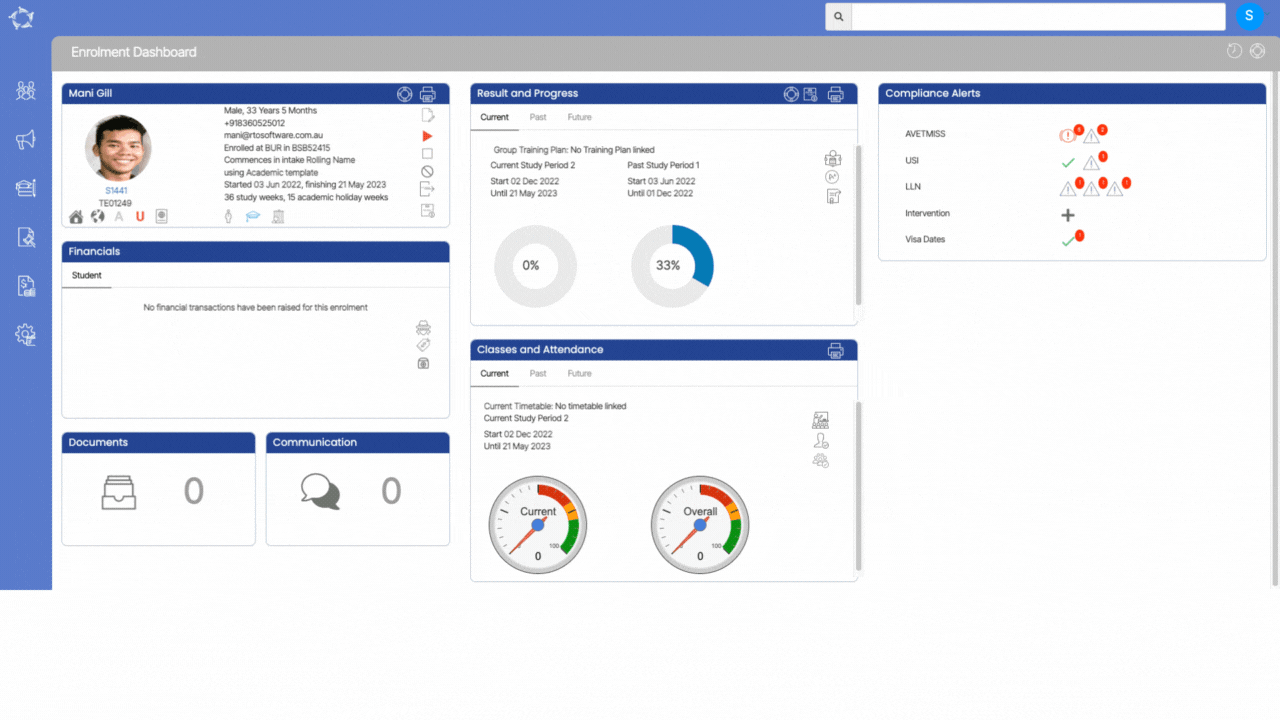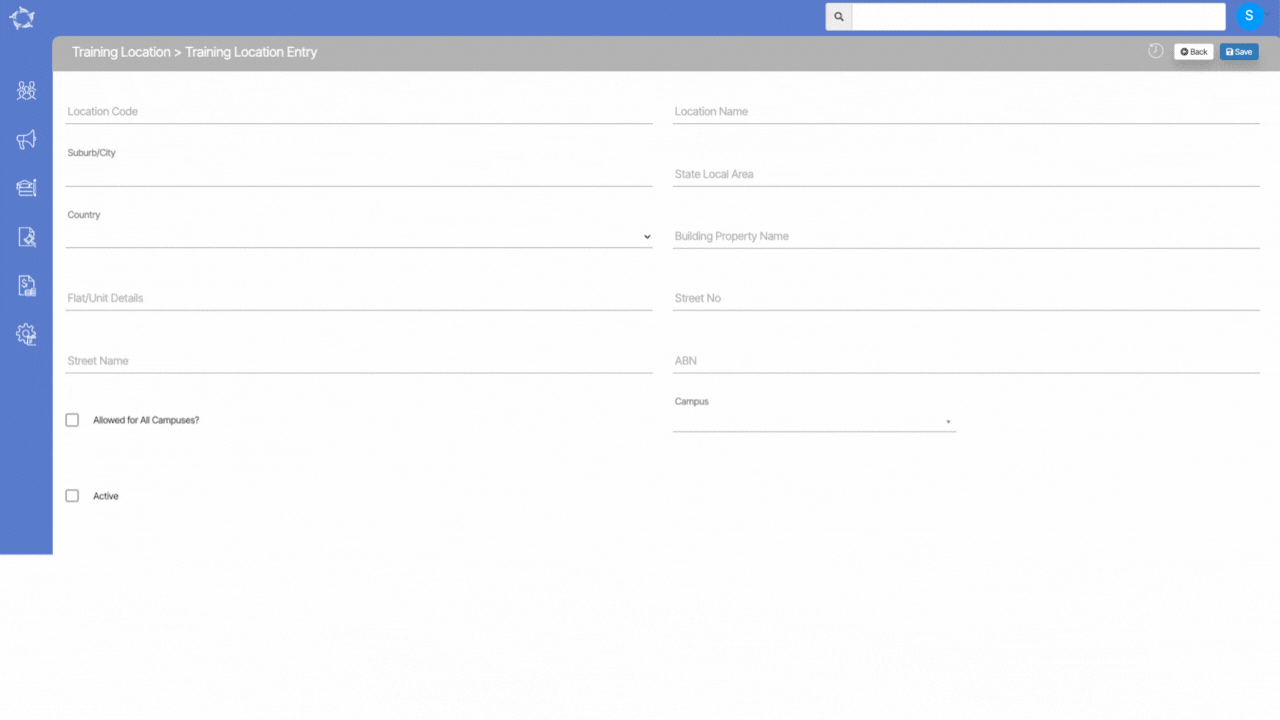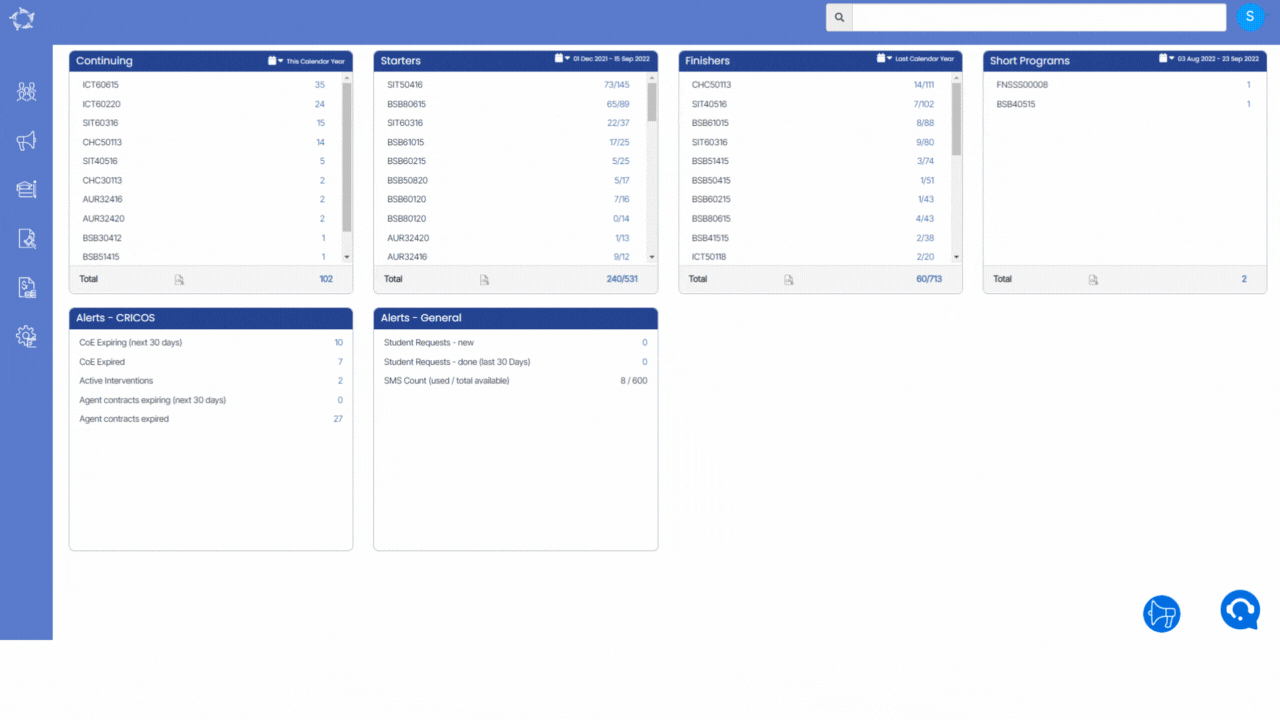We have made some changes to the +Pre2018 AVETMISS settings button on the Enrolment Avetmiss Settings screen.
The button will now only be visible under specific conditions. Specifically, it will only be displayed if the enrolment start date is earlier or equal to 01/01/2019. On the other hand, if the enrolment start date is after 01/01/2019, the button will not be visible, and it will remain hidden.
IMPORTANT – Our general recommendation is to utilise this button when importing historical data. If you are being able to see this button, we encourage you to contact our support team for assistance.