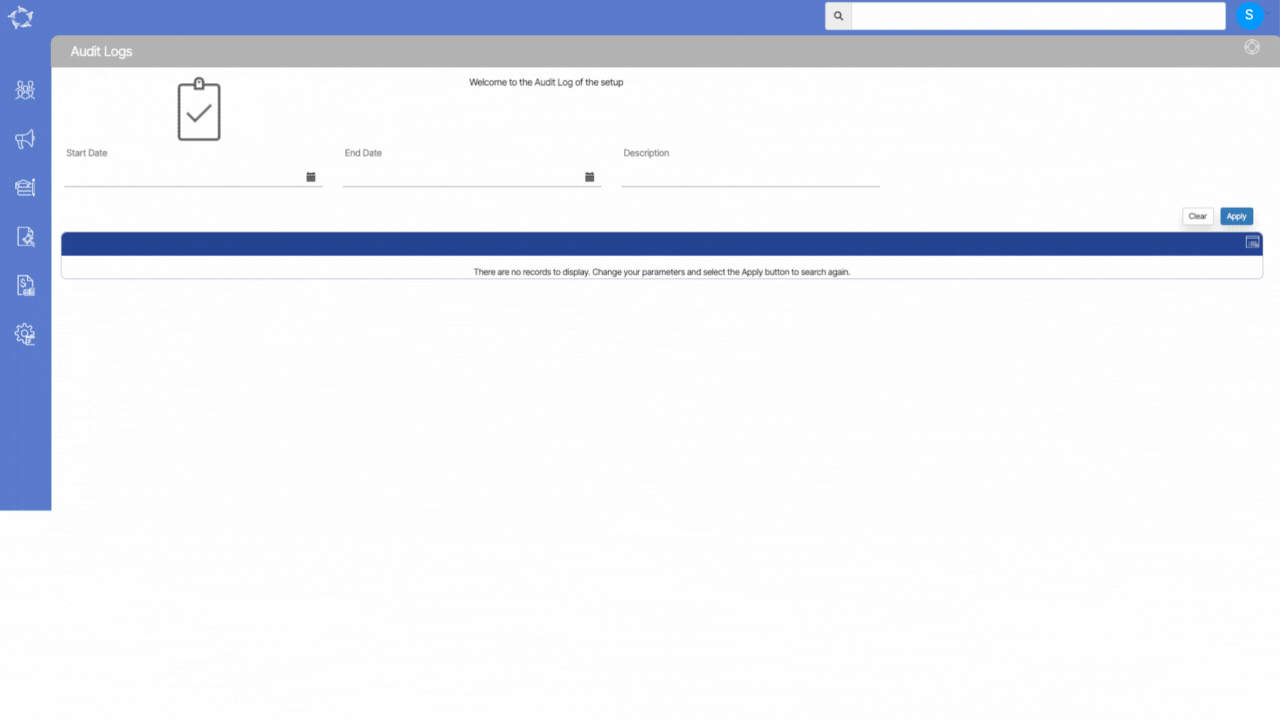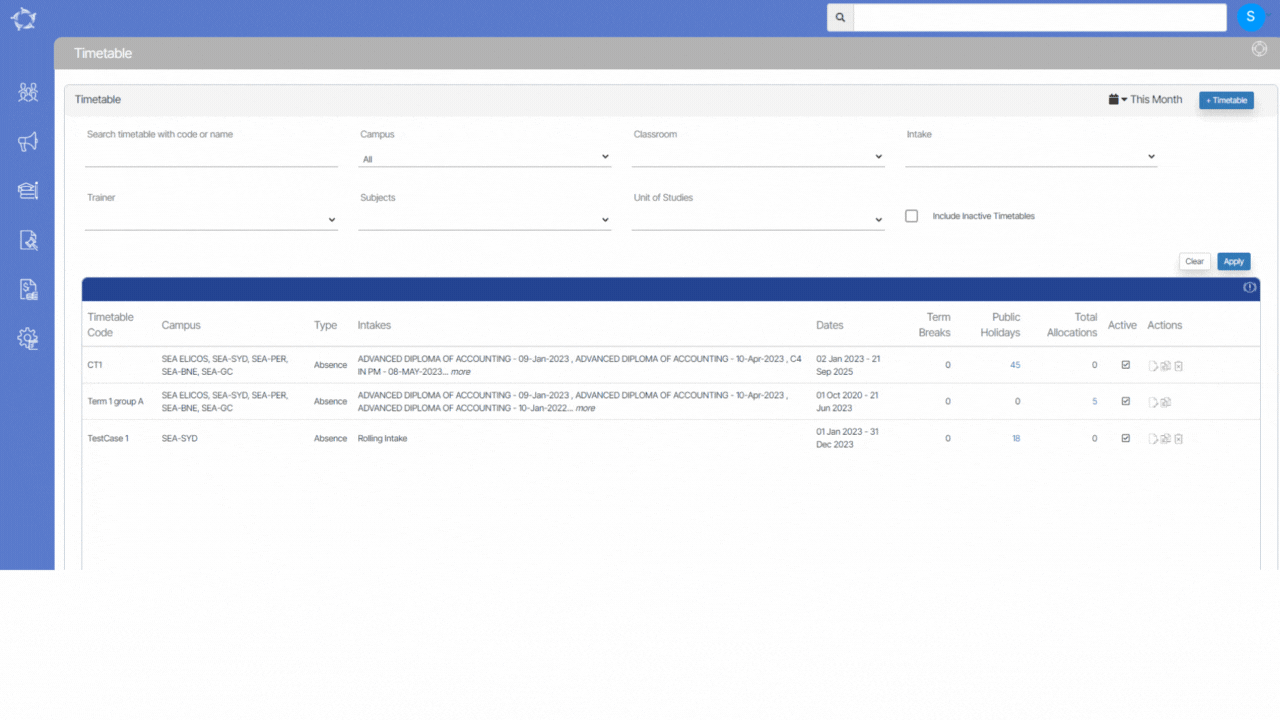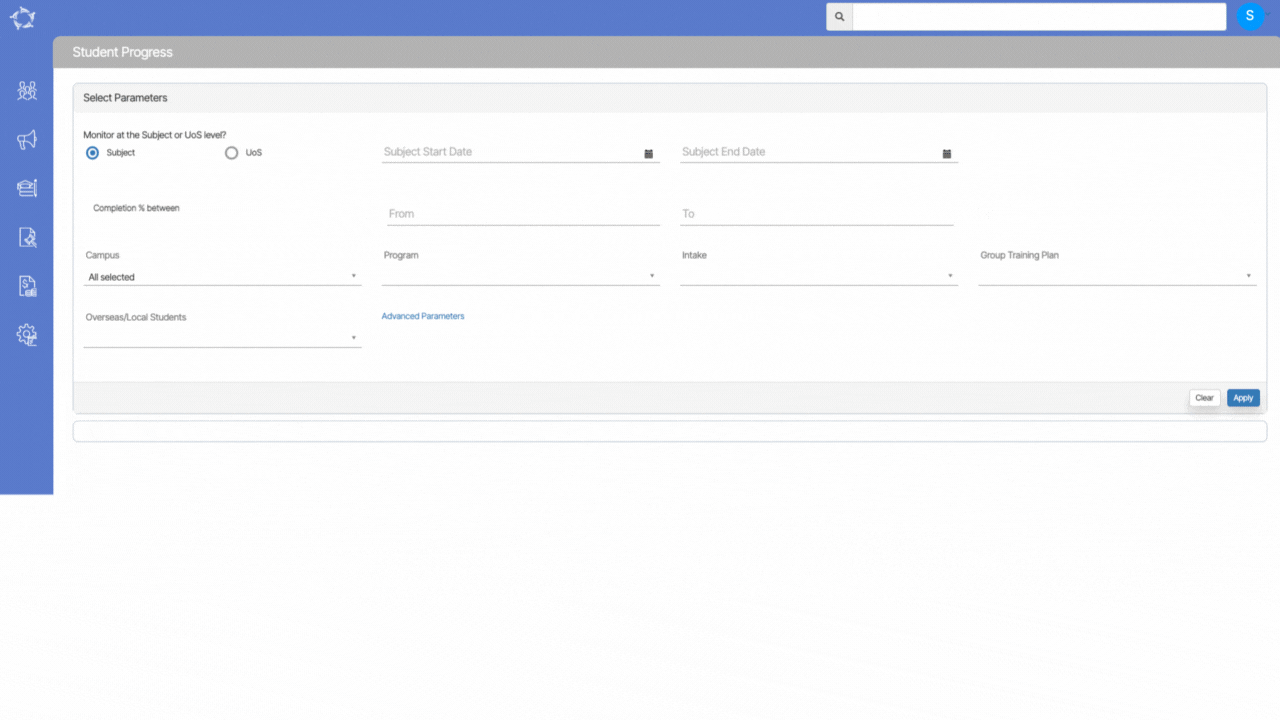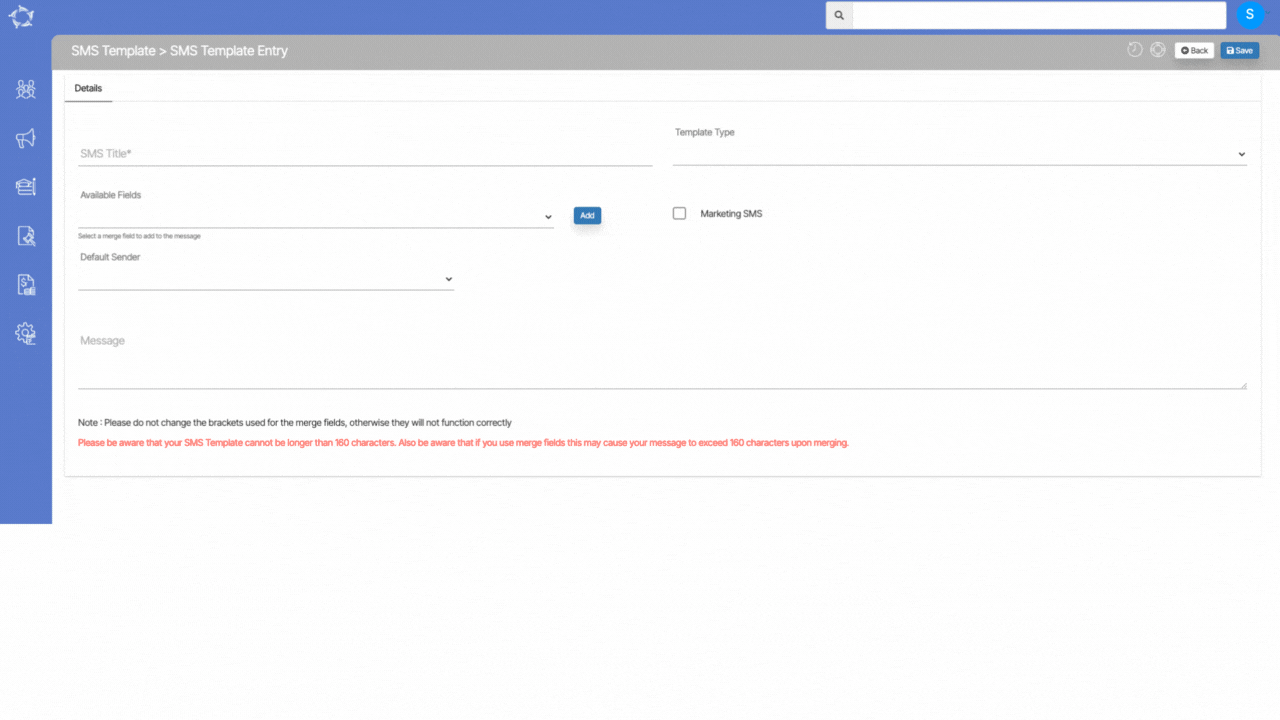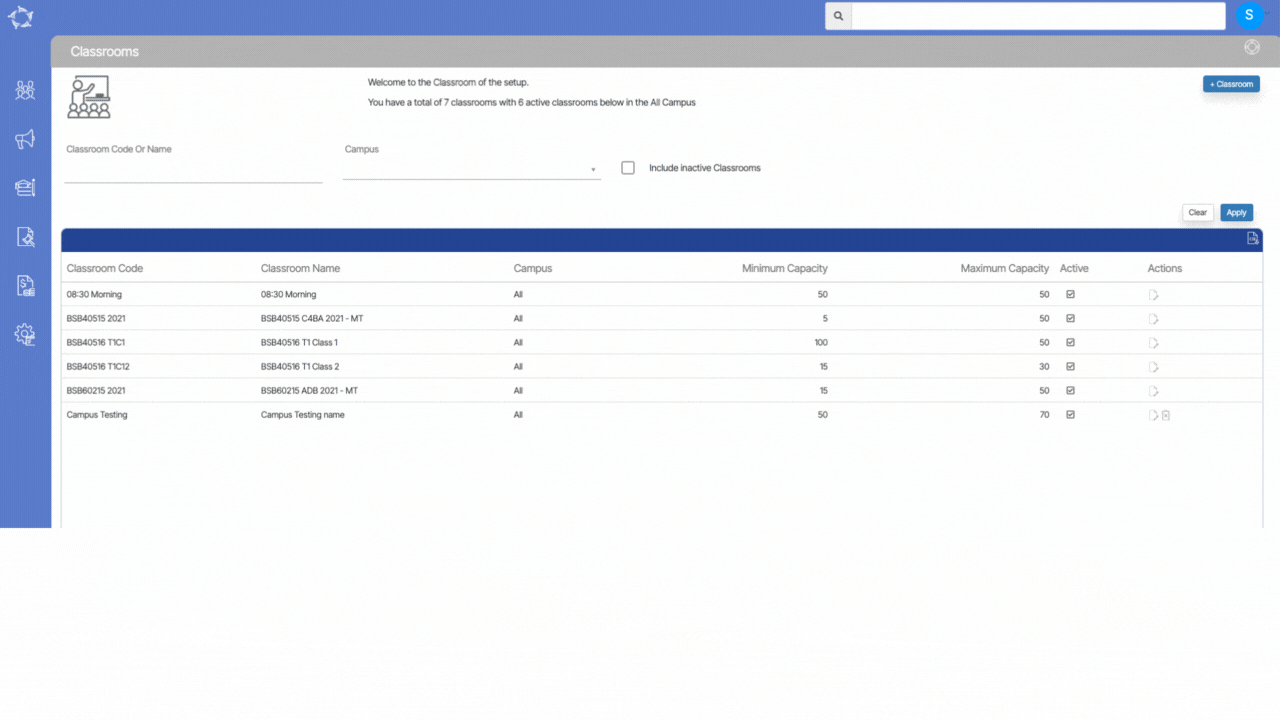Main Dashboard > System Admin Menu > Audit Logs
An audit log is an essential feature of our software that requires the maintenance of a detailed record of all new entries or changes made. This screen provides a way to track all activities that you perform on a screen, including modifications, additions, and deletions. Audit logs can be critical for a wide range of purposes, such as security, compliance, and troubleshooting.
Where can I see the Audit Log?
The Audit log screen is available on all entry screens of TEAMS where you can enter or modify data. This log can be accessed by selecting the icon located on the top right side of each screen. Once selected, you are directed to the Audit log screen where you can view all the new entries or changes made by yourself. This screen is helpful for tracking all user activity within a system, including additions, modifications, and deletions. You can easily see which user made specific changes, the date the changes were made, and the exact time the changes occurred.
Filters on the screen
There are three filters on the screen.
The Audit log screen provides filters that allow you to search for specific data based on various criteria such as start and end dates and descriptions. The screen is helpful in situations where you need to quickly locate a particular entry or modification made within the system. To use the filters, you simply need to select the desired search criteria and select the Apply button. The system will then display only the data that meet the specified search criteria.