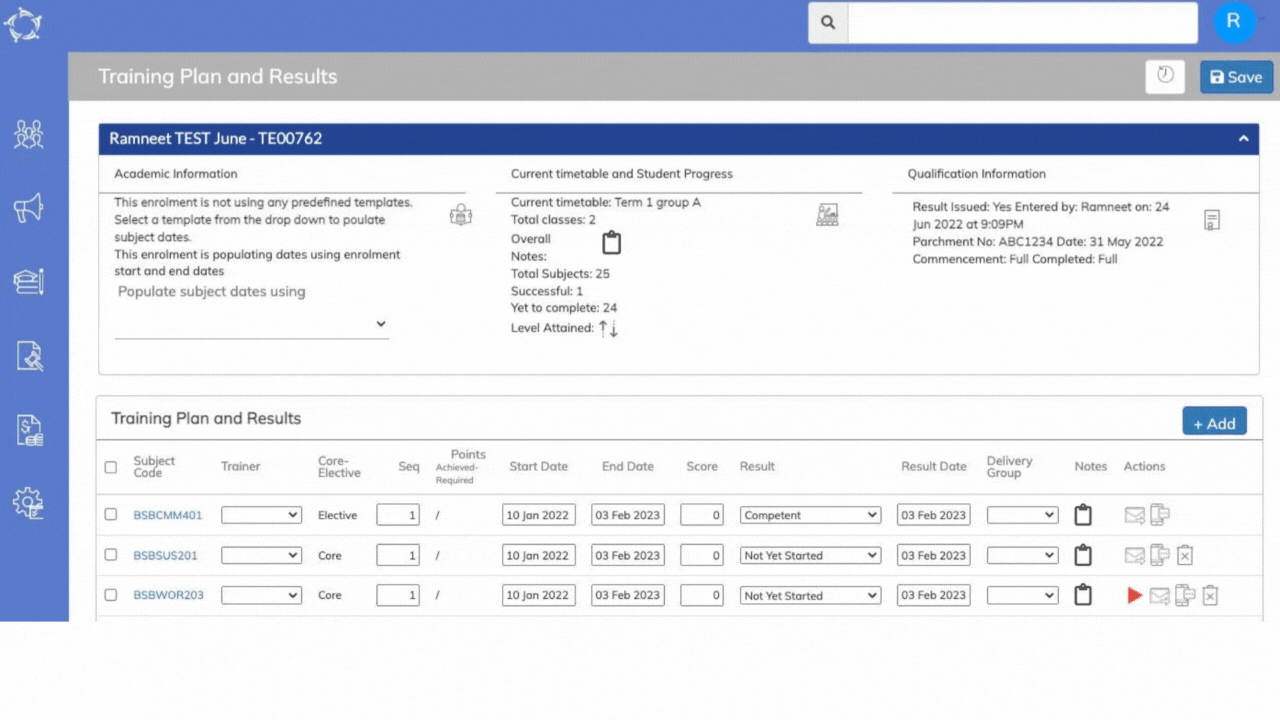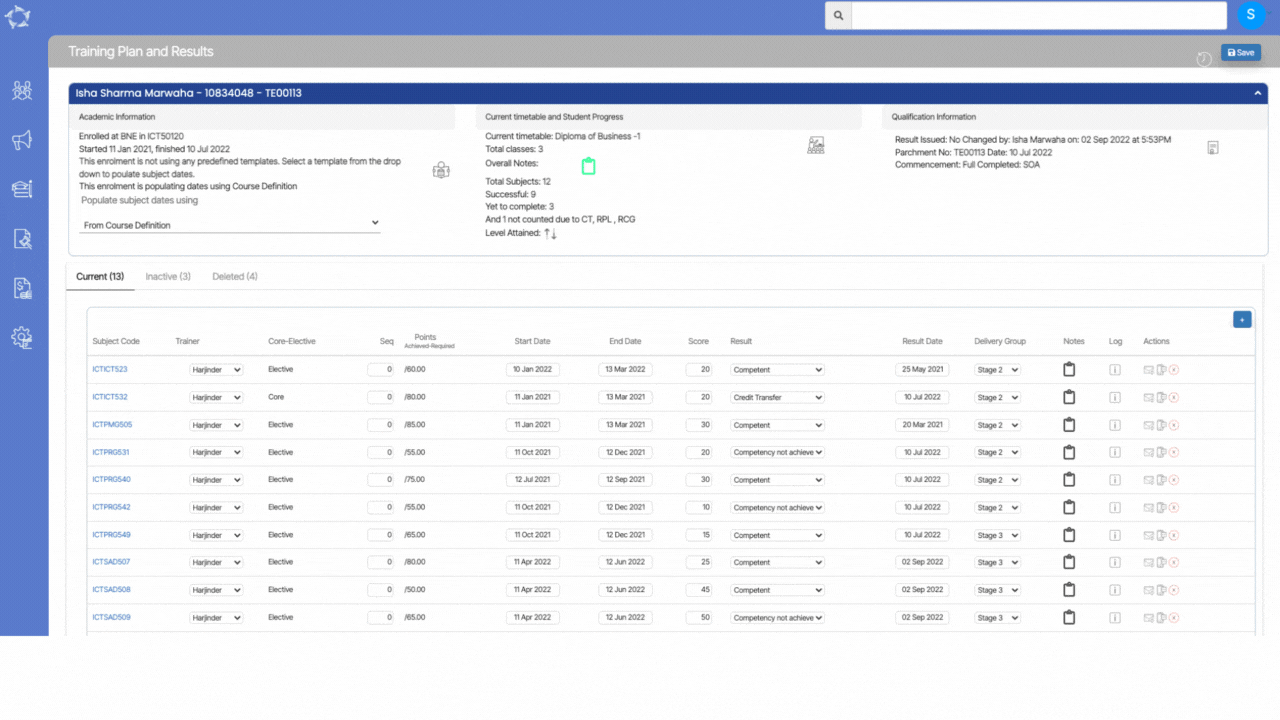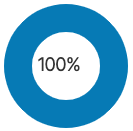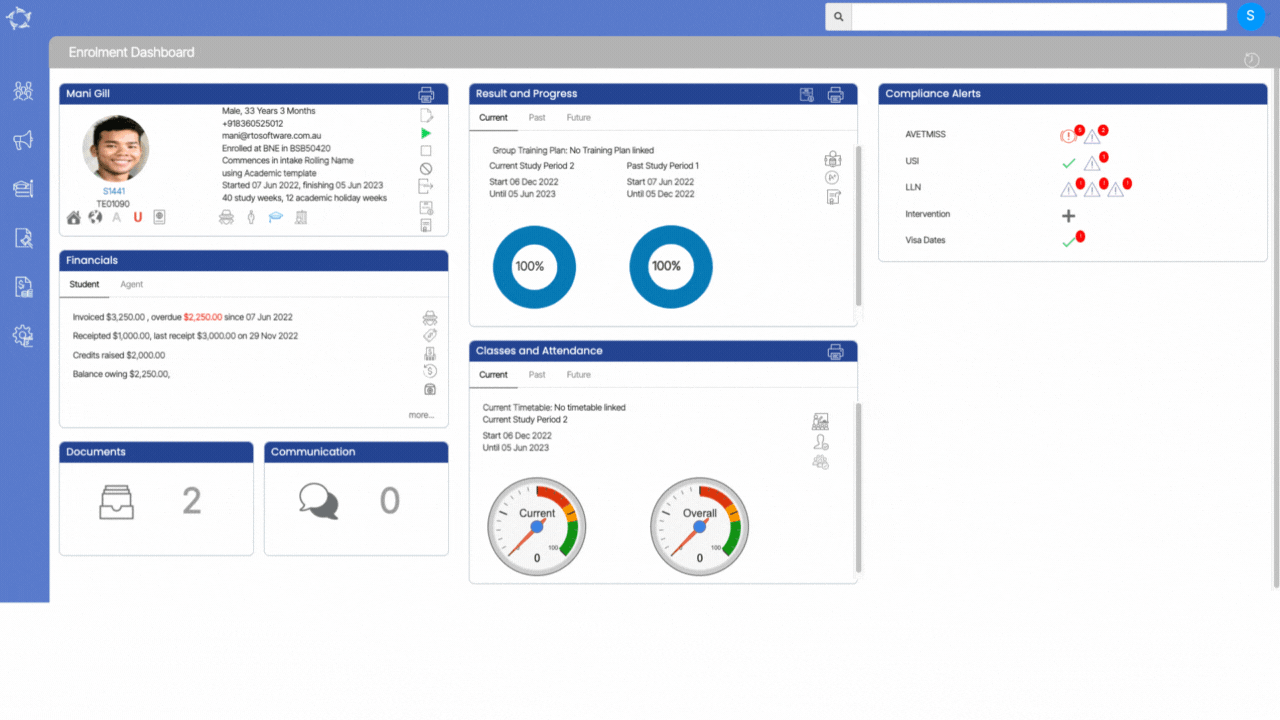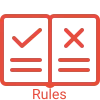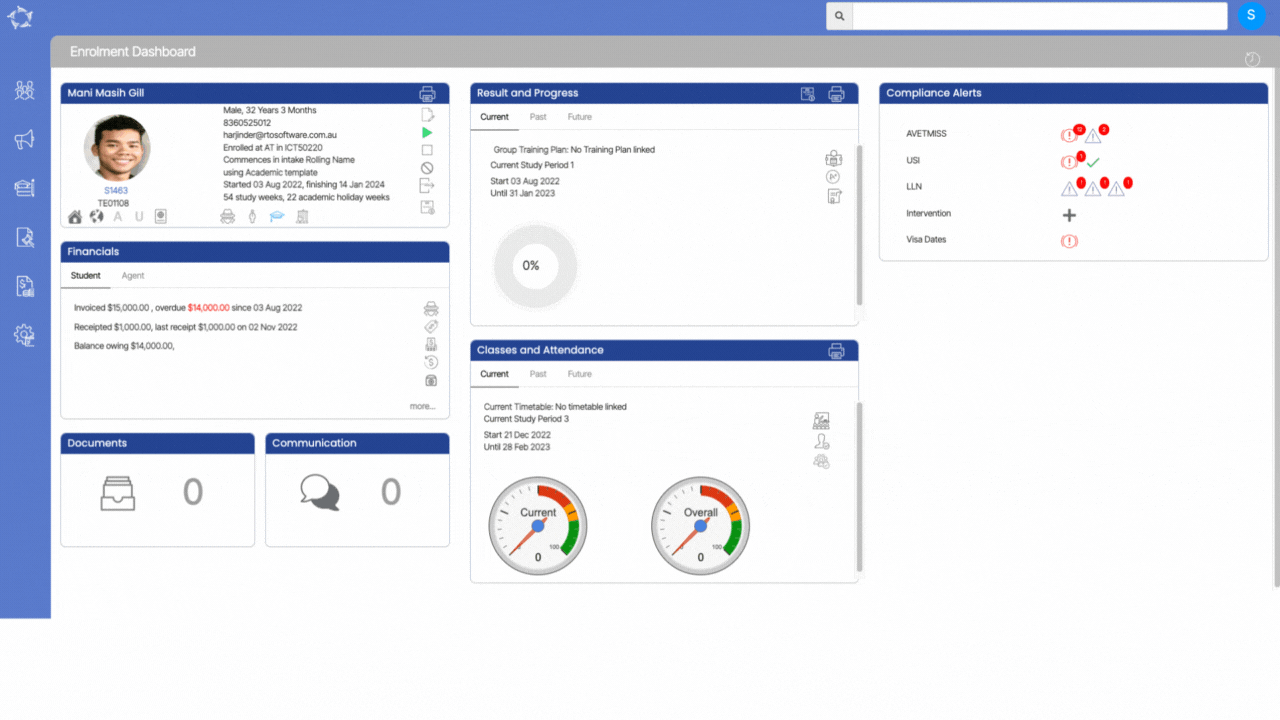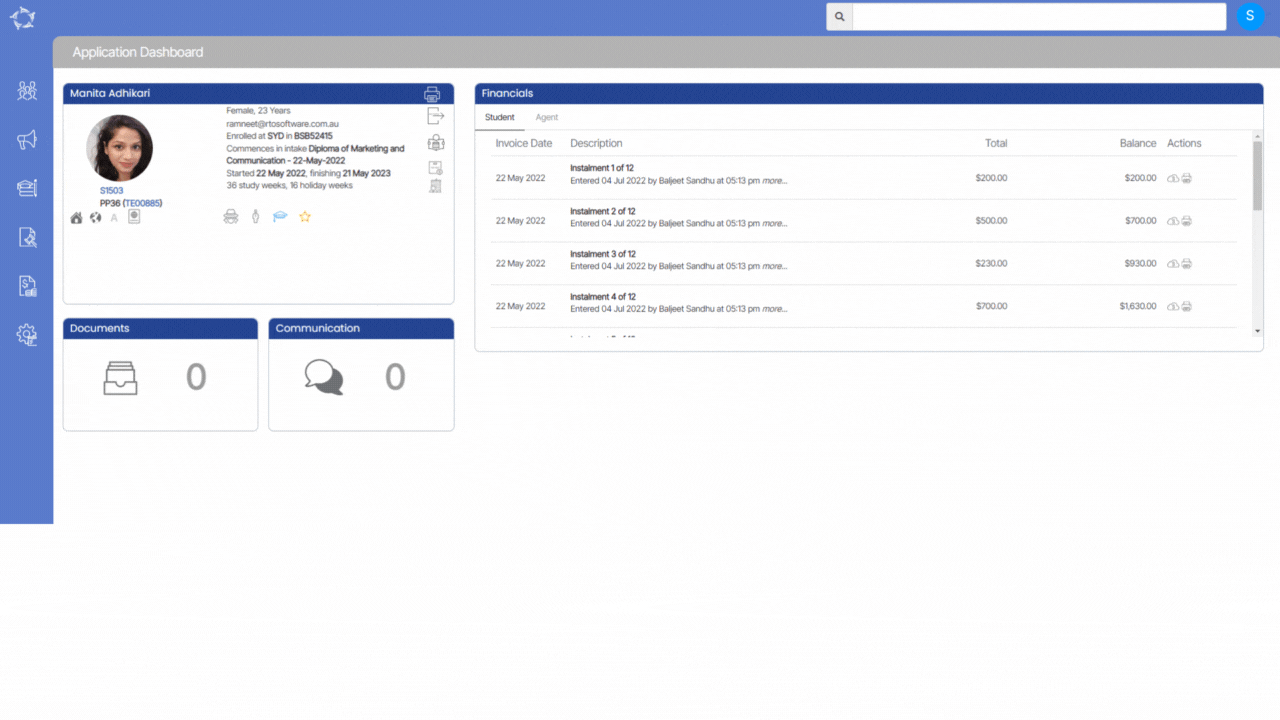The Attendance and Results screen will show you two sections as follows –
Section 1:
This section displays information about the selected class, including the class name, date range, and timetable. In this section, you can mark attendance or absence for the students on a daily or weekly basis by selecting the appropriate radio button. Additionally, you have the option to modify the dates as per your requirements.
In the Summary section of the class information, two icons have been included for the options of Change Class and New Timetable. This will make it easier for users to access these features and make any necessary changes to their class schedule.
- Change Class Icon – The Change Class icon allows users to select a different class to mark attendance for. Selecting this icon will redirect the user to the previous screen, where they can select a new class and continue marking attendance.
- New Timetable Icon – The New Timetable icon provides you with the option to select a different timetable and date range for attendance. Selecting this icon will redirect the user to the previous screen, where they can select a new timetable and date range
Section 2:
Allows you to mark attendance or absence for the students under the Attendance or Absence tab. You can also record the student’s results under the Results tab.
Can’t see a SAVE button on the screen?
Unlike other screens in the system, this screen will auto-save when you enter or edit data in it.
Attendance Tab
- In the Attendance tab, you can record whether a student is present or absent, depending on how the timetable was set up. To do this, select the checkbox next to each student that you want to mark attendance or absence. Check the box for Attendance if the student is present or Absence if the student is absent.
- When you select the checkbox for a student in the Attendance tab, the system will display a number in two boxes next to the checkbox. These boxes are for hours and minutes, and the number displayed will be the total hours and minutes of the class for which you can mark attendance.
- If a student attended or was absent for only part of the class, you can modify the numbers in the hours and minutes boxes accordingly. However, the modified values cannot be greater than the original number displayed in the boxes. The system only allows you to mark attendance or absence for the actual amount of time the student was present or absent in the class.
Can’t select the tick box for a student to mark attendance?
If you are unable to select the tick box for a student, it may be because the student has a student holiday entered in the system, and it has been linked to their specific enrolment. In this case, you cannot mark the student as attended or absent for the duration of the holiday period.
Results Tab
- In the Results tab, the top section of the screen displays a summary of the subjects or units of study linked to the class. In this section, you can see what subjects or units of study are associated with the class. For each student enrolled in the class, the system displays the subjects or units of study they are linked to, as well as any results that have been recorded for those subjects or units of study.
- To mark a result for a particular subject or unit of study for a student, select the Result dropdown for that subject or unit of study. This dropdown will be located next to the student’s name in the Results tab.
Note: There are a few results (Recognition of prior learning, Did not start, etc.) that are in red. You should only see them when you are reviewing historical enrolment results. They are inactive results that you may have linked to a subject and you need to see them so that you can change them where needed. If you do see them in the list, do not use them as they will not be accepted in your National Student data submissions, and you will get errors.
Result date is mandatory and you don’t record dates?
As part of your AVETMISS compliance requirements, your student results require result dates.
To protect your data for AVETMISS data submissions the system will make the result date mandatory where:
1. Any Subject set with Type of Subject is Unit of Competency (UoC) – Nationally Accredited in the Subject entry screen OR
2. Any Unit of Study that has a VET subject linked to it and meets the requirements in point 1 above.
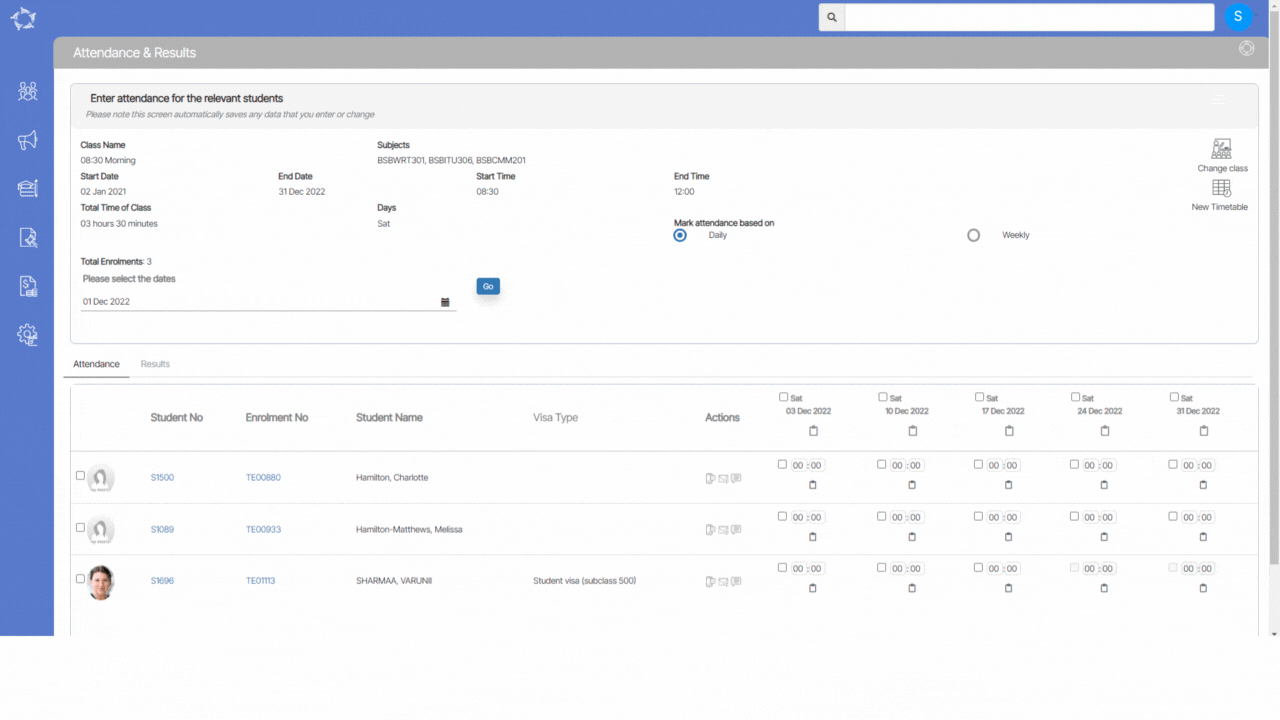


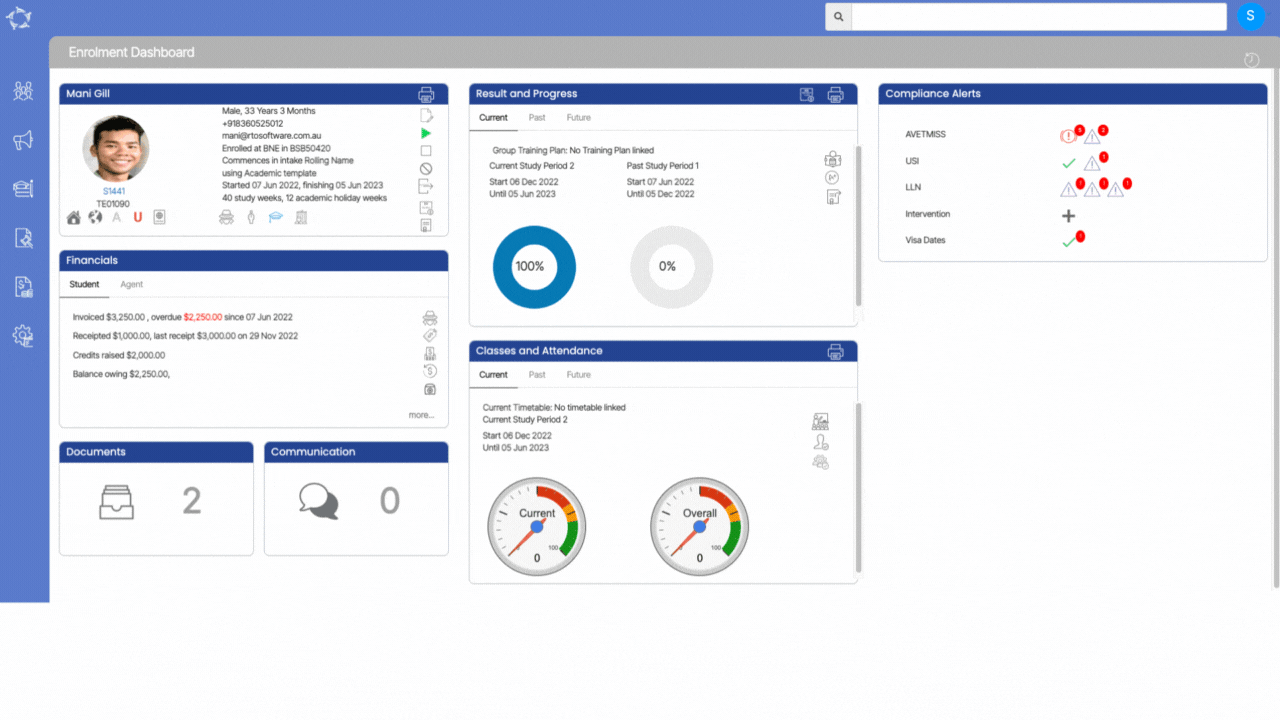
 you can see the deleted subject under the deleted tab. You can also restore the deleted subject by selecting this icon
you can see the deleted subject under the deleted tab. You can also restore the deleted subject by selecting this icon