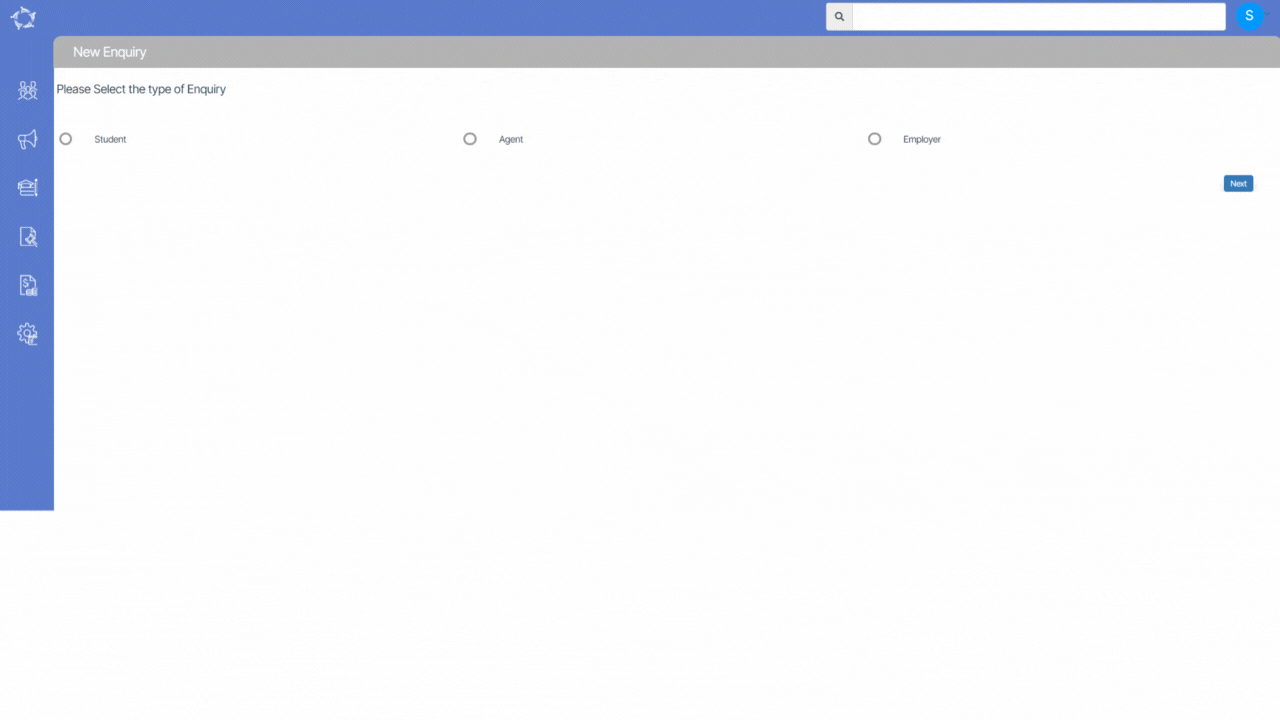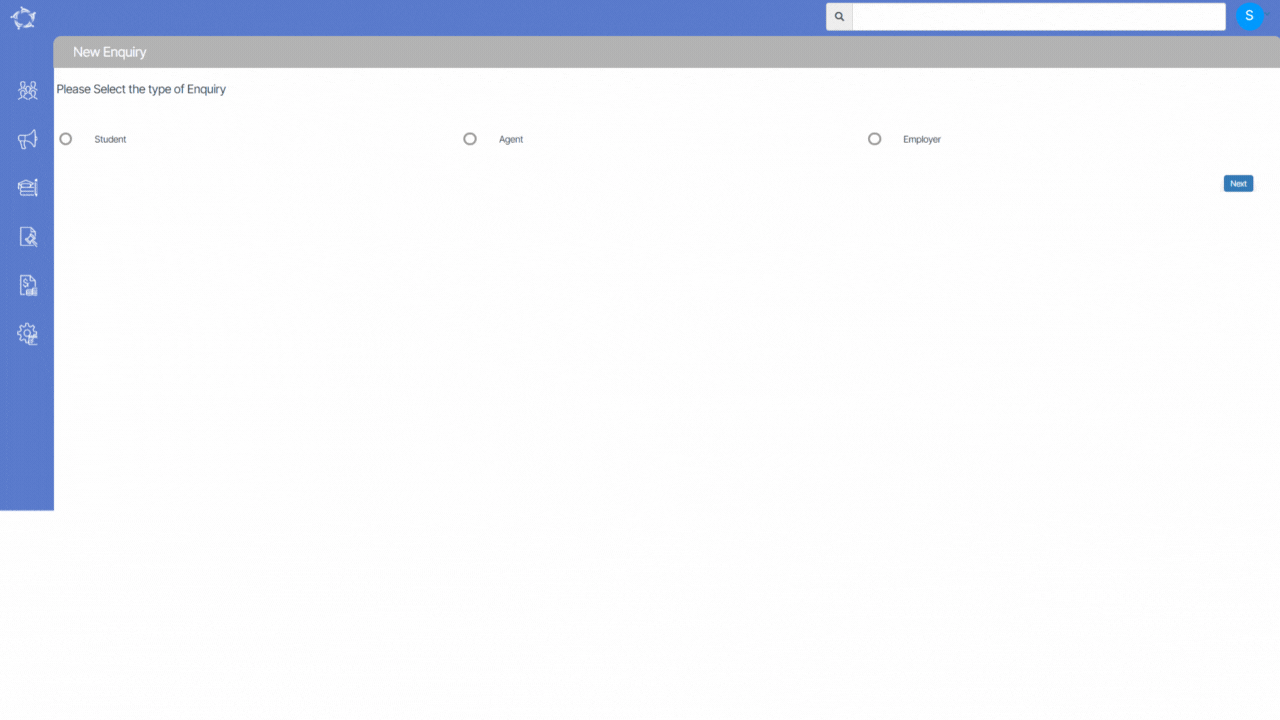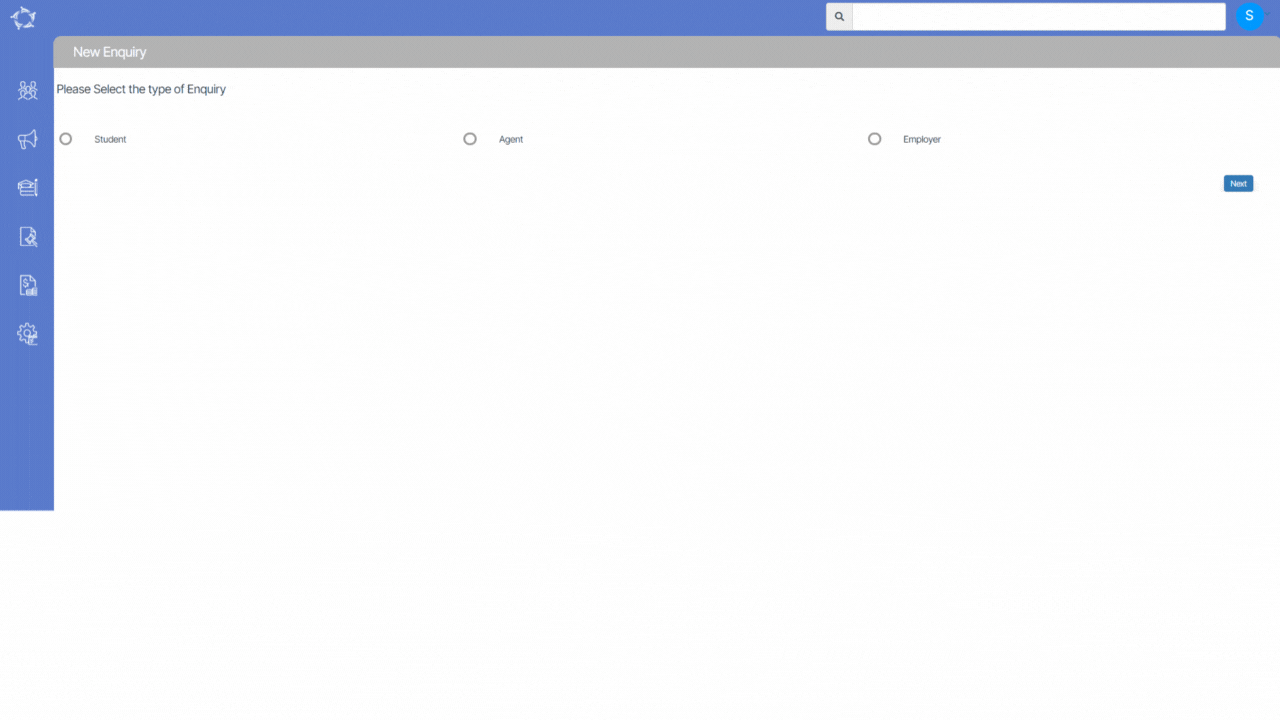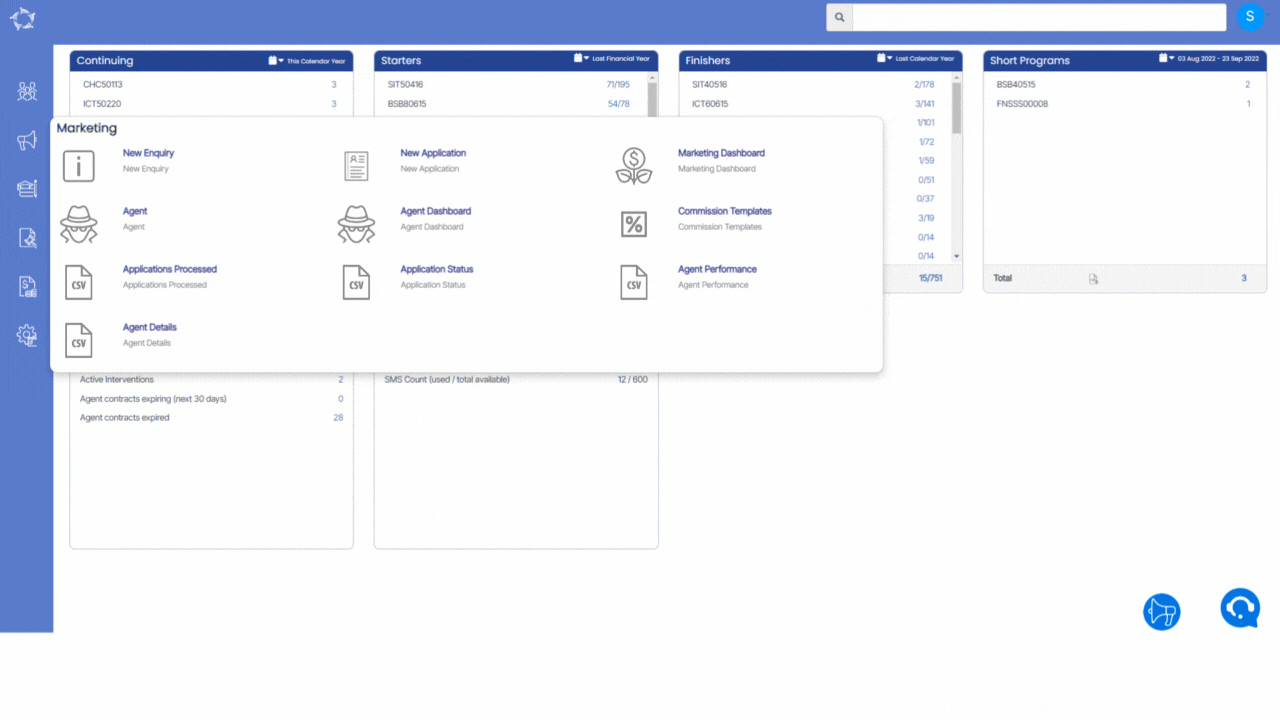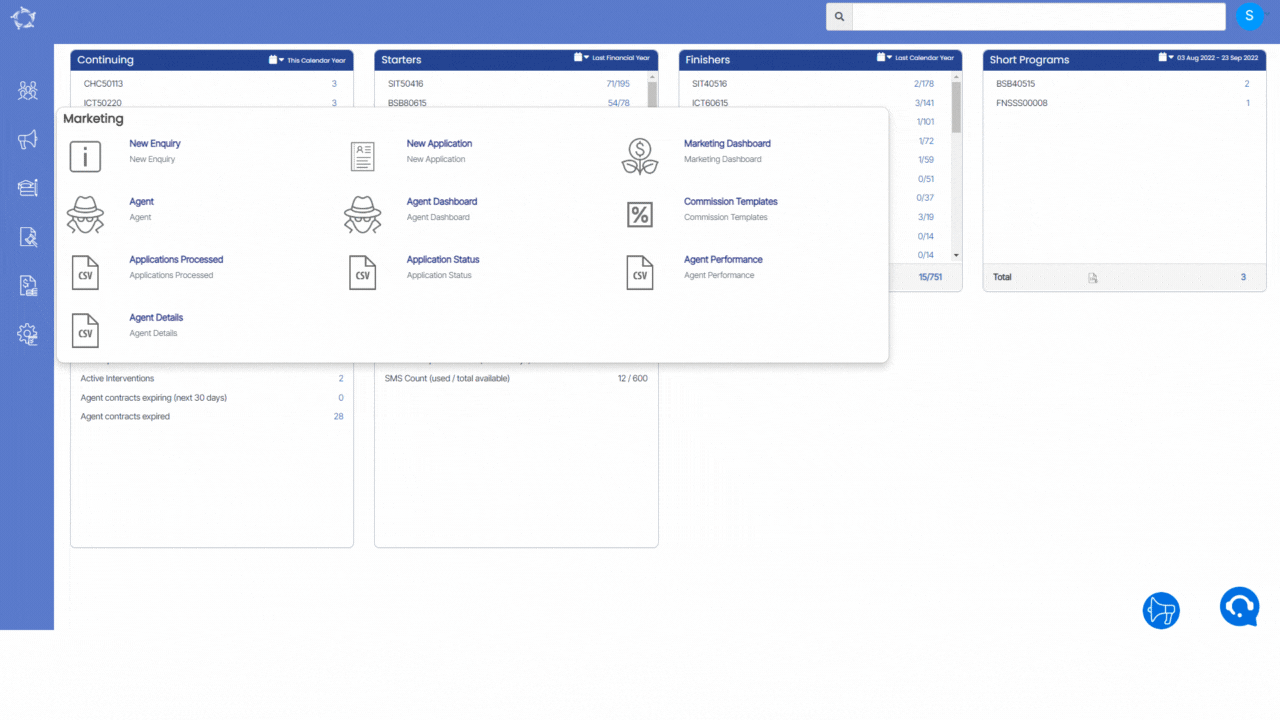| Student No | Student number generated by TEAMS |
| Student Name | Student name entered on the edit student details screen |
| Campus | Campus name in which the student/applicant is enrolled |
| Enrolment No | Enrolment number generated by TEAMS |
| Enrolment Type | It will show you the enrolment type selected on the Edit Enrolment details screen |
| CRICOS Code | CRICOS code updated for the programs |
| Program | Program name |
| Start Date | Start date of the Enrolment/Application. |
| Processed Date | Processed date of the Enrolment |
| Started | This column will display as Yes if the enrolment is started and No if the enrolment is not started |
| Finished | This column will display as Yes if the enrolment is finished and No if the enrolment is not started |
| End Date | End date of the Enrolment/Application |
| Duration Weeks | The total duration of the programs linked to the enrolment in weeks |
| Study Weeks | The total study weeks of the Enrolment |
| Account Manager | The Account Manager linked to the Student/Applicant |
| Agent | The Agent linked to the enrolment |
| Nationality | The Nationality of the student/applicant |
| Visa Type | Visa type of the Student/Applicant selected on the Visa Details screen |
| Enrolment Date | Enrolment processed date |
| Amount Owing | The Amount Owing by the Student/Applicant. |
| Tuition Fee | Total Tuition Fee of the Student/Applicant |
| Country | The Country of the student/applicant selected in the Edit Student |
| User | User name by which the Student/Applicant has been created. |
| Agent Address | Address details of the agent linked to the student/applicant. |
| Marketing Source | The Marketing Source (Social Media, Word of Mouth etc) |
| Level of Student | The Level of student/applicant selected in the Edit Student |
| Enrolment Outcome | It will show you the enrolment outcome selected on the Edit Enrolment details screen |
| Region | Region of the Student/Applicant |
| Skype Name | Skype name of the student/applicant |
| Email | Email address of the student/applicant |
| Mobile | Mobile number of the student/applicant |
| Phone | Phone number of the student/applicant |
| International Phone | International number of the student/applicant |
| Employer | The Employer name linked to the Student/Applicant. |
| Enrolment Status | The Enrolment Status (started, not yet started) will display under this column. |