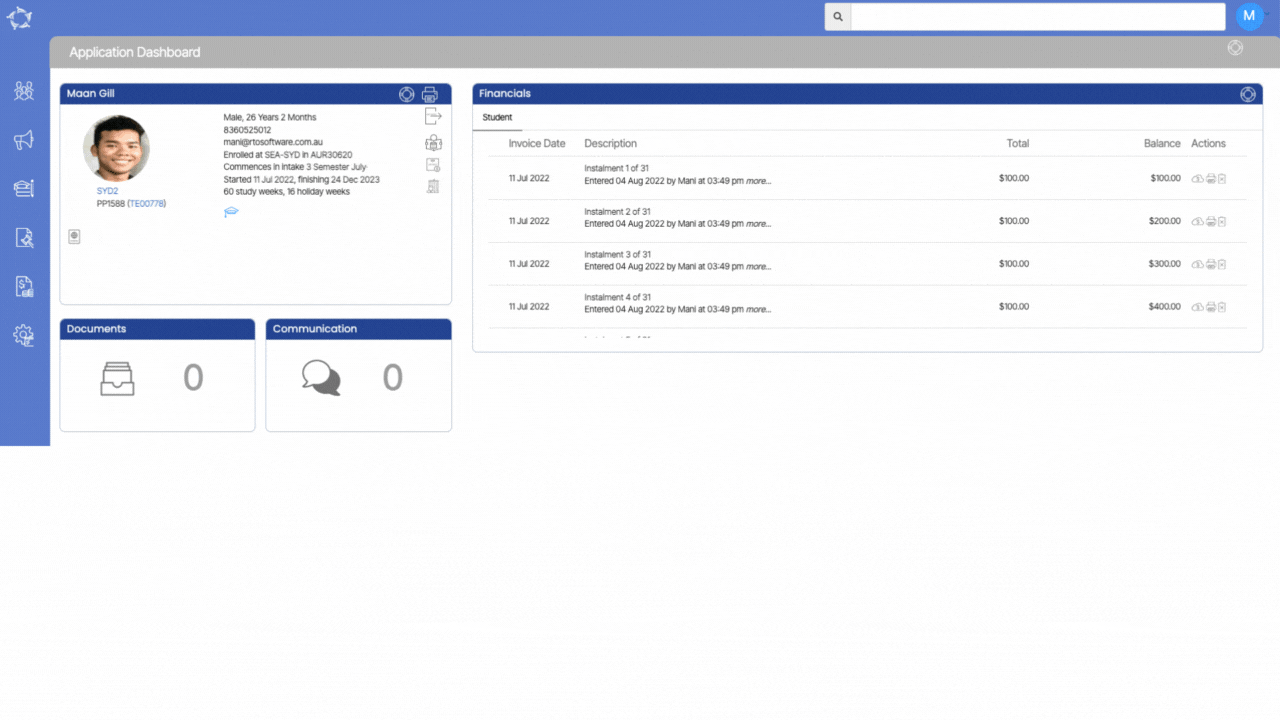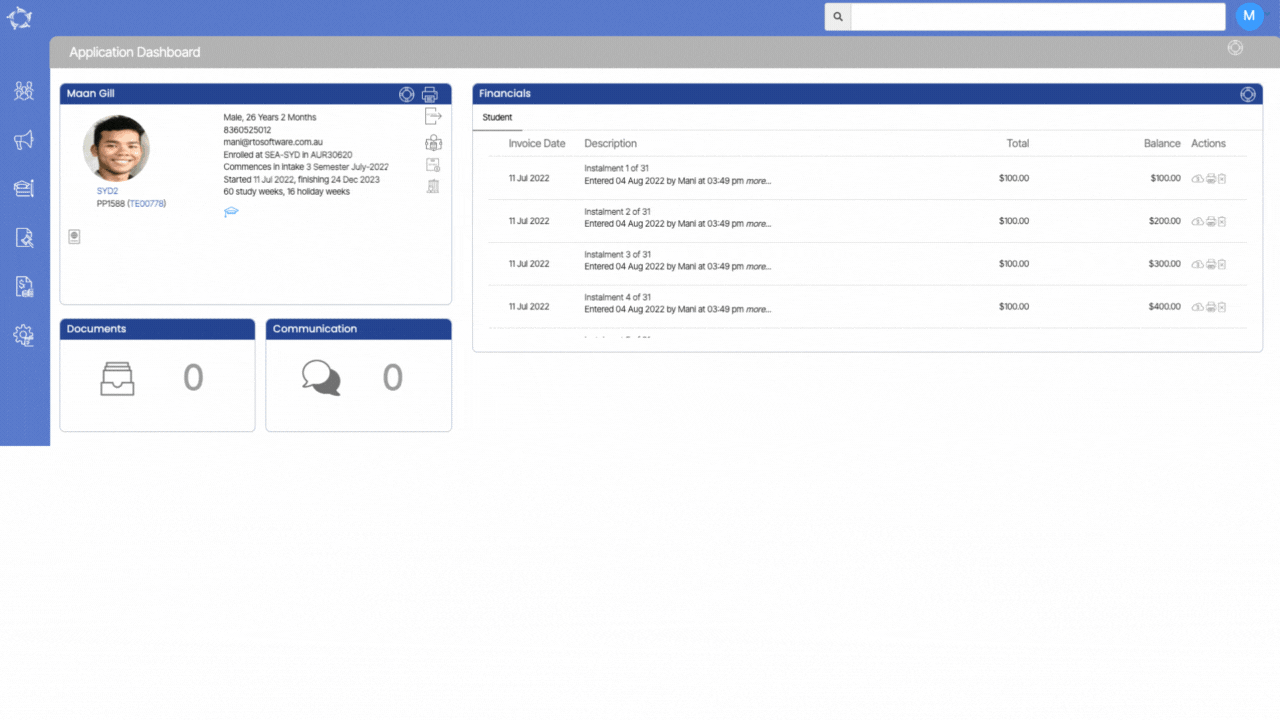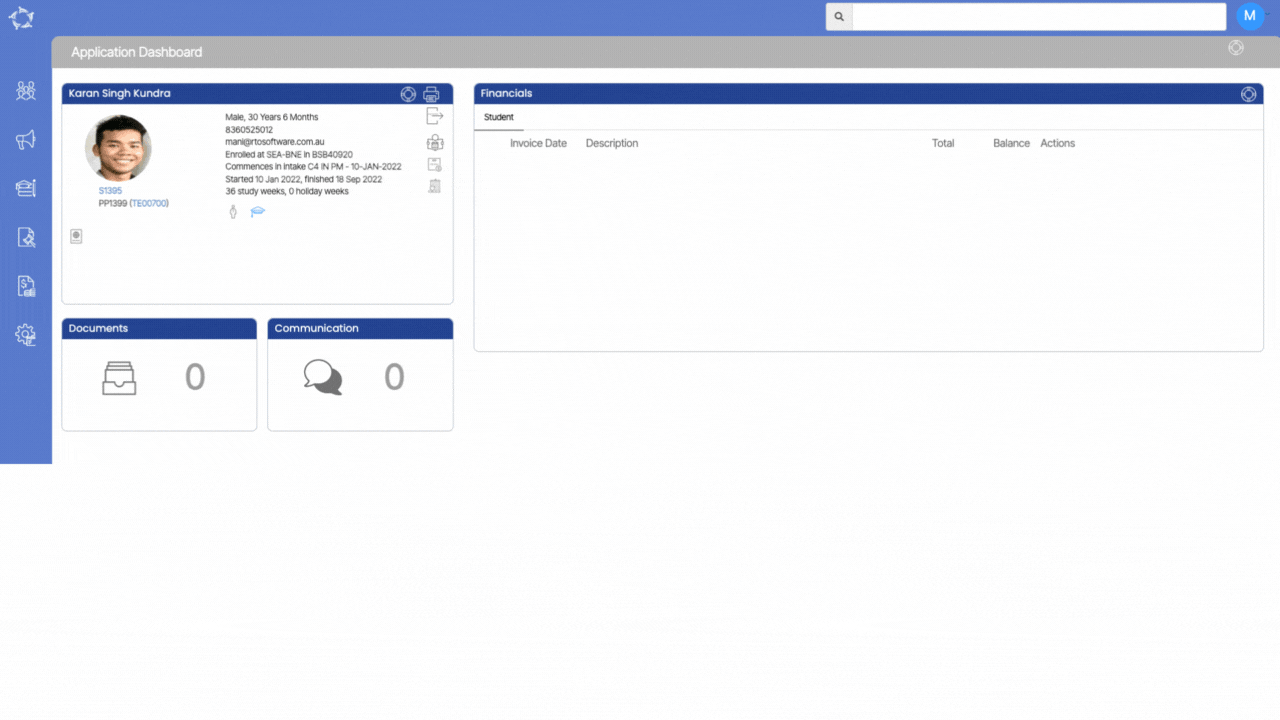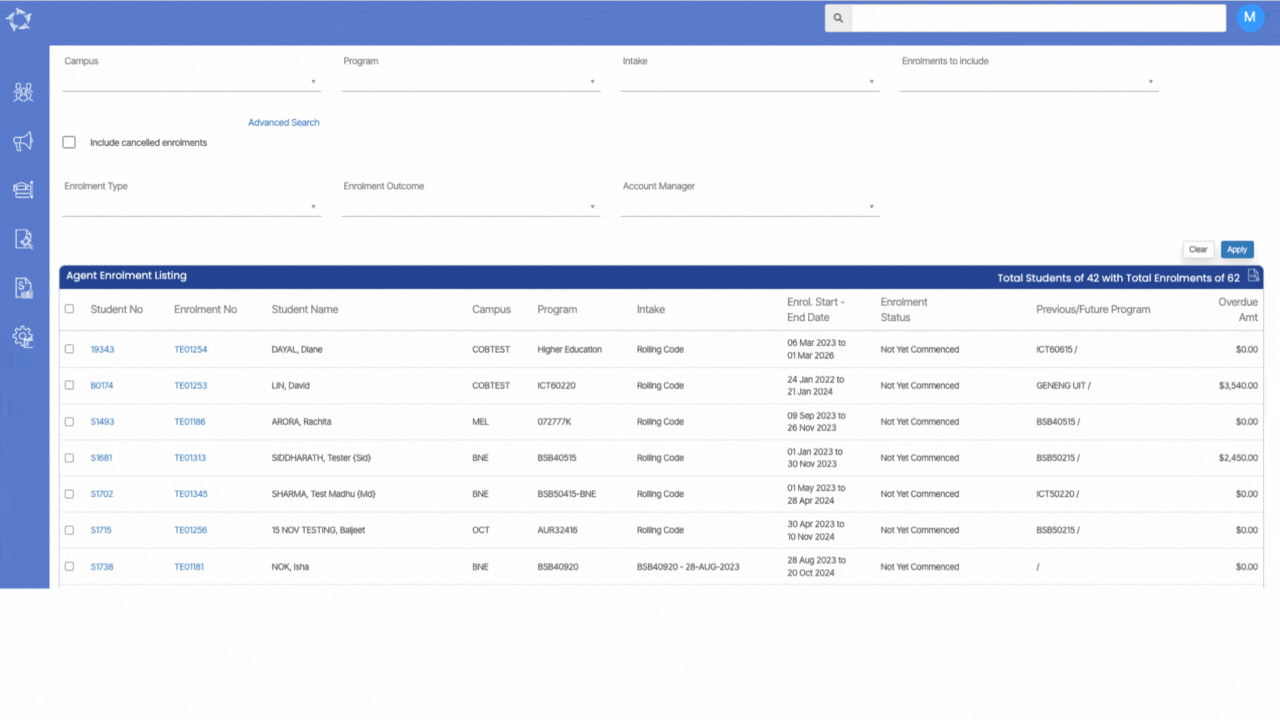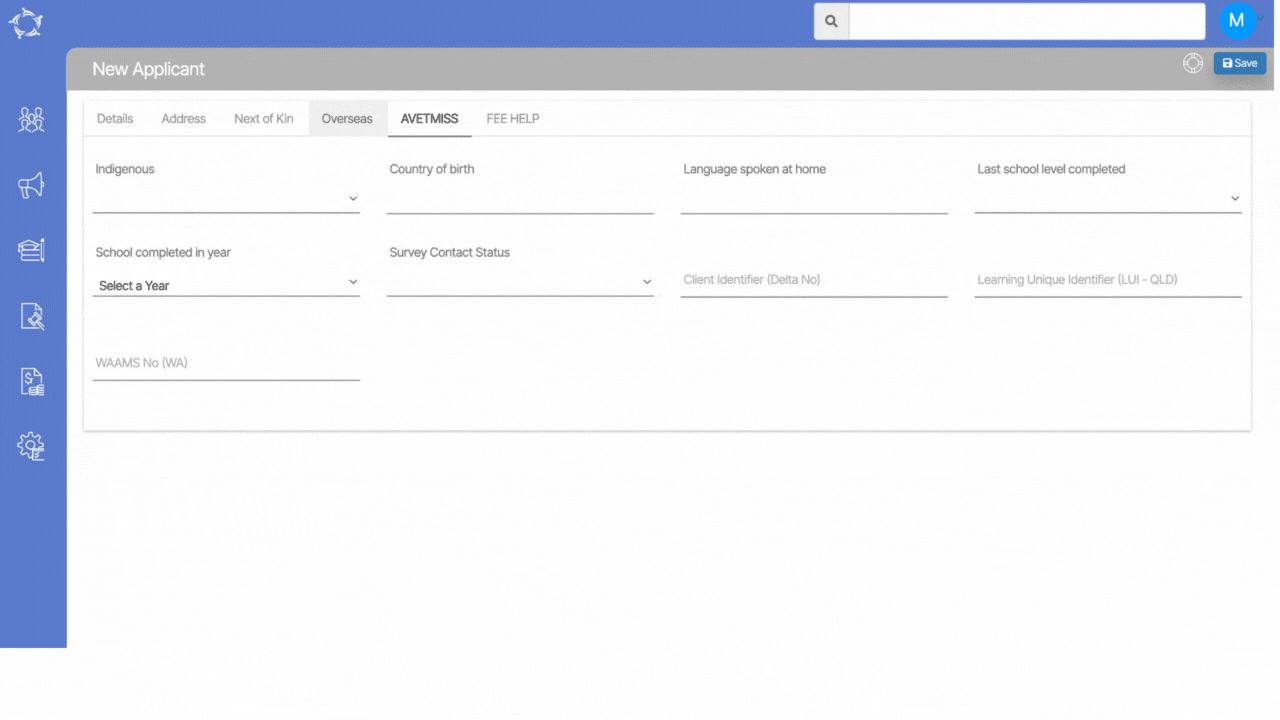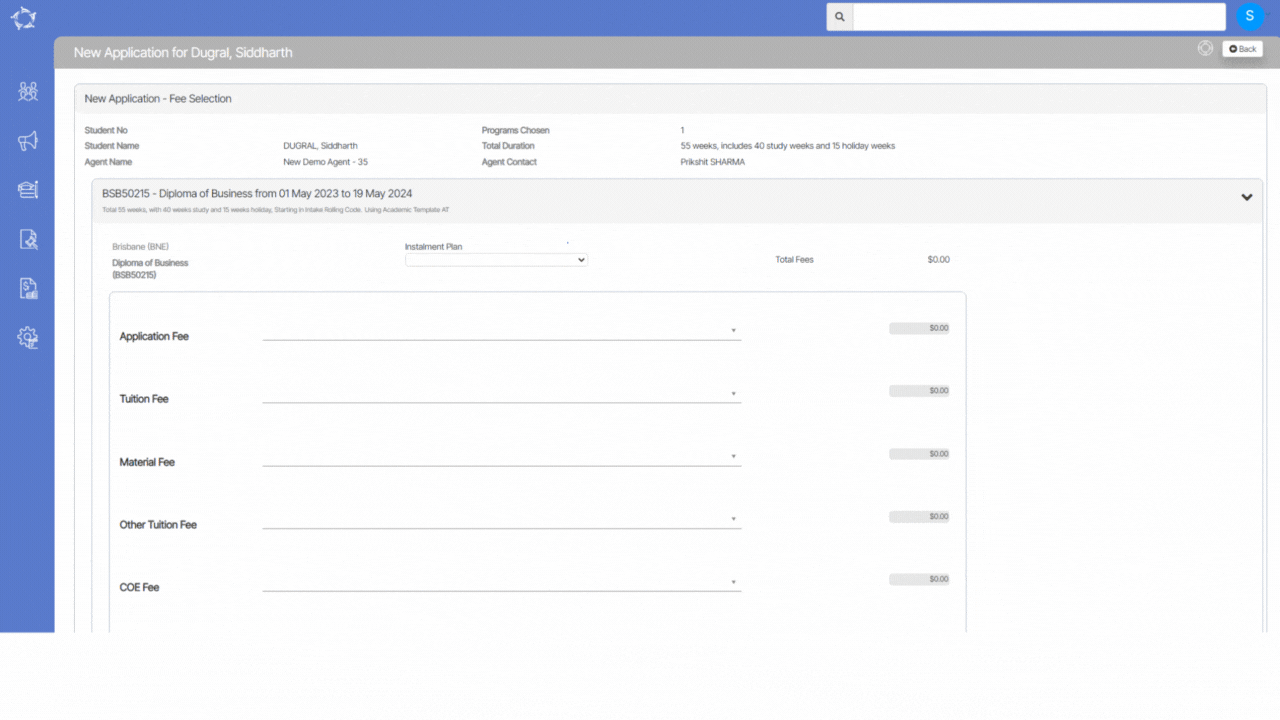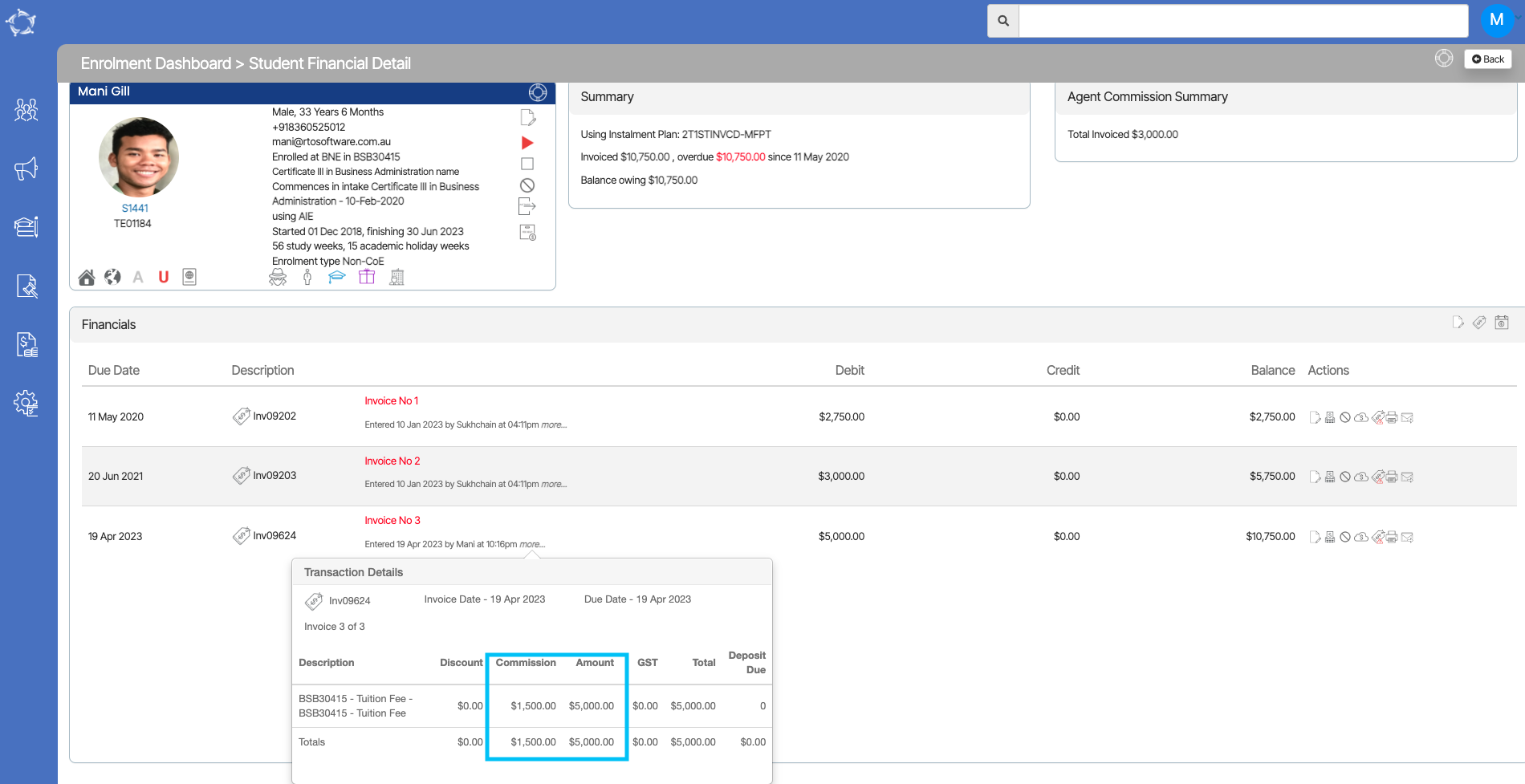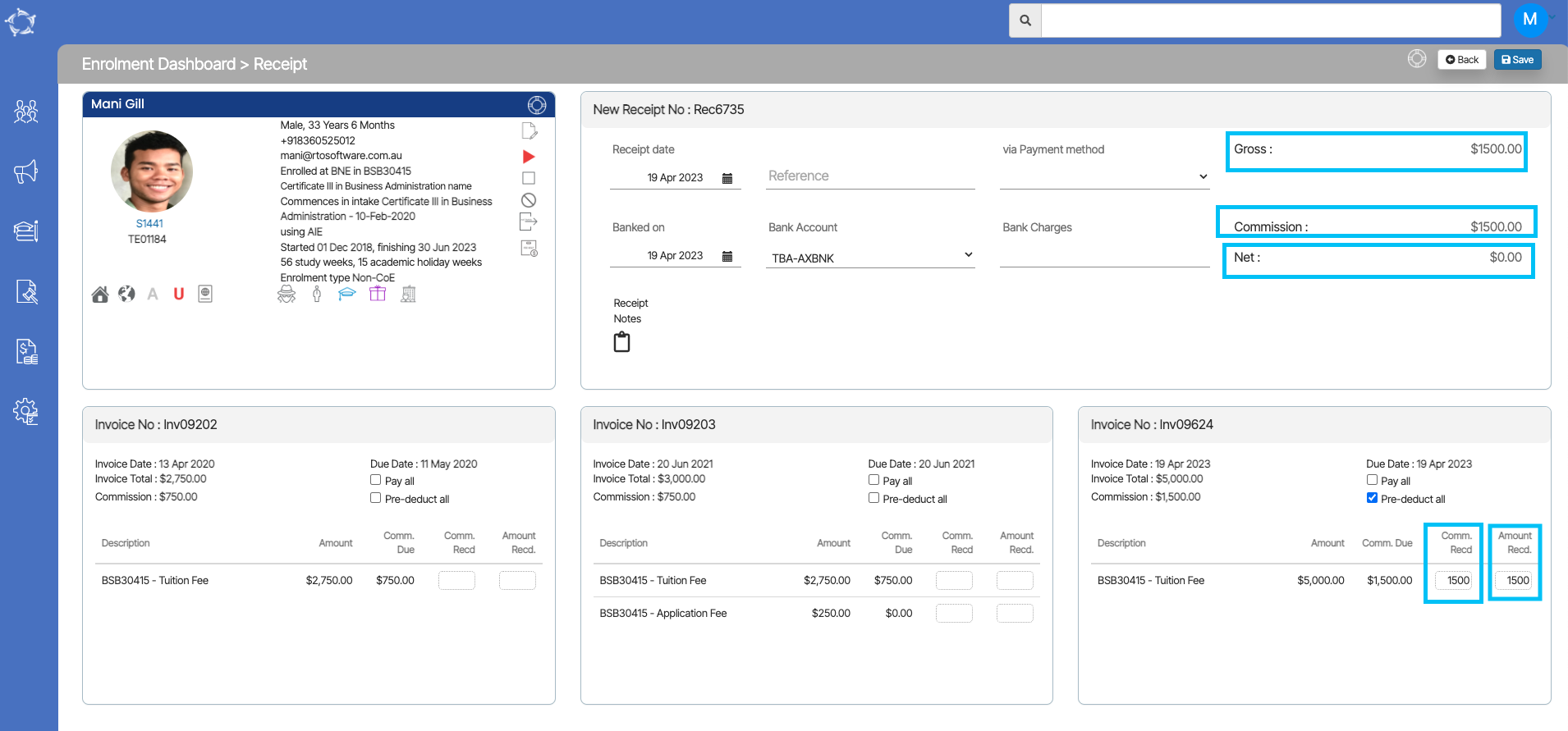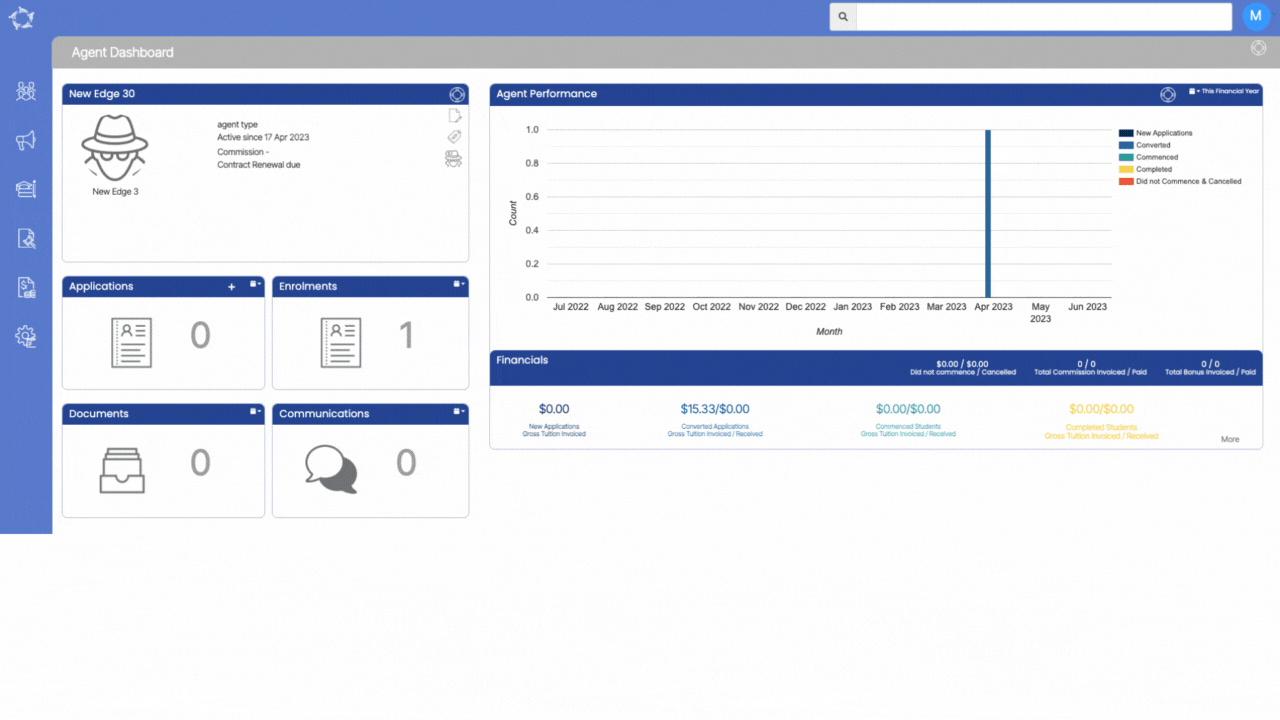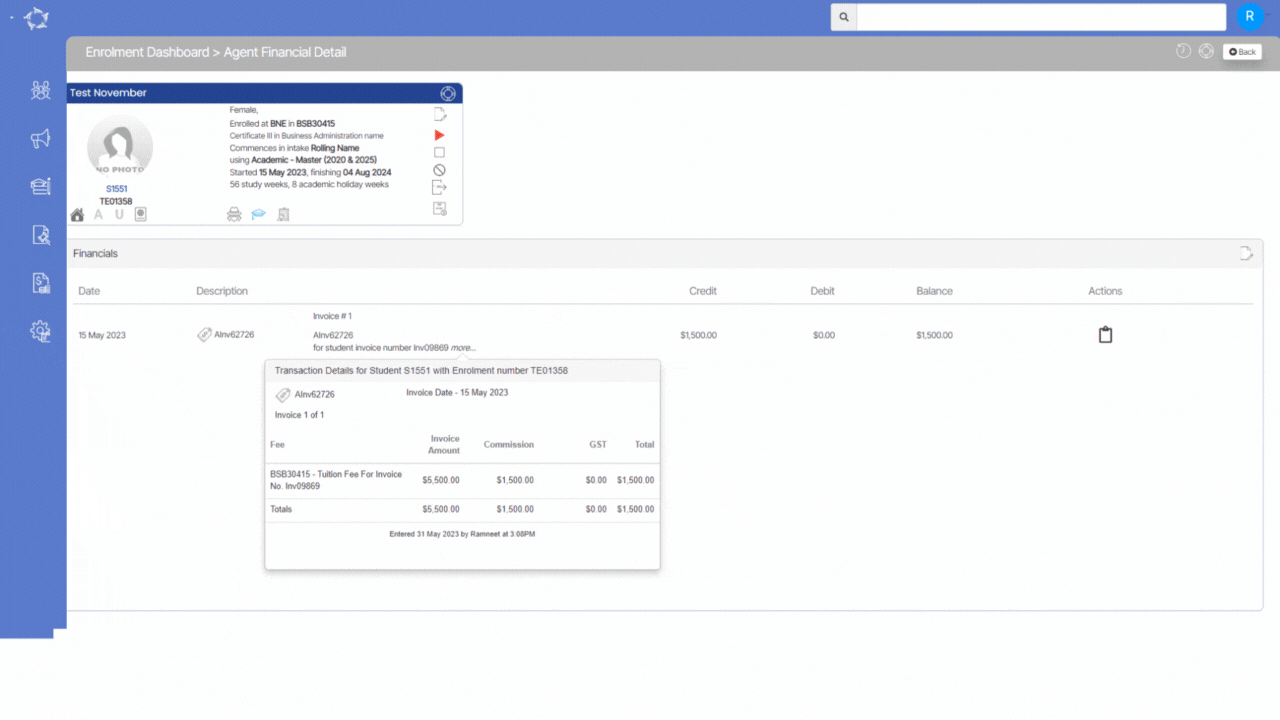The Application Standard Training Plan report serves as a comprehensive document that offers students a concise yet comprehensive understanding of the training program. Its primary objective is to provide a clear outline of the program’s structure and anticipated outcomes, benefiting trainees in monitoring progress and facilitating effective training delivery. This report encompasses essential details, including the training mode, specific unit start and end dates, allocated hours, and outcome status, ensuring transparency and facilitating efficient coordination. The unit starts and end dates specifically define the duration of each module or unit within the training, enabling students to plan and manage their learning journey effectively.
Please select the desired template from the dropdown menu and select the Generate button. Once successfully generated, you can easily download the template in either PDF or DOC format from the Report Dashboard.
IMPORTANT – To receive further guidance on customising the report templates according to your requirements, we recommend referring to the instructional post titled Report Templates. This post provides step-by-step instructions on modifying the templates to match your desired format and content.