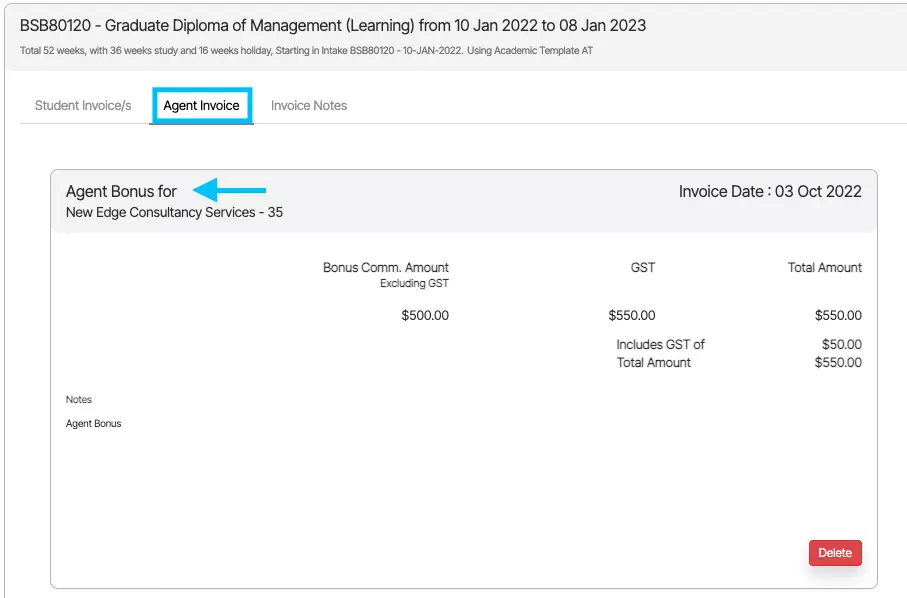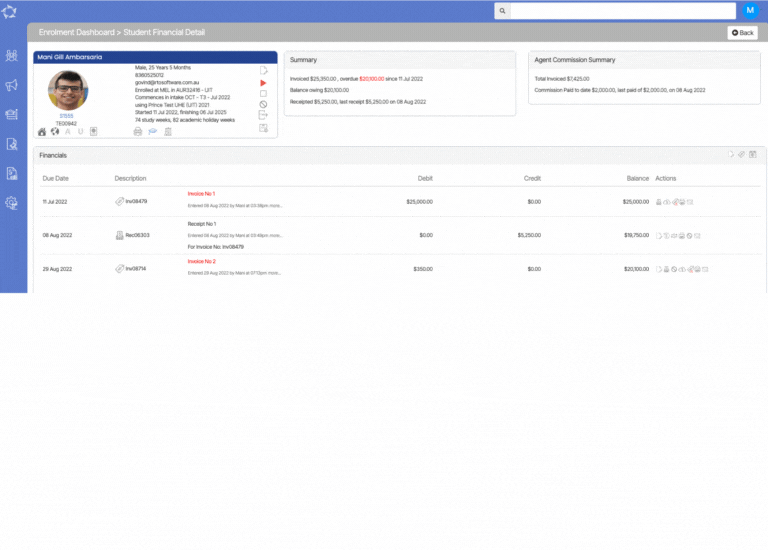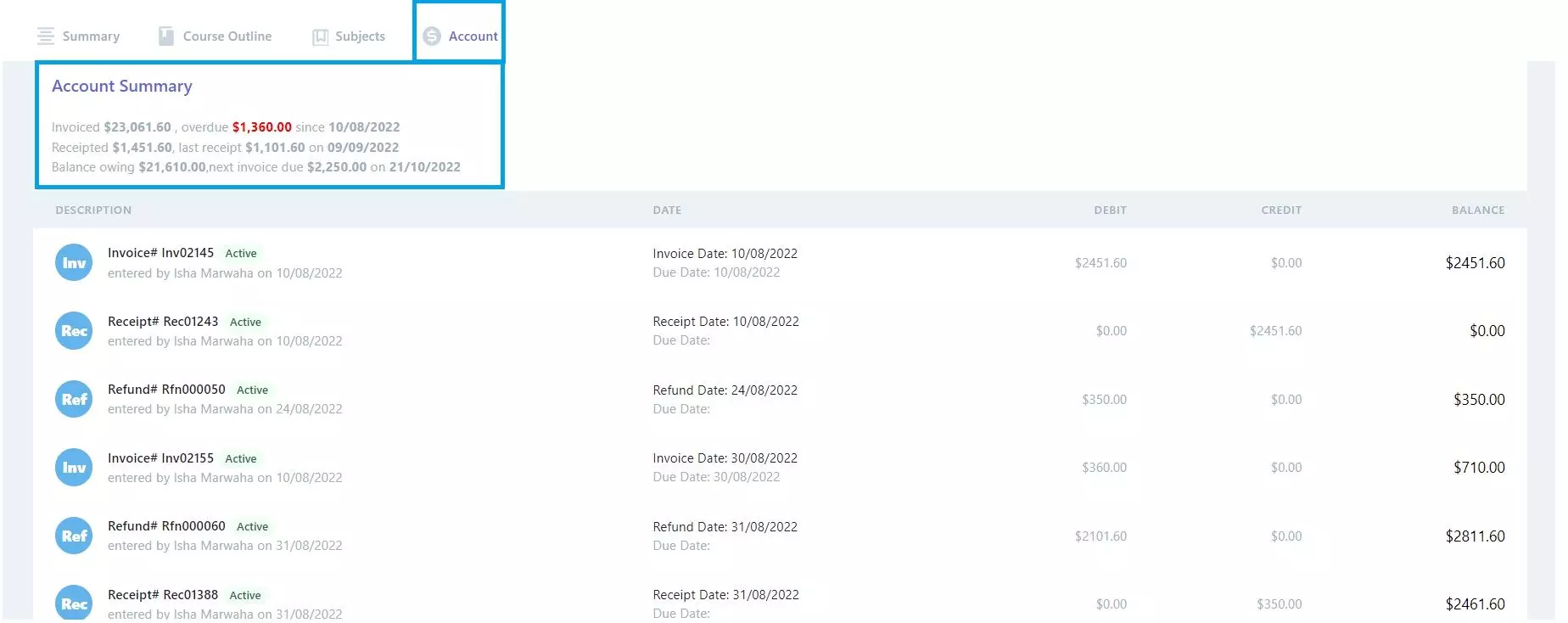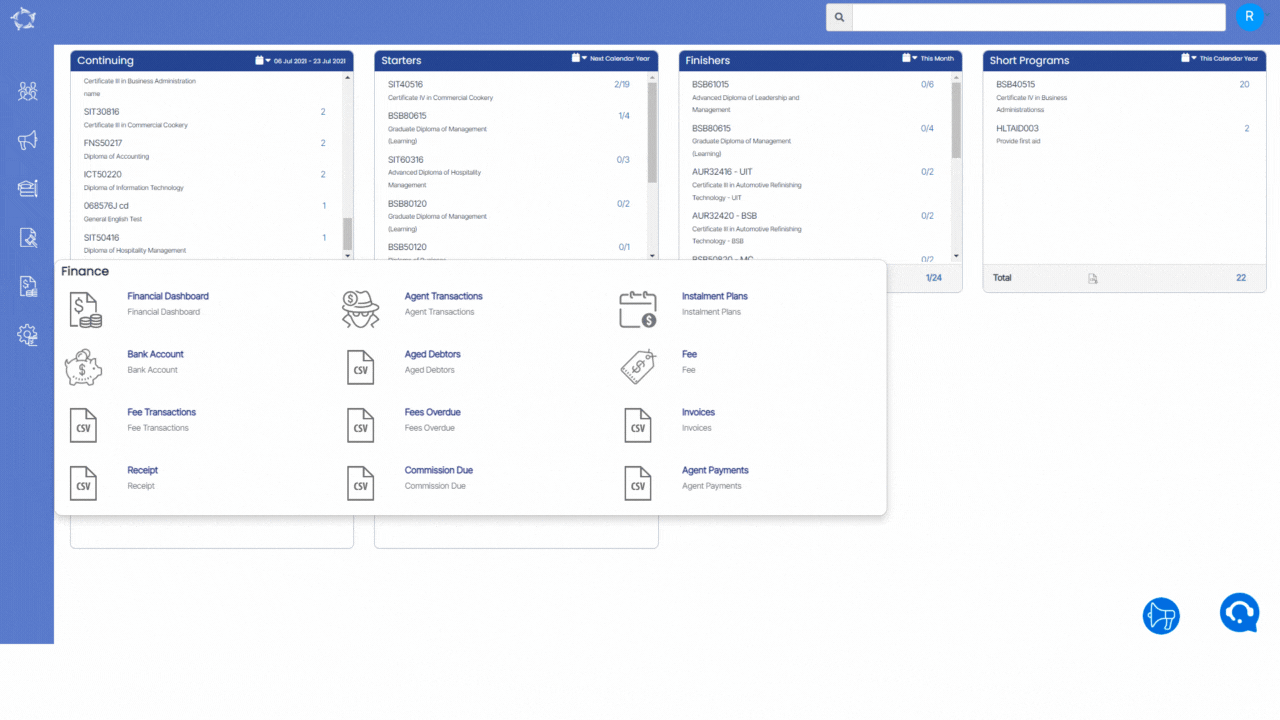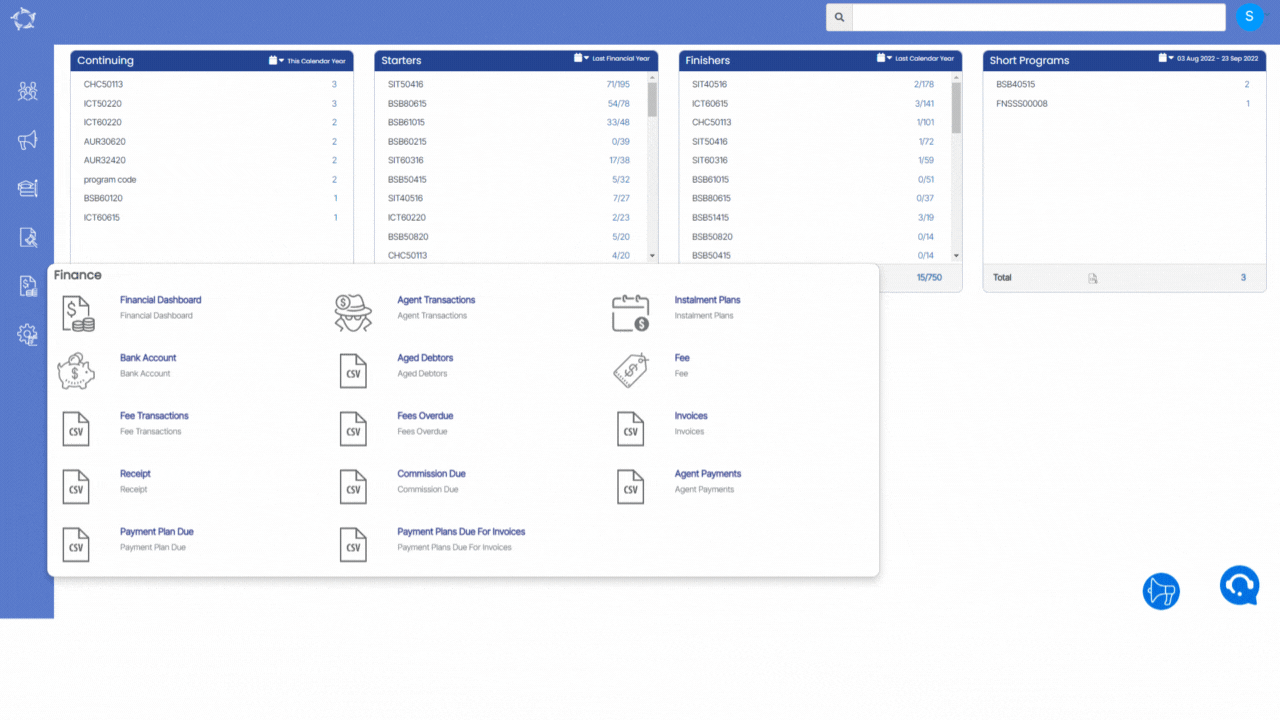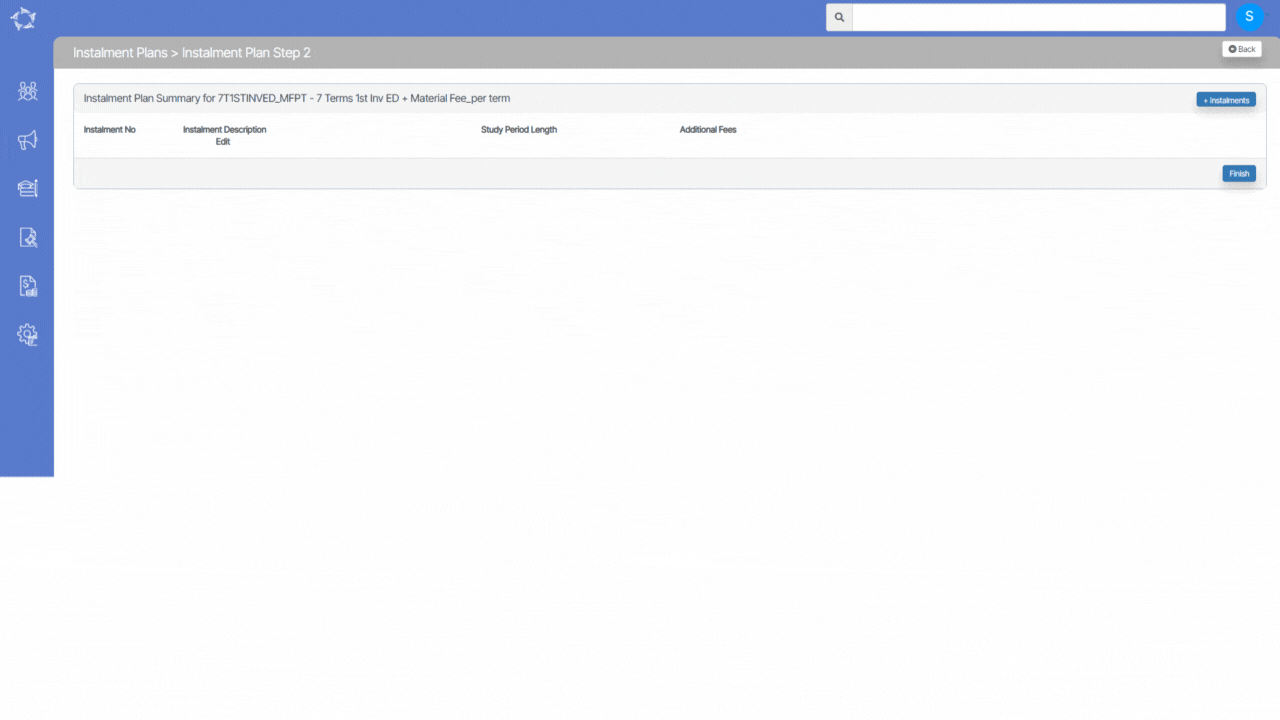We have made some changes to allow more flexibility to the Agent commission invoice section of the new application process. Changes we have done include:
- selecting or unselecting to pay commission on a specific fee that you are raising against the applicant/student’s invoice/s
- selecting or unselecting whether the system should calculate GST on the agent’s individual commission invoices and
- raising an agent bonus invoice that will then link to the application
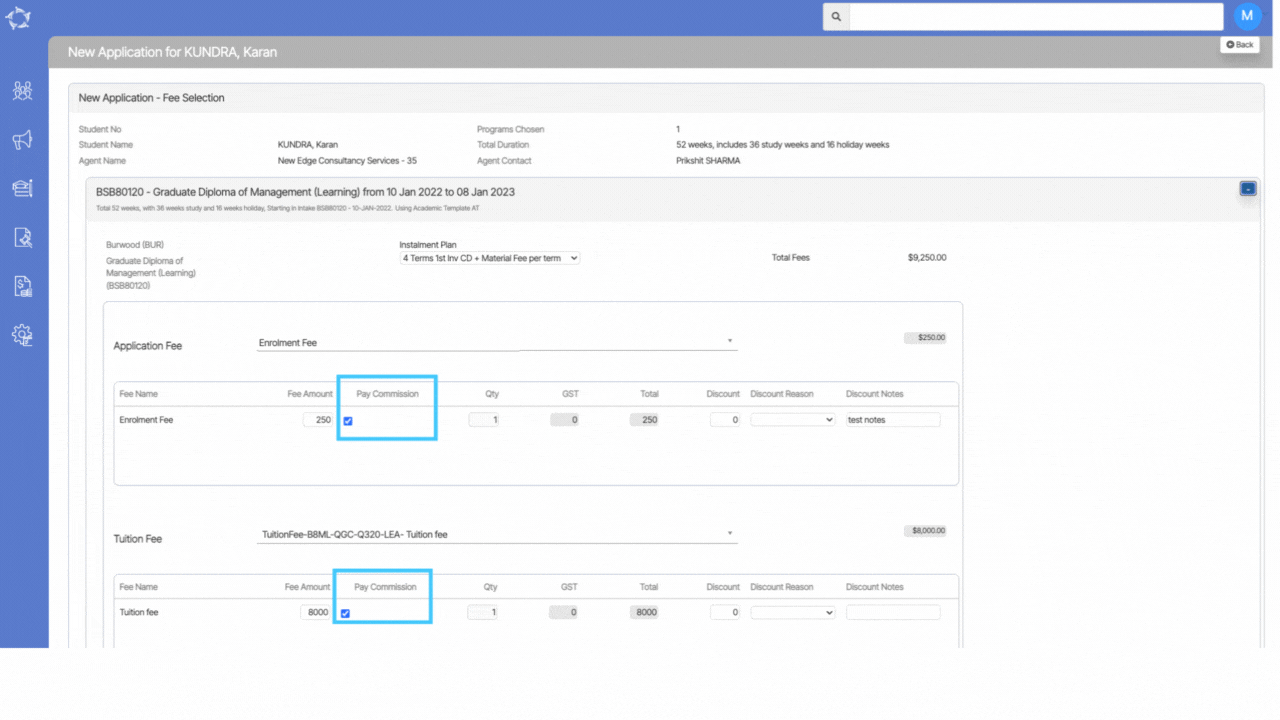
The above options show different steps of the new application process. You can find them as follows:
Selecting or unselecting to pay commission on a specific fee that you are raising against the applicant/student’s invoice/s
In the Agent details screen, there is a tick box for Pay Commission. Whether this is selected or not, when an agent is linked to an application, you will have the option to either select or unselect the Pay Commission tick box against a student’s fee that you are raising for the application. If you select it, then the system will calculate the commission on that fee and if you unselect it will NOT calculate the commission for the agent for that fee.
This option is available in the New Application > Fee Selection step as below:
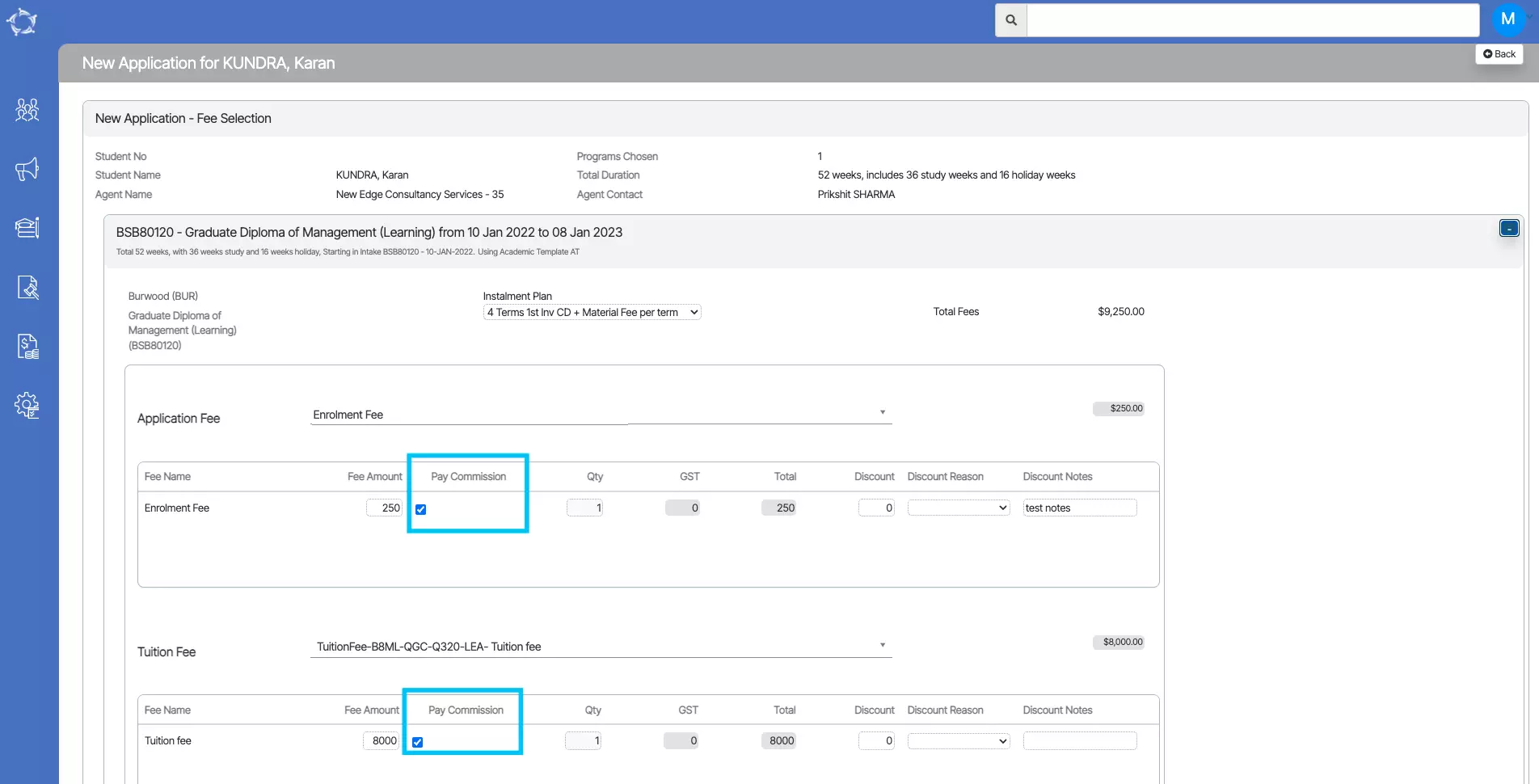
Selecting or unselecting whether the system should calculate GST on the agent’s individual commission invoices
In the Agent details screen, there is a tick box for Apply GST. Whether this is selected or not, when an agent is linked to an application, you will have the option to either select or unselect the Apply GST tick box against all or individual agent commission invoices that the system will raise for you.
This option is available in the New Application > Invoice Preview steps on the Agent Invoice tab as below:
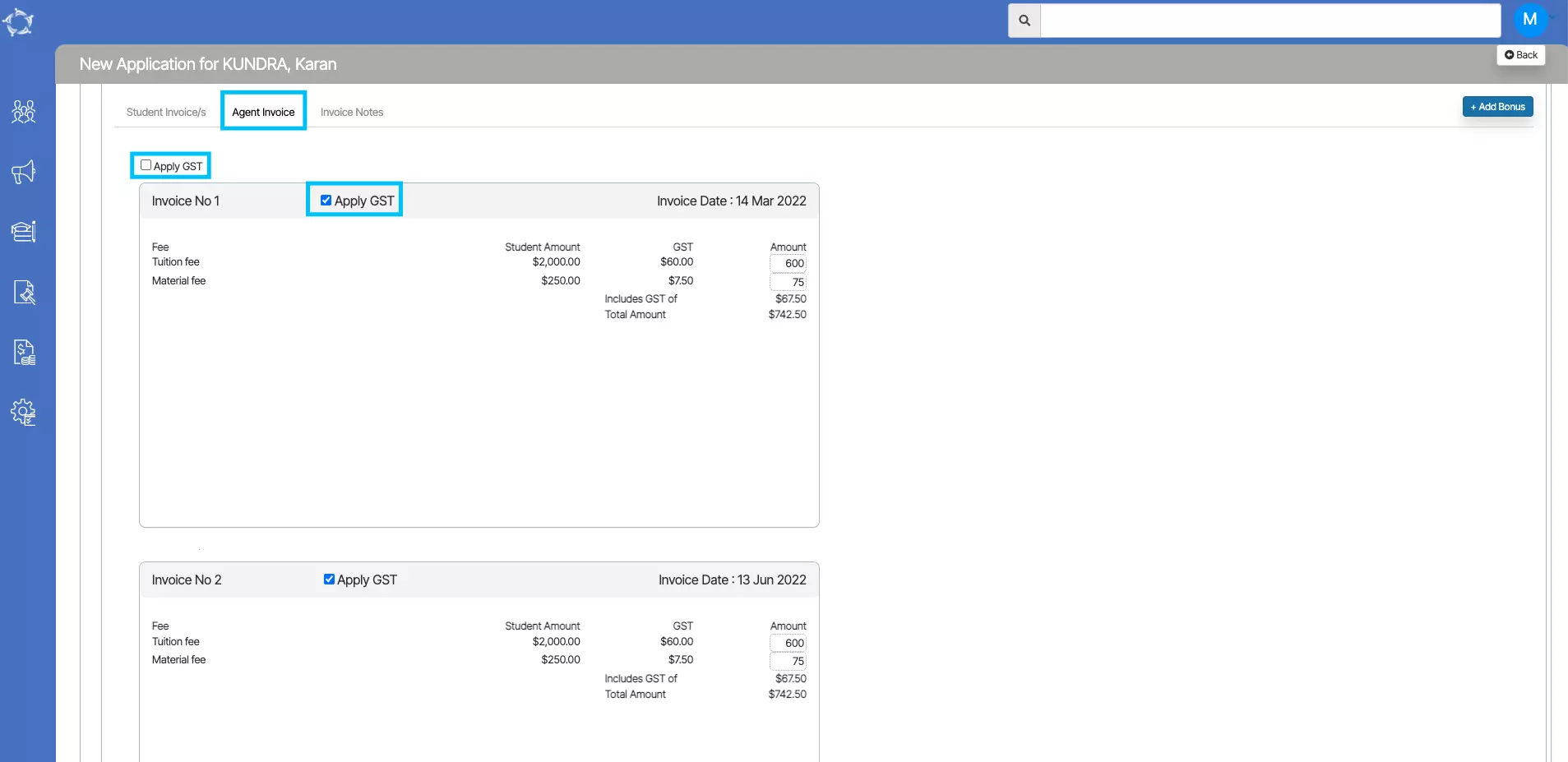
Raising an agent bonus invoice that will then link to the application
If you wanted to raise an agent Bonus Invoice you would do this from the Agent Dashboard > Profile Tile > Bonus Invoice icon. However, we have introduced this option in the New Application > Invoice Preview steps on the Agent Invoice tab as shown below.
IMPORTANT: there is a difference between raising an agent bonus invoice from the Agent Dashboard to raising it in the new application process. From the Agent Dashboard you DO NOT have to link the bonus invoice to one or many enrolments, however from the new application process, the system will automatically link it to the application program that you link the bonus invoice to.
This option is available in the New Application > Invoice Preview steps on the Agent Invoice tab > +Add Bonus button is shown below.
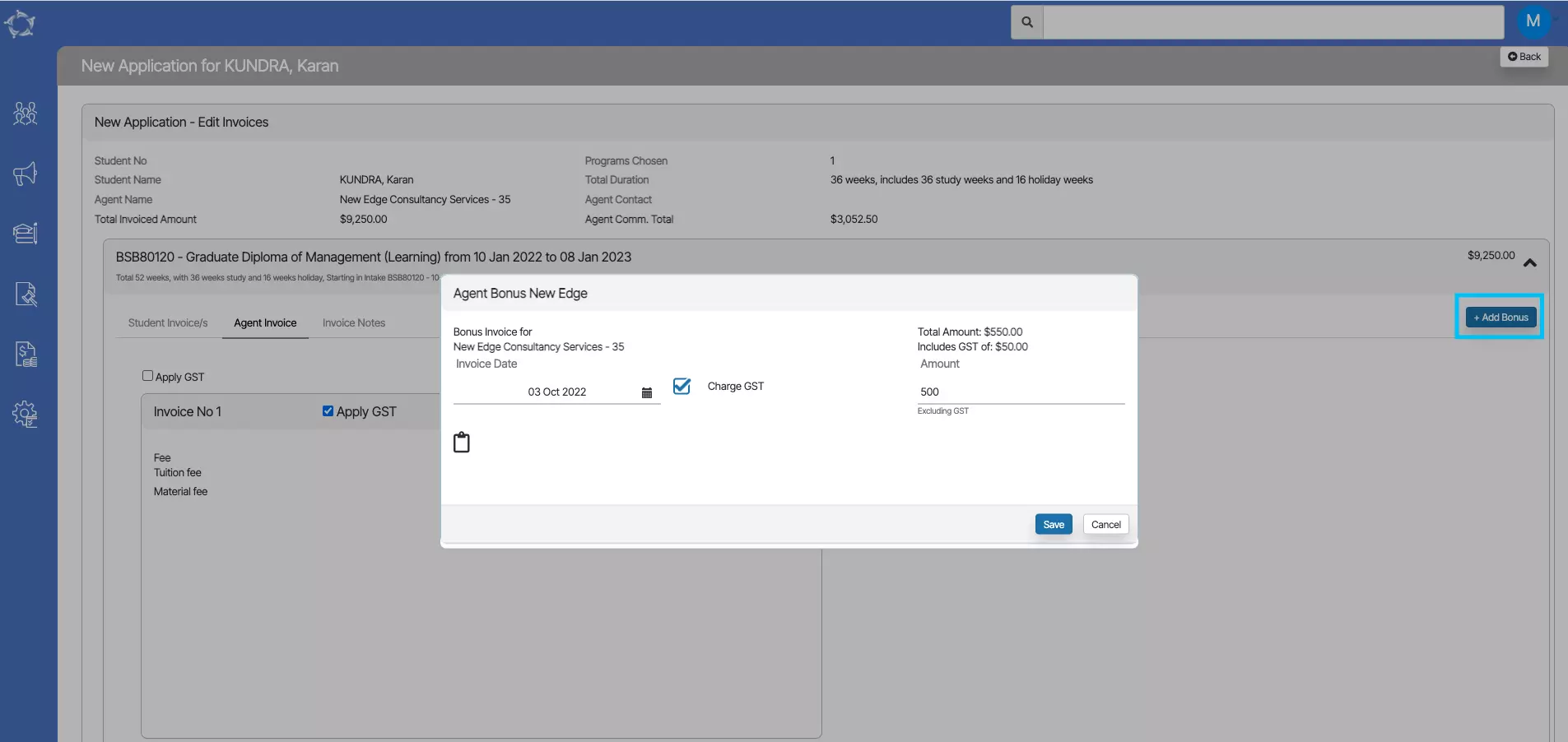
Once you have added the Bonus, the screen will refresh and you will be able to see the Agent Bonus invoice for the agent.
Note – You can delete and recreate the agent bonus from the same screen.