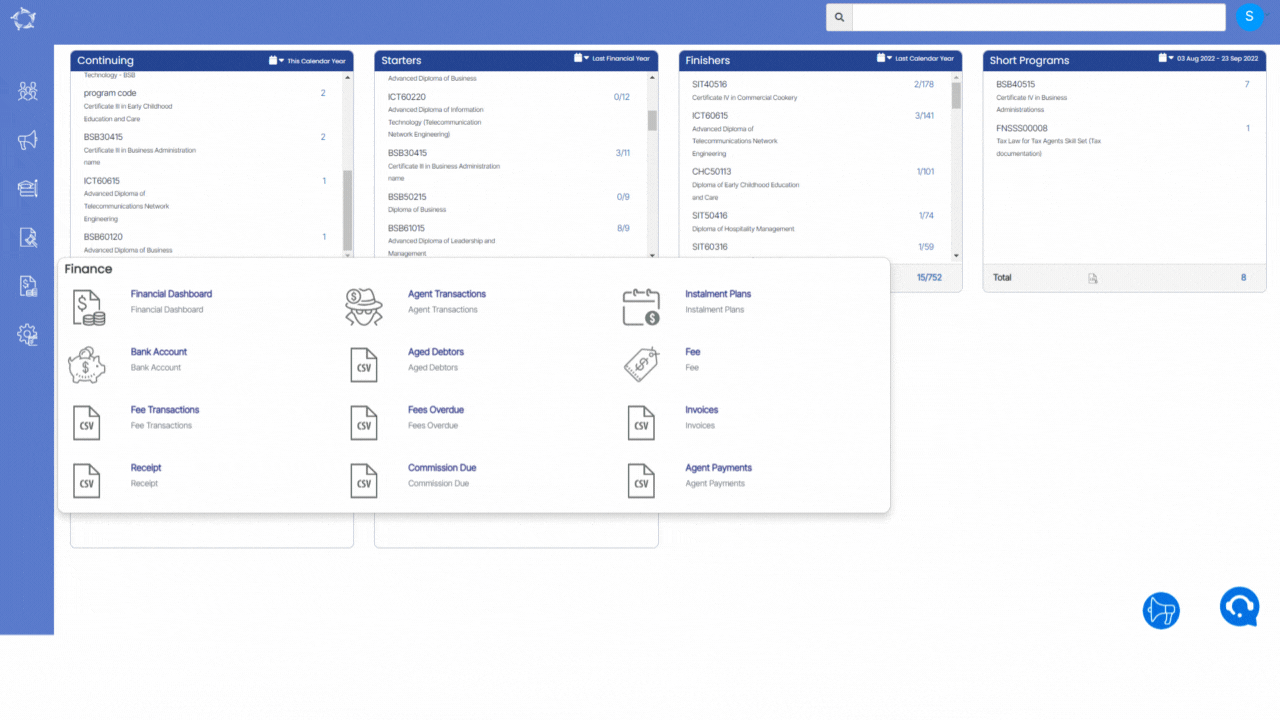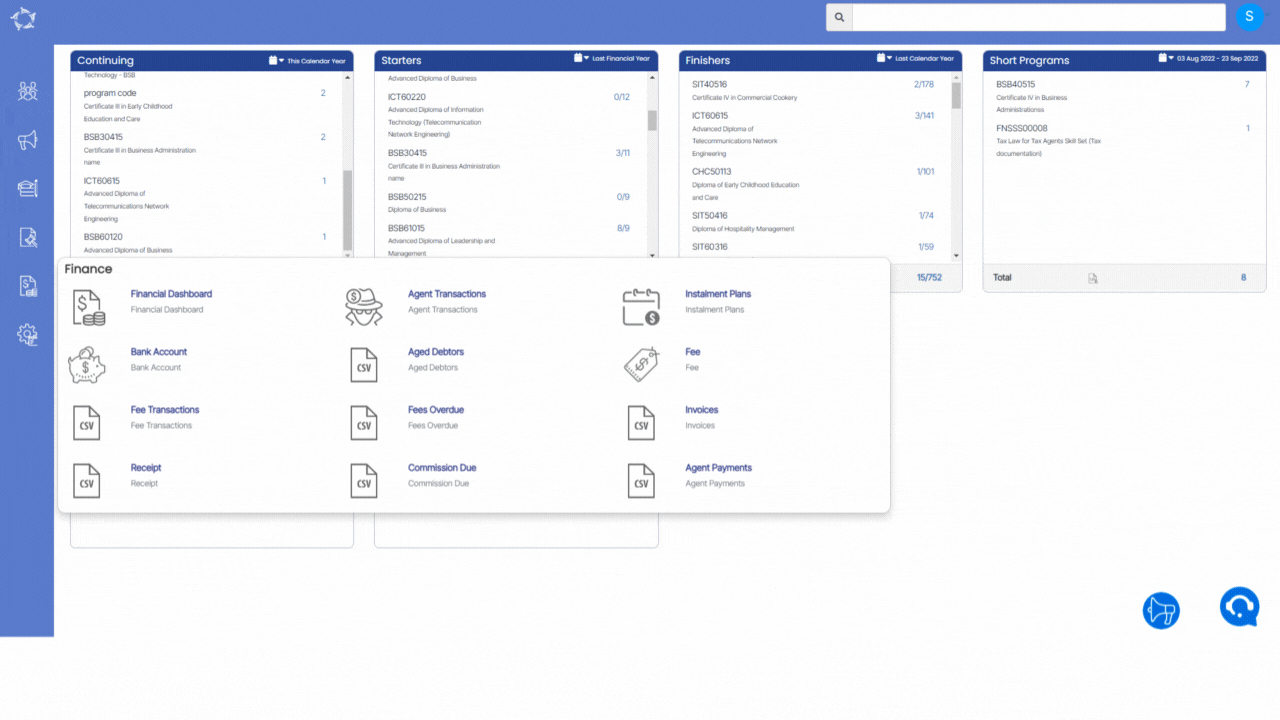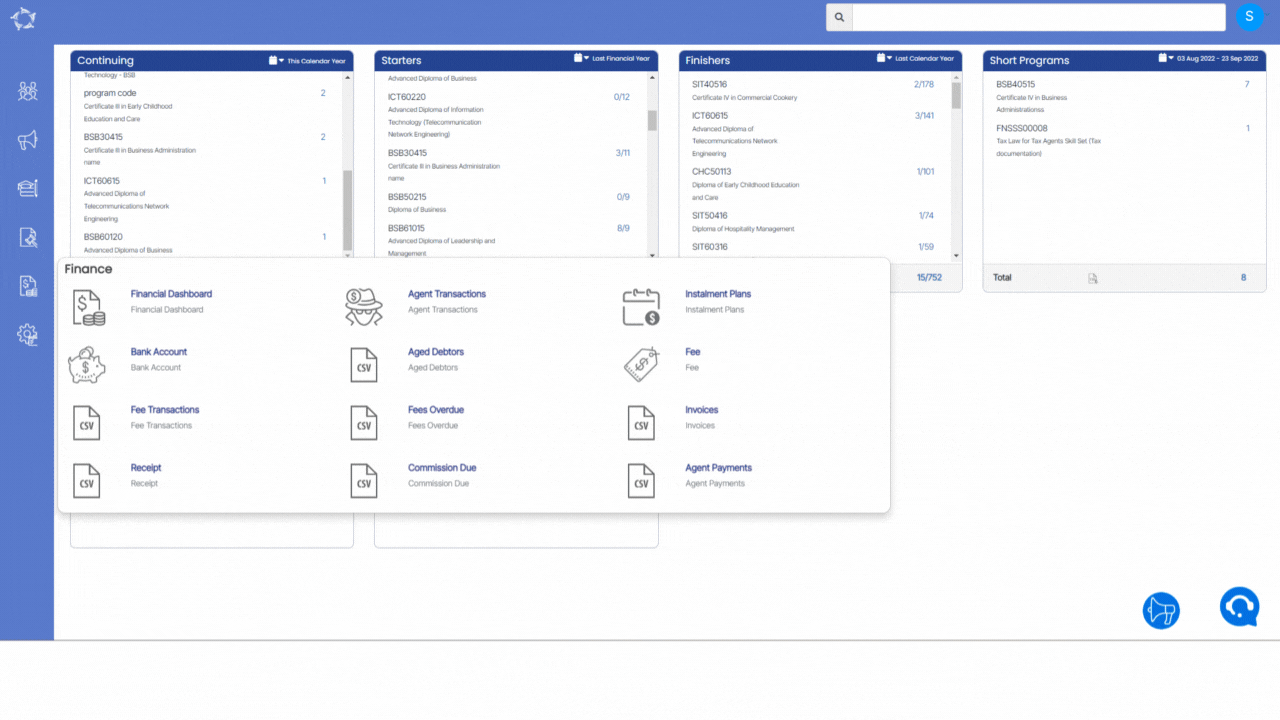| Student No | Student Number generated by TEAMS. |
| Enrolment No | Enrolment Number generated by TEAMS. |
| Student Name | Student (First name)(Middle name)(Last name). |
| Invoice Creation Date | Date when the invoice is created. |
| Timetable | The invoice date will print under this column. |
| Start Date | Start date of the enrolment. |
| Agent Name | Agent linked with the enrolment. |
| Campus Name | The system will show you the campus linked to the enrolment. |
| Program | Program Name under which the student is enrolled. |
| Invoice Date | Invoice date will print under this column. |
| Enrolment Status | The Enrolment status will print under this field. |
| End Date | The type of enrolment will print under this column. |
| Nationality | Nationality of the student. |
| Enrolment Type | The type of enrolment will print under this column. |
| Payment Plan | The system will print yes or no if there is any payment plan linked with this enrolment. |
| Invoice No | Invoice number will print under this column. |
| Invoice Due Date | Due date of the invoice will print under this column. |
| Total Due Date | The total amount due will print under this column. |
| Total Due | The total amount due will print under this column. |
| 0-30 | This column will display the amount of aged debtors overdue within 0-30 days. |
| 31-60 | This column will display the amount of aged debtors overdue within 31 to 60 days. |
| 61-90 | This column will display the amount of aged debtors overdue within 61 to 90 days. |
| 90+ | This column will display the amount of aged debtors overdue for more then 90 days. |
| Over Paid Amount | Over Paid amount will print under this column. |
| Enrolment Outcome | Enrolment outcome will print under this column. |
| level of Student | The level of student will print under this column. |
| Visa Type | The visa type will print under this column in the generated report. |
| Local Address | The local address of the student. |
| Mobile No | Mobile number of the student. |
| Email Address | Email address of the student. |
| Secondary Email Address | Secondary email of the student. |
| Phone No | Phone number of the student. |
| DOB | Date of birth of the student. |
| Payment Type | Payment type . |
| Student Period Start Date | Study period start date will print under this column. |
| Student Period End Date | Payment type. |