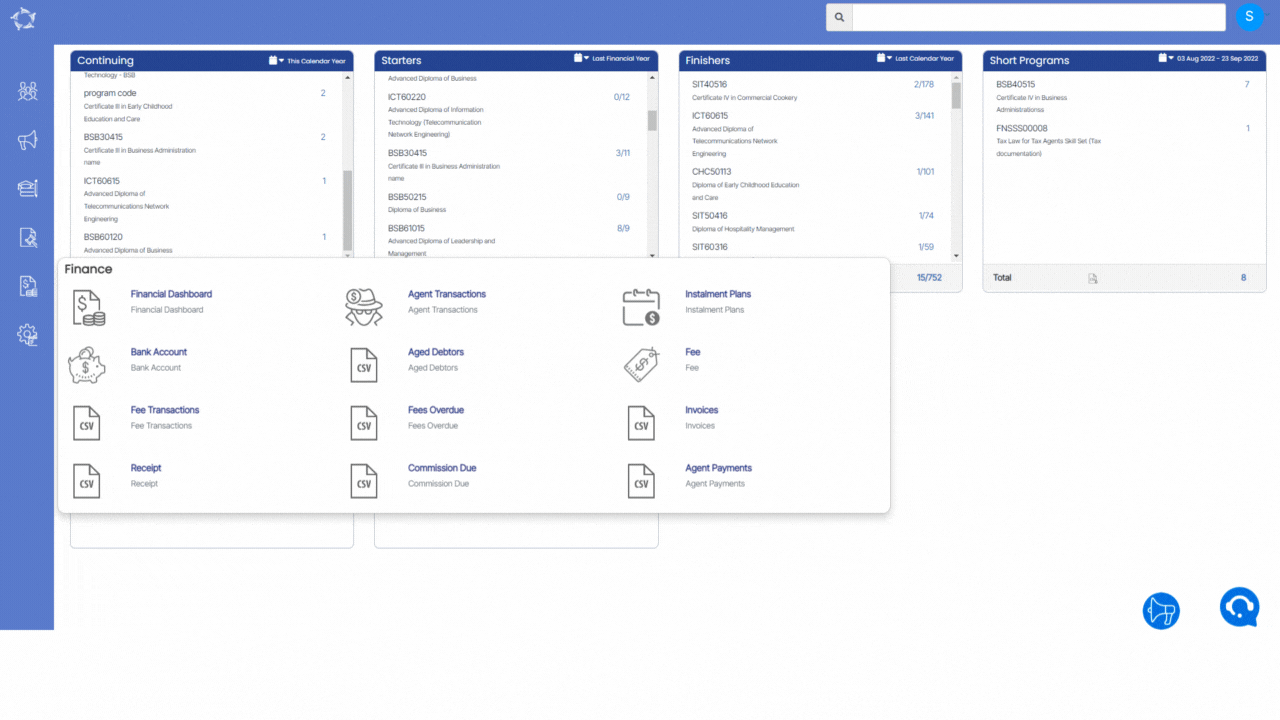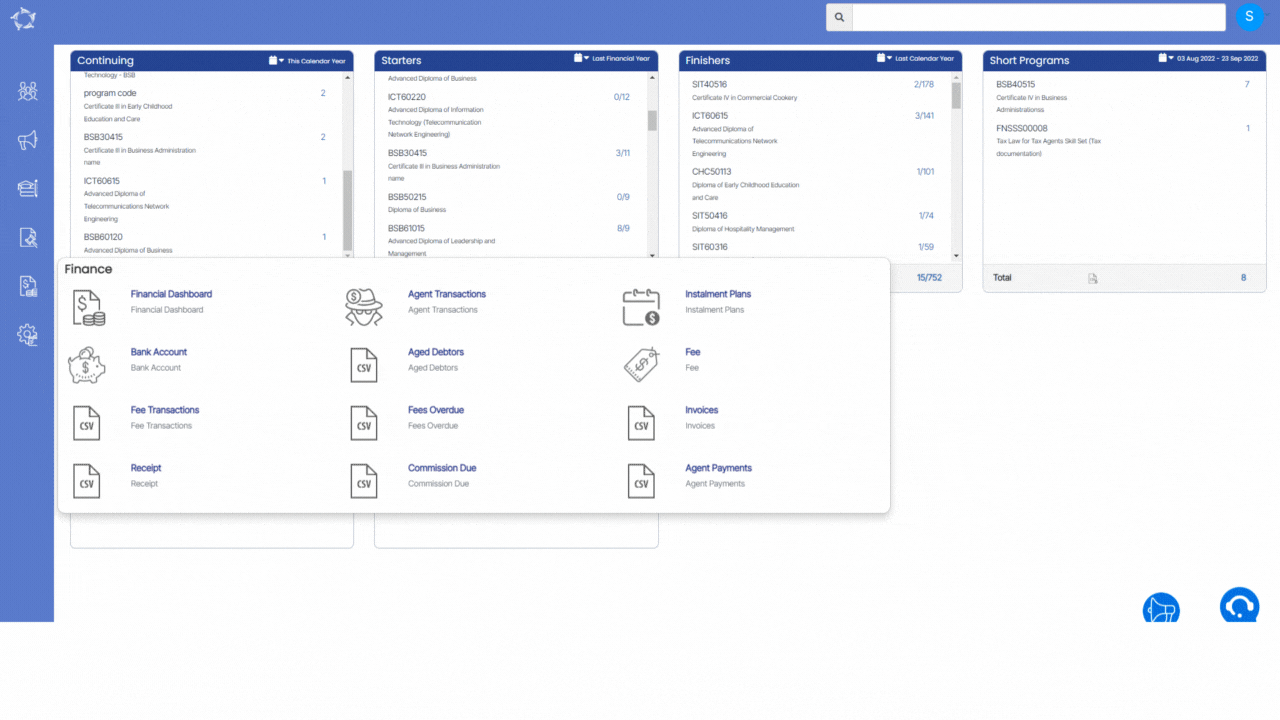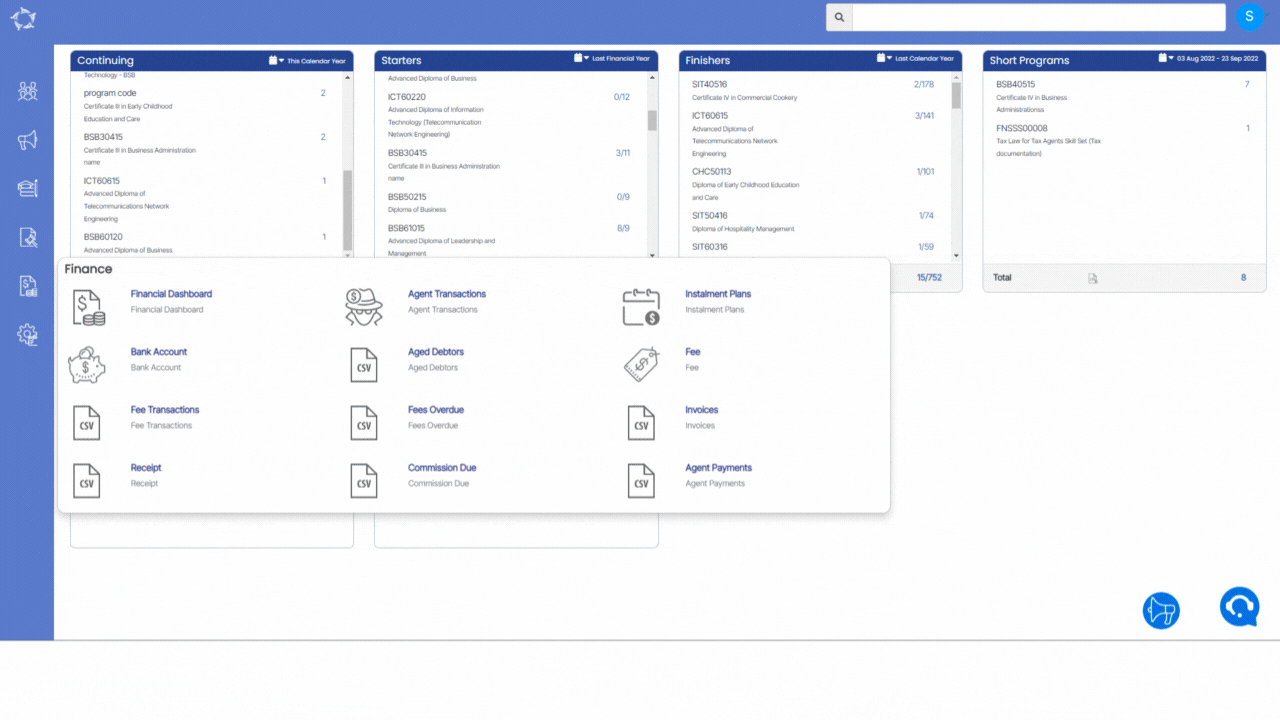The Below table will show you the columns and their explanation that will get printed in the generated report.
| Columns | Explanations |
|---|---|
| Student No | Student No generated by TEAMS |
| Student Name | Student (First name)(Middle name)(Last name) |
| Enrolment No | Enrolment Number generated by TEAMS |
| Campus | The system will show you the campus linked to the enrolment |
| Program | Program Name under which the student is enrolled |
| Intake | It will show you Intake linked to the enrolment. |
| Start Date | Start date of the enrolment |
| End Date | End date of the enrolment |
| Student Type | This is the student type (New Student and Returning Student) selected at the Enrolment level |
| Upsell / Extension | This column will print either Upsell or Extension. |
| Enrolment Status | The Enrolment status such as Started, Finished and Not Yet Started. |
| Enrolment Outcome | Enrolment’s outcome |
| Internal Package | This will show Yes if the tick box is selected or No if the tick box is not selected |
| External Package | This will show Yes if the tick box is selected or No if the tick box is not selected |
| External Package Start Date | It belongs to the external package type. If an external package is yes then the system will print the start date of the external package. |
| Study Period No | Study period Number |
| Invoice Study Period Start | Invoice Study period start date |
| Invoice Study Period End | Invoice Study period end date |
| Student Invoice No | The invoice number will print under this column. |
| Invoice Date | Date of the invoice |
| Invoice Due Date | Due date of the invoice |
| Invoice Tuition Amount | The invoice tuition amount will print under this column |
| Invoice Tuition Receipt | The invoice tuition receipt amount will print under this column |
| Tuition Outstanding | This column will print the tuition Outstanding amount. |
| Student Receipt Date | The invoice tuition receipt amount will be printed under this column |
| Agent Code | Agent’s Code will print under this column. |
| Agent Name | Agent name linked with the enrolment |
| Agent Invoice No | Agent Invoice No will print under this column. |
| Actual Agent Invoice No | Actual Agent Invoice No will print under this column. |
| Agent Net Invoice Amount | Agent Net Invoice Amount |
| GST Amount | GST Amount will print under this column |
| Agent Gross Invoice Amount | This column will print the Agent Gross Invoice Amount |
| Payment Date | The date of the payment will print under this column. |
| Payment No | The payment Number will print under this column. |
| Commission Due to be paid | The Commission Due to be paid amount will print under this column. |
| Payment Amount | Payment Amount will print under this column. |
| Balance Due to be paid | This is the total balance due to be paid for the enrolment commission. |
| Balance | This is the total balance owing for the student’s enrolment. |
| Payable (Y/N) | This will print the payable status such as Y, N |