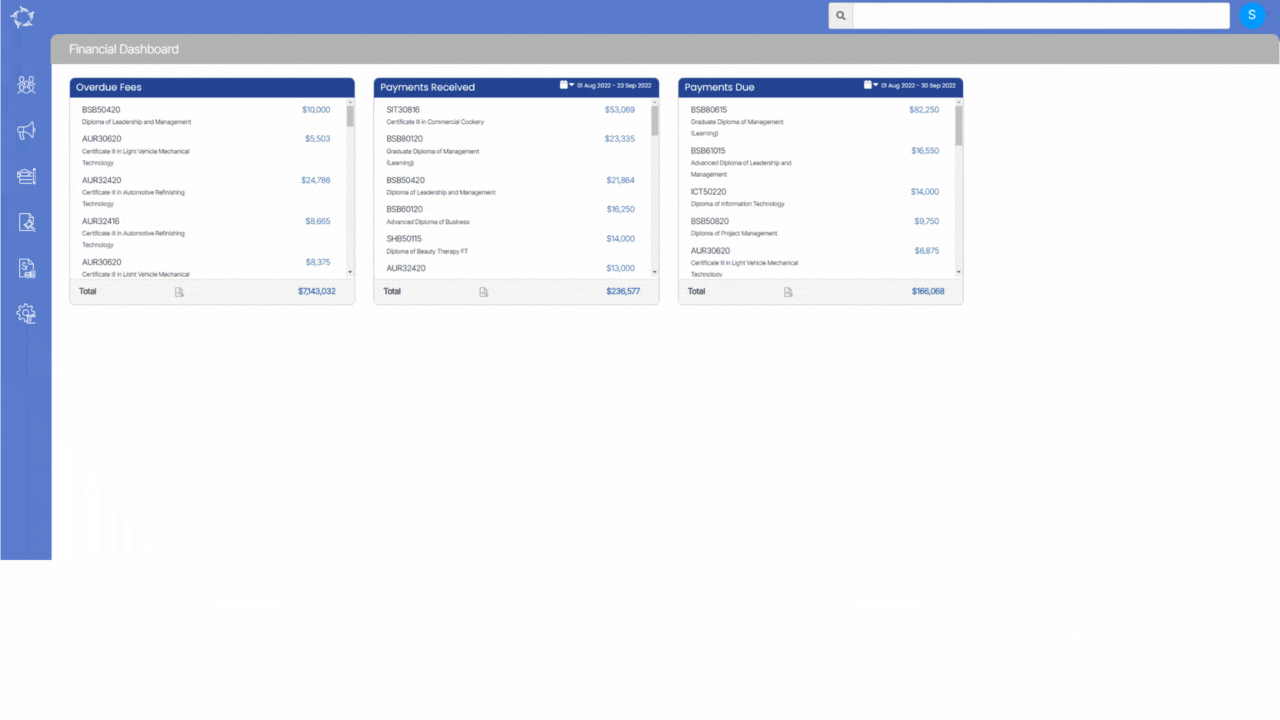Finance Menu > Financial Dashboard > Overdue Fee Tile
Overview
This tile is used to show the overdue amount for a particular program. So in one place, we can see the total overdue amount for all programs for a specific date range.
What is an overdue amount?
A sum of money that should already have been paid for any raised invoice but has not been.
How to use
The system will show the sum of overdue amounts of all enrolments for a particular program that falls in the selected date range.
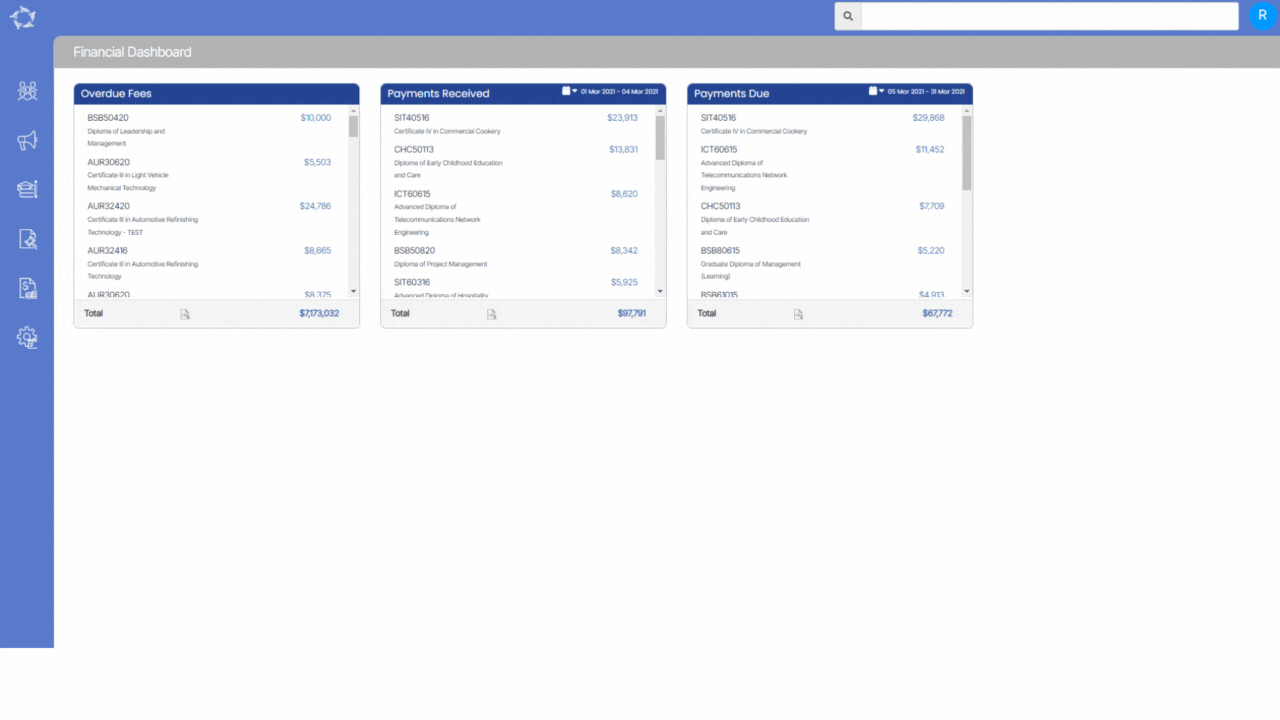
How the system will select enrolments?
The system uses today’s date as an ‘as at’ date to find any enrolment that has an invoice with an invoice due date less than today’s date, but falls into the month and year selected in the calendar options and has an overdue payment.
Each program code listed has a number on the right hand side of it, which is the total sum of overdue fees for all the enrolments for the selected date range. The number is a hyperlink that opens the Overdue Fees Listing screen, where you will be able to send bulk Emails or SMS to the students or enter contact logs against the enrolments.
To save your time, we are showing the total of all overdue amounts for all programs at the end of this tile
IMPORTANT -:
> The system does not consider if the enrolment is flagged as started and/or finished, it will show any enrolment.
> The system will not consider any cancelled enrolments if they have overdue invoices.
> Where there are no overdue fees for the month for any courses, there would be nothing listed.
> This tile will display the inactive programs too if those inactive programs have data to display.