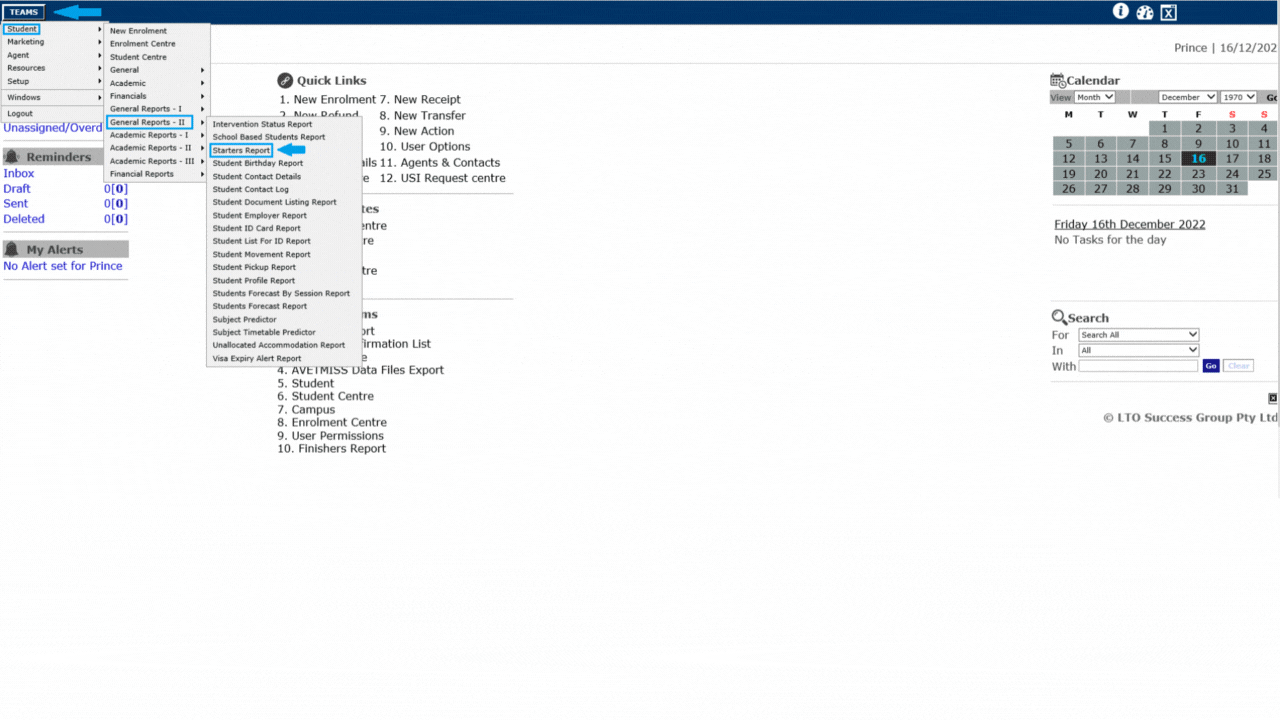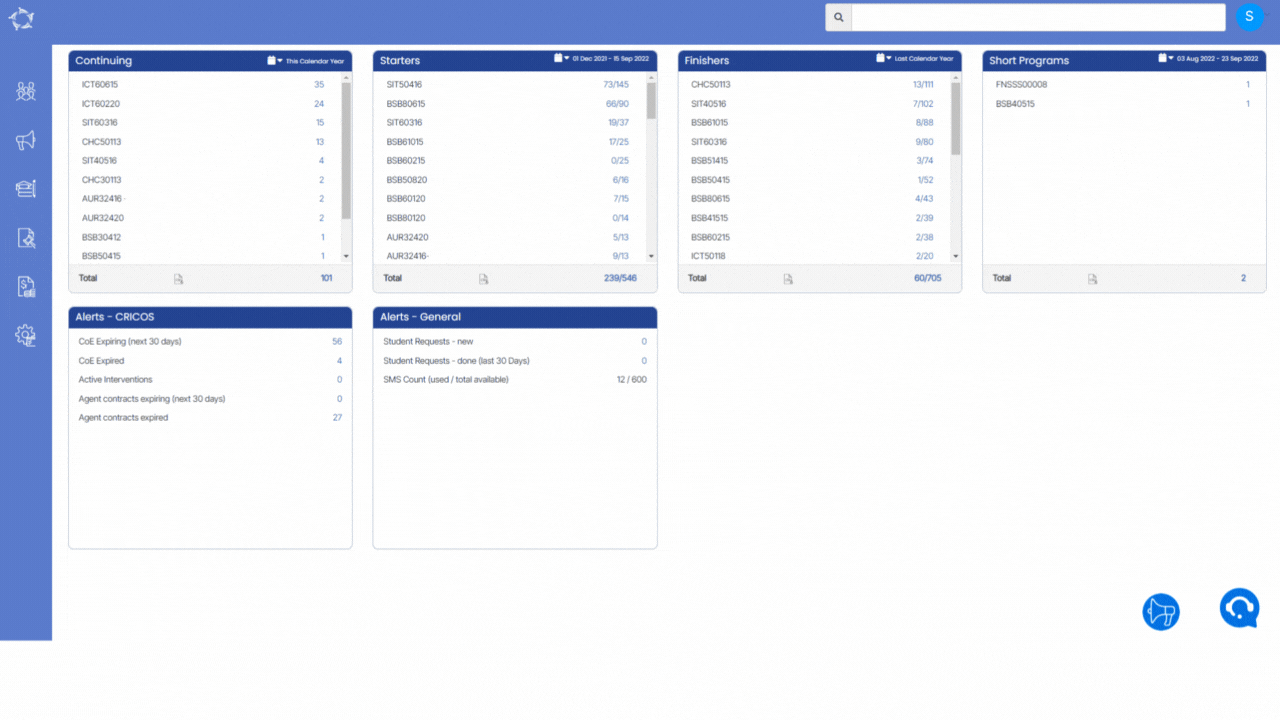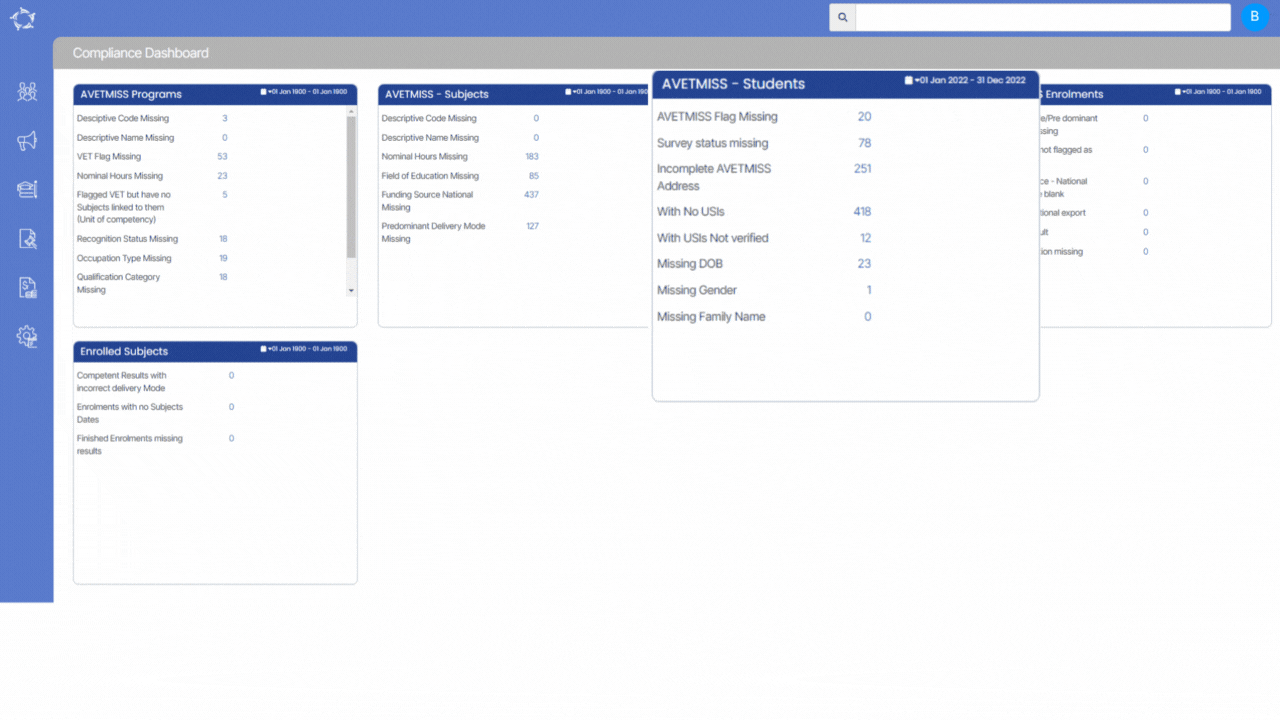Enrolment Training Plan data
The enrolment information is exported into a number of different NAT files that include:
- NAT00120 – Training Activity – This is the student/enrolment file that includes Overduee results, enrolment start date and end date, enrolment flagged as overseas etc.
- NAT00060 – this lists all the Competencies/Modules that are listed in the NAT00120 for the students and what their results are etc in 2022.
- NAT00030 – this lists all the Courses/Qualifications that are listed in the NAT00120 for the students studying in 2022
Note: This file is where you will always get large volumes of errors that can be in the 1000’s and will have to do with not setting and following rules for your data in TEAMS correctly.
Before you even do an AVETMISS export from TEAMS do all these steps below
- Generate your Starters Report from TEAMS > Student > General Reports II > Starters Report by selecting the date range of the whole year (01/01/2022 to 31/12/2022) that you are doing the submission for and look at all your VET Starters and confirm that all that started have been flagged as started in TEAMS. OR
- You can simply go to TEAMS > Student > Academic > Starters Confirmation List screen to start the enrolments in bulk that has the start and end date within the submission year.