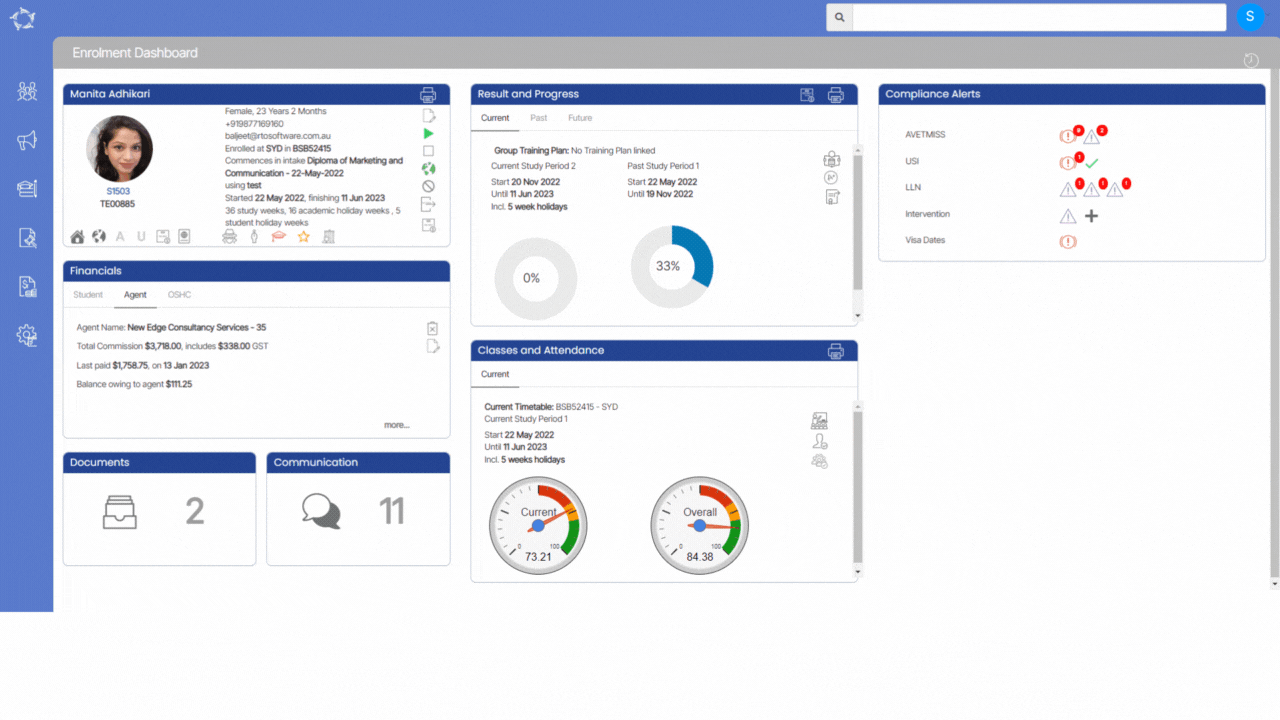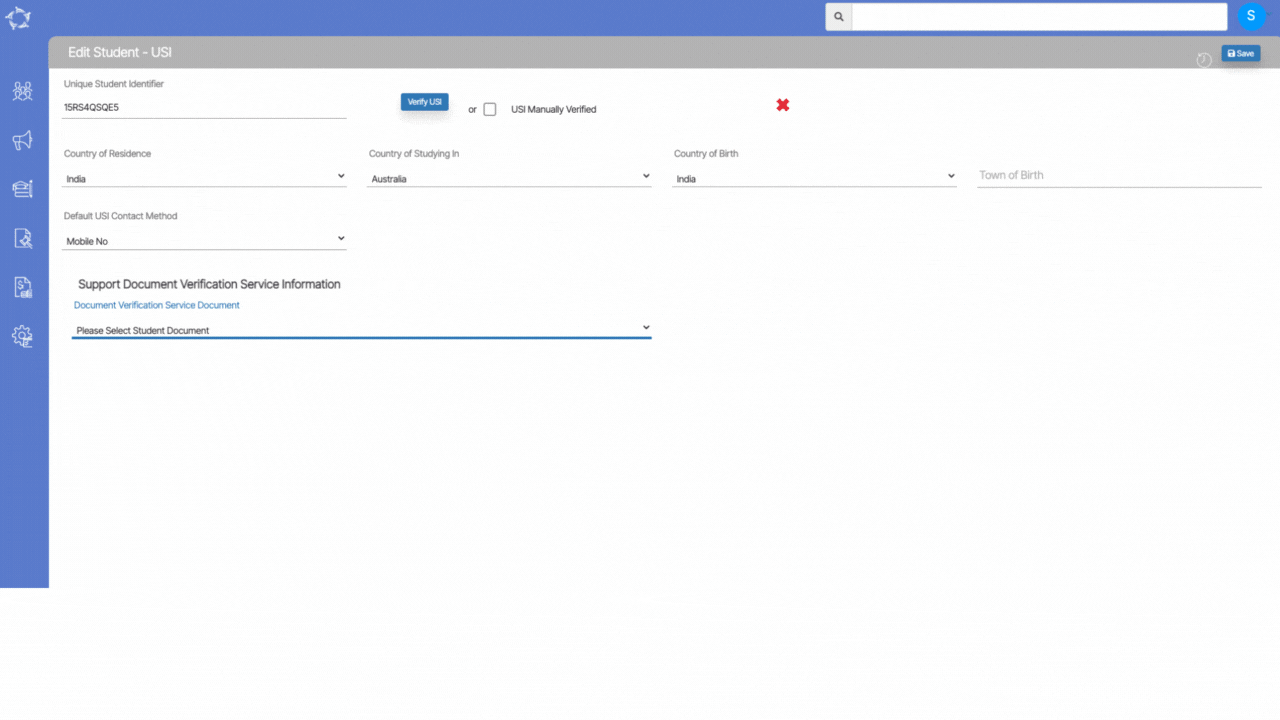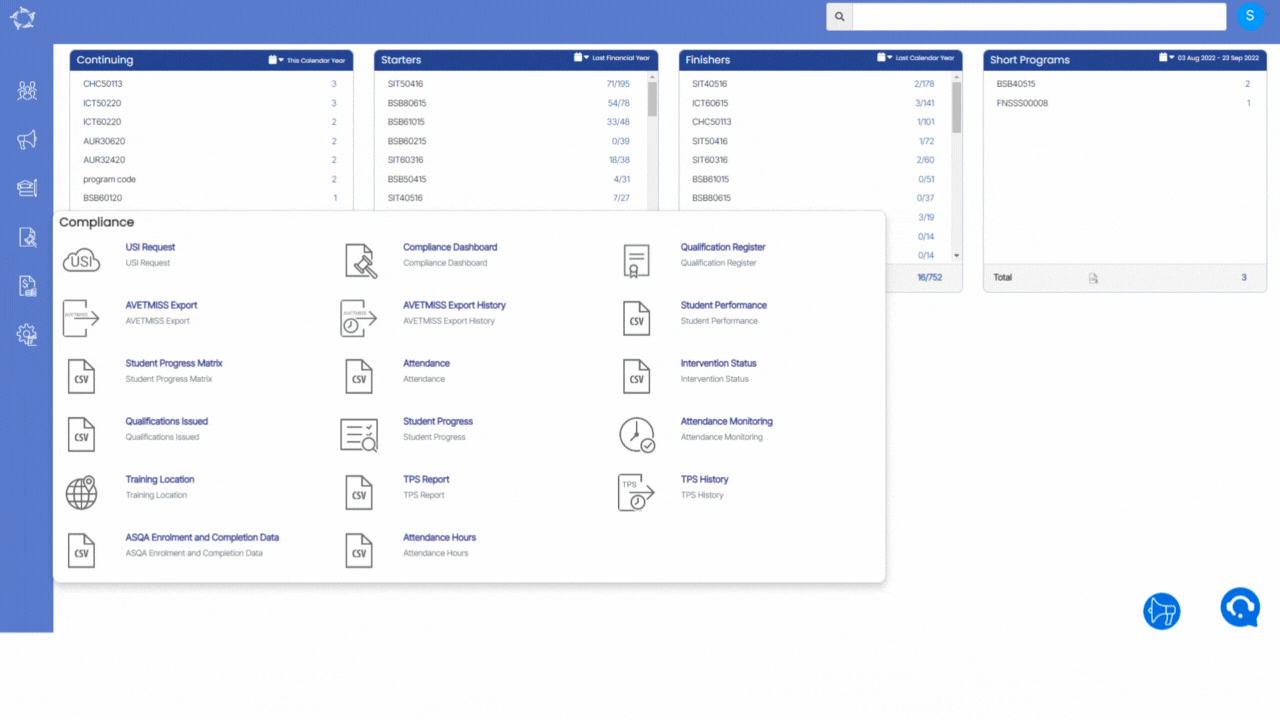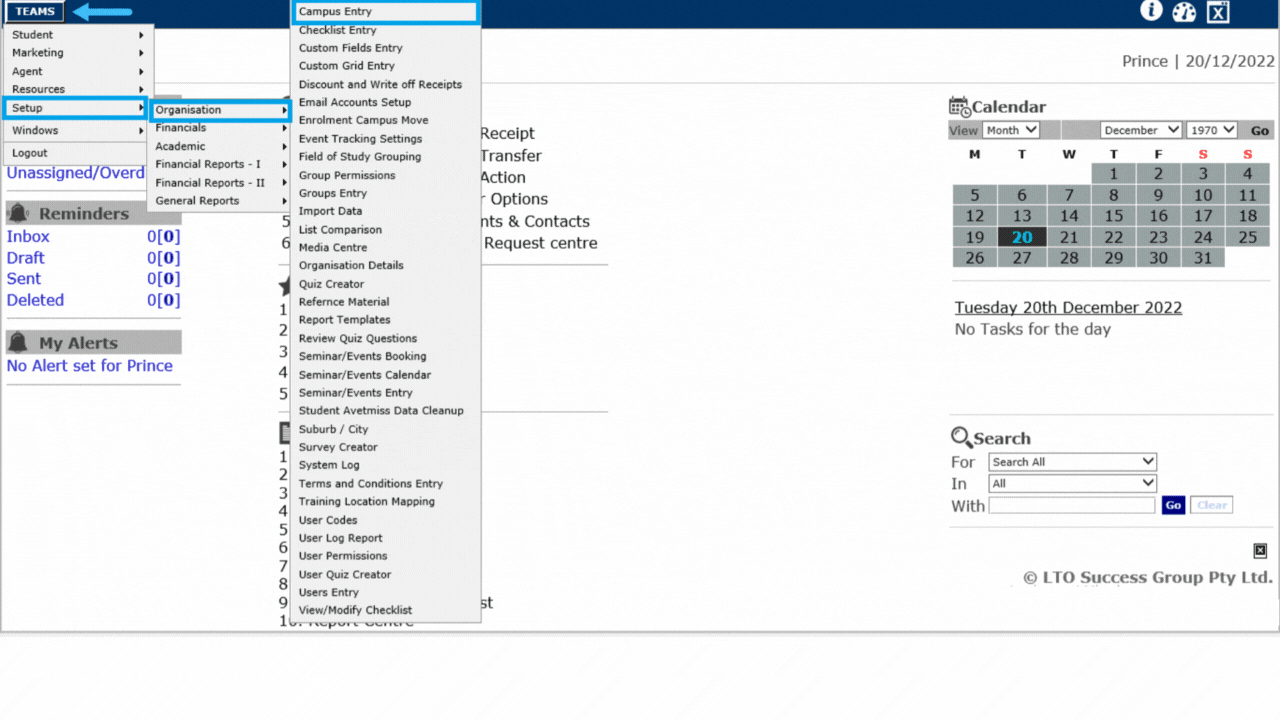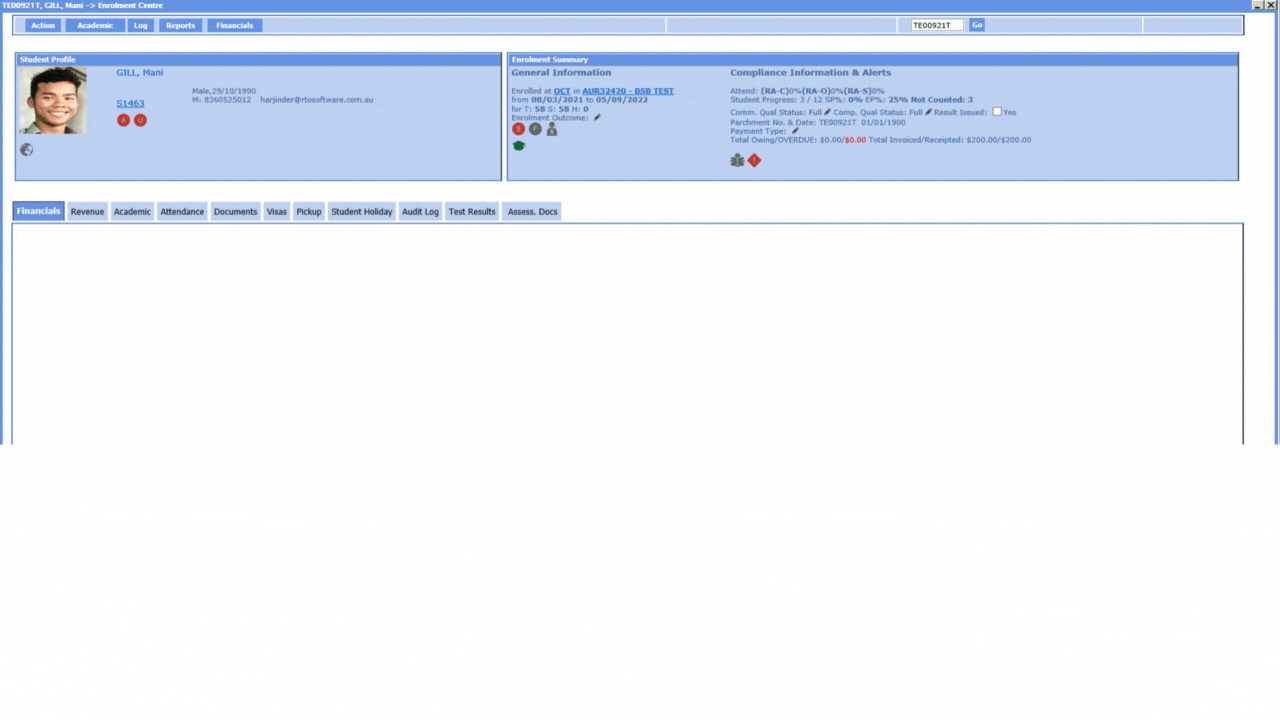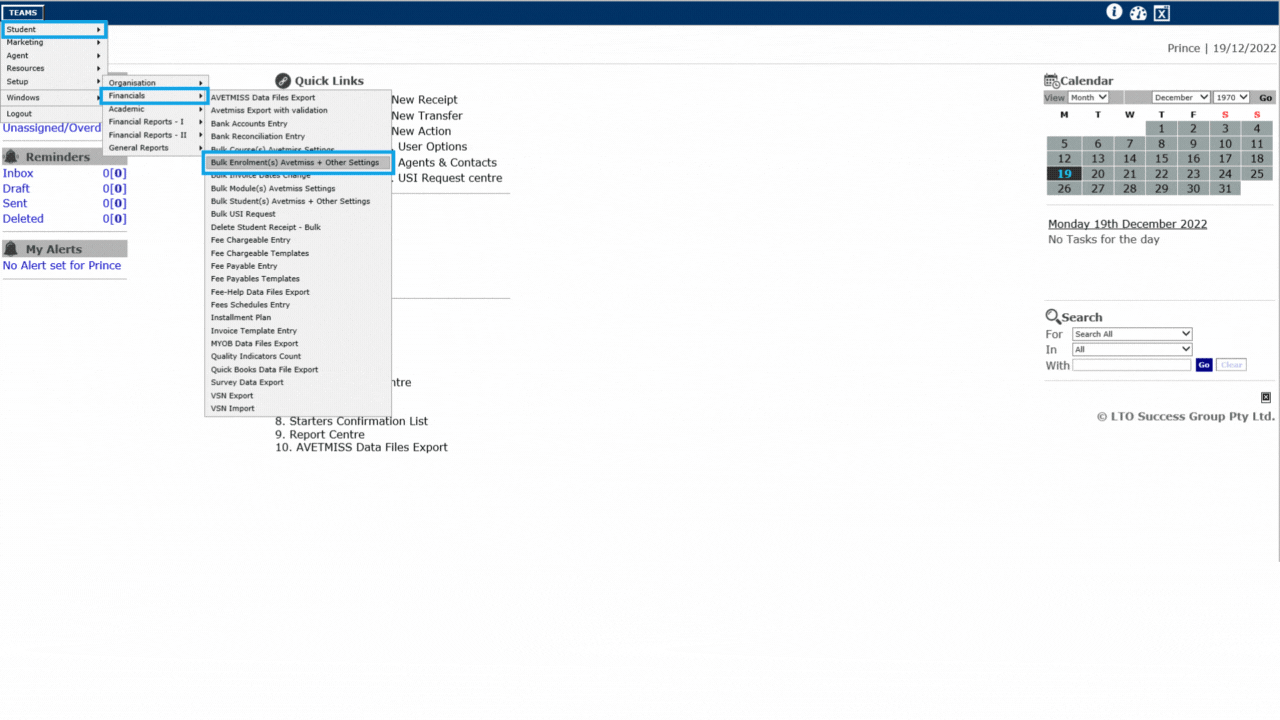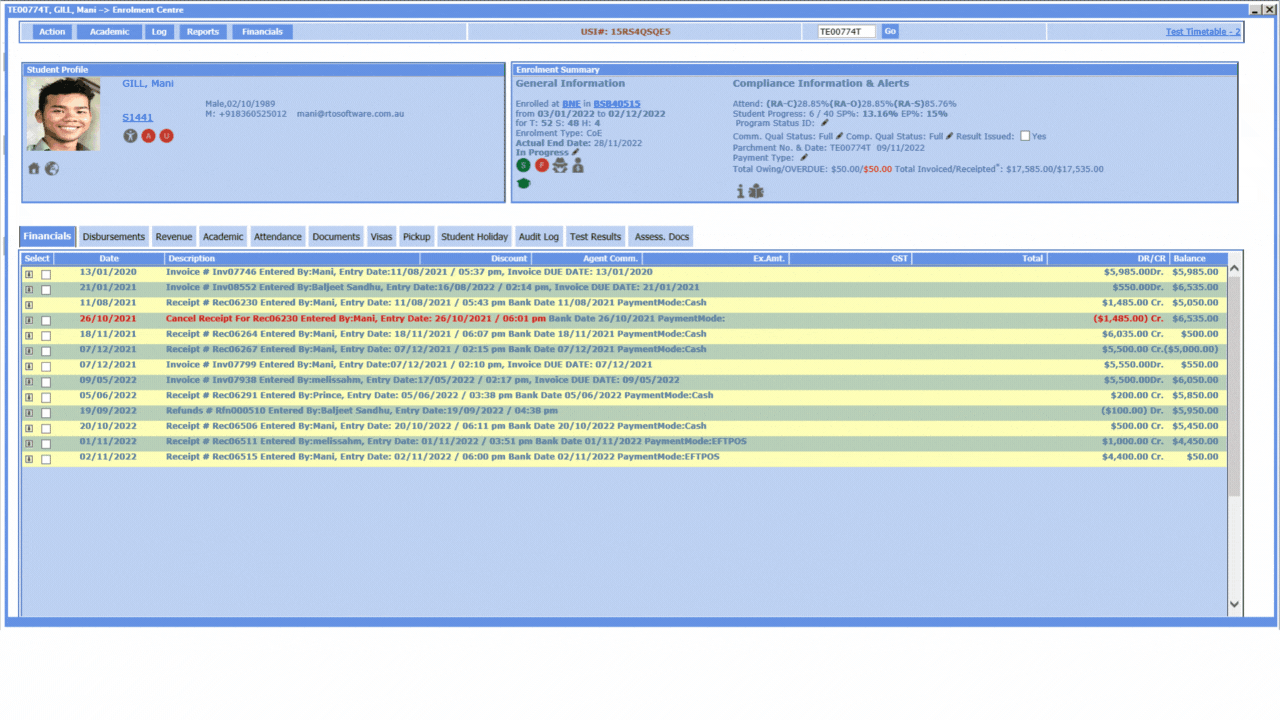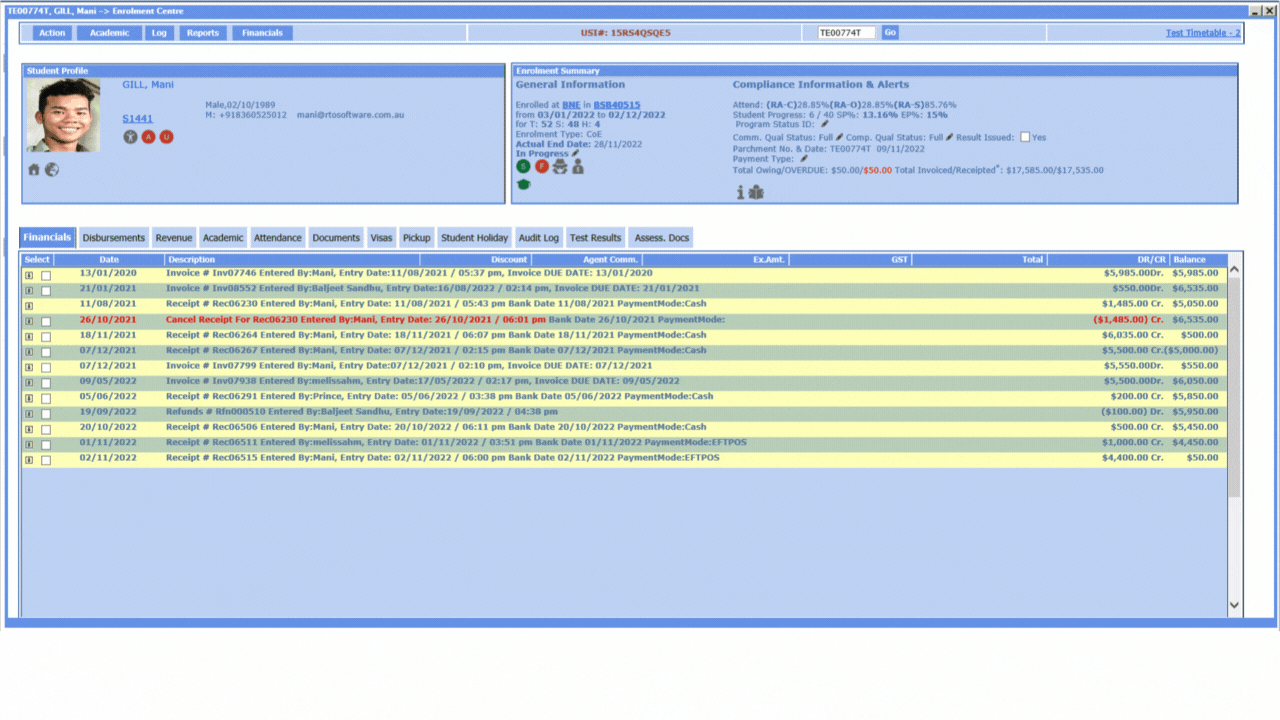Compliance Dashboard > AVETMISS Subjects Tile > Descriptive Code Missing
The Subject Descriptive code of the subject is a mandatory field in TEAMS and you can update the correct descriptive code from the TGA site (training.gov.au) and that’s what will print in a record of results. For the Subject Code field on the subject screen, you can have whatever you want as they are internal.
The AVETMISS Subject Tile will show you the Descriptive Code Missing with the total count of the subjects as a link . To update the Subject Descriptive Code, you need to follow the below steps:
- Select the Calendar year from the Calendar Icon
- Select the hyperlink next to the Descriptive code missing
- You will be taken to the Total Subjects no Descriptive Code listing screen.
- Select the Subject code, which will open the Subject entry screen.
- On this screen, add the Subject Descriptive Code and Save the screen.
Note – When you have updated the AVETMISS Subject data for the Subject Descriptive Code then on the Compliance Dashboard, you need to refresh the screen to see the count of Descriptive Code missing.