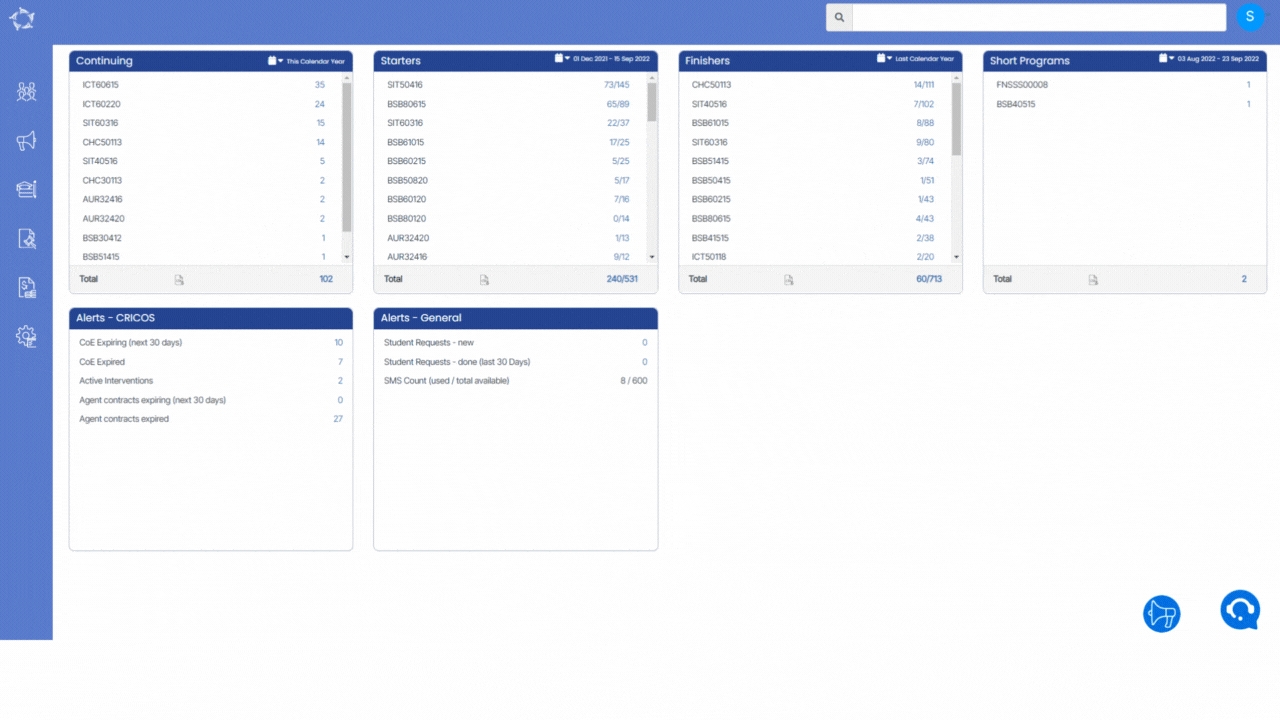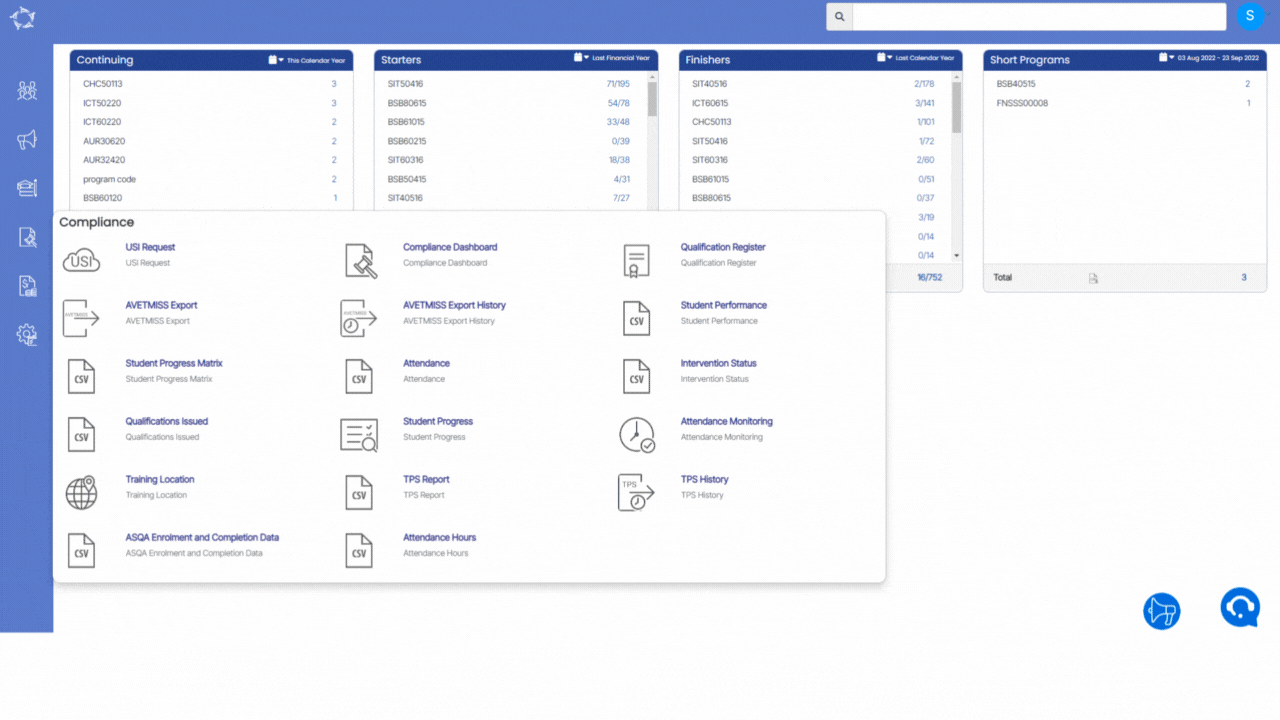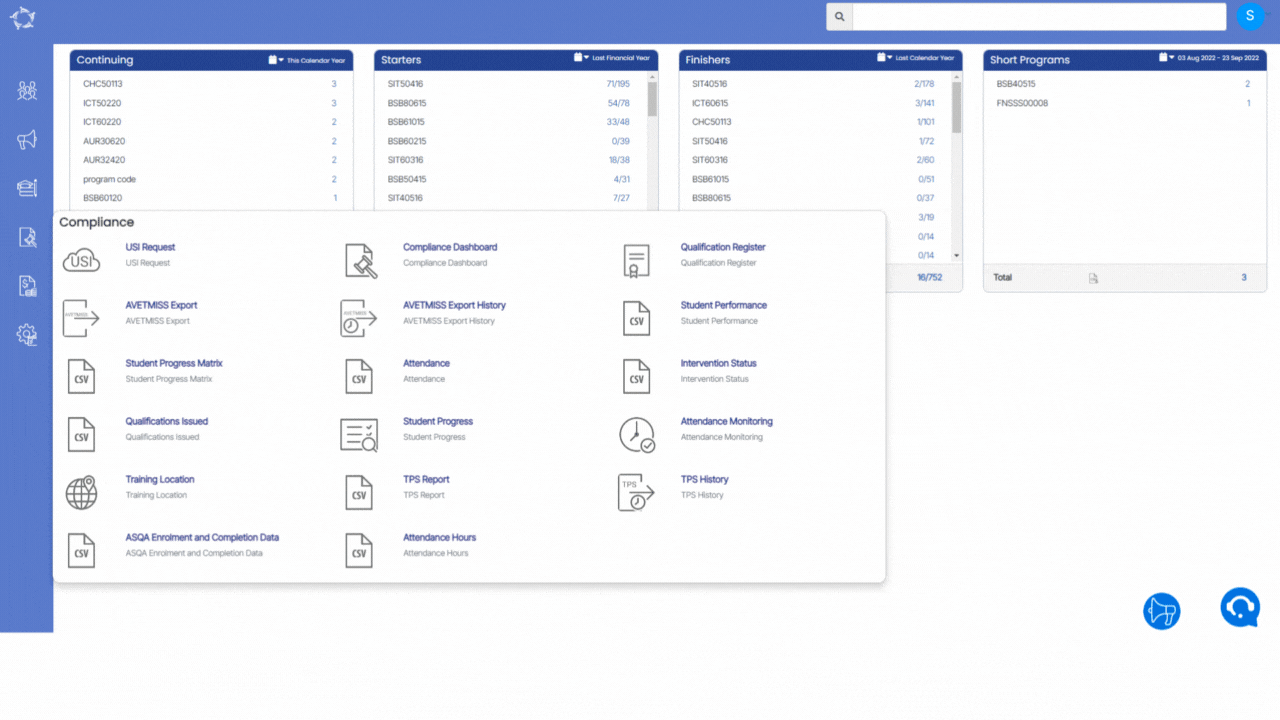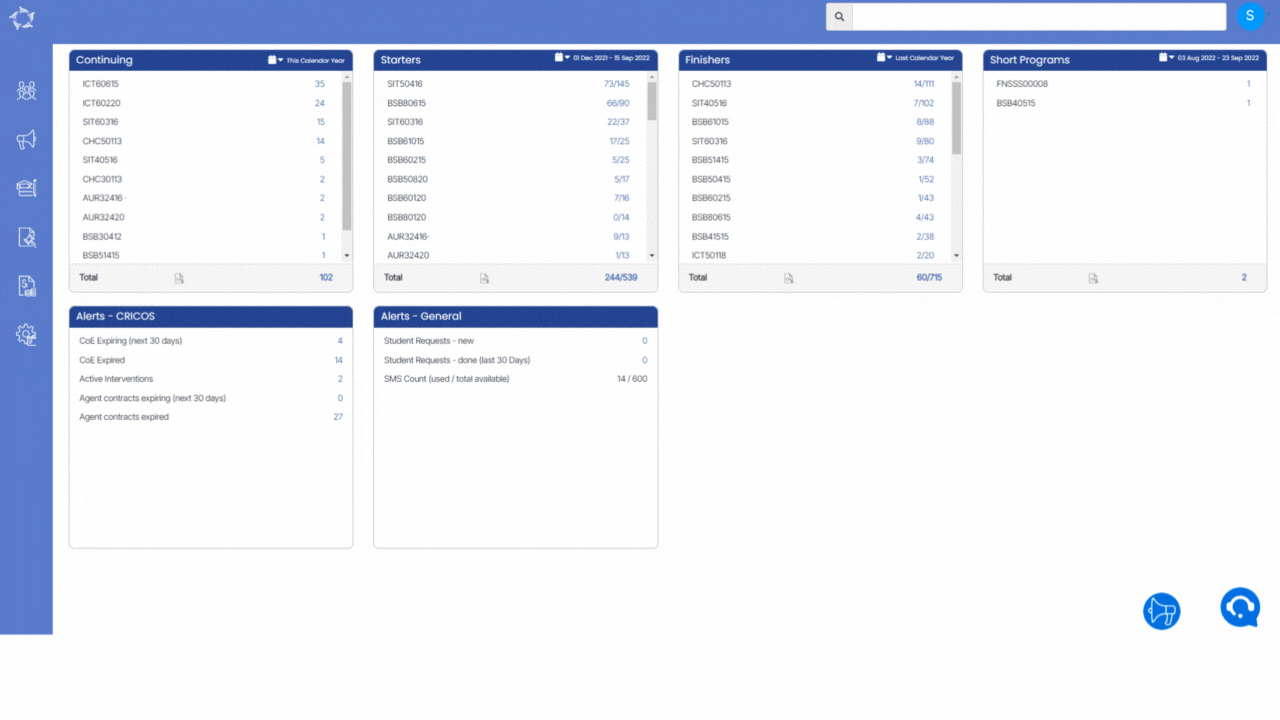Below is the table that will show you the columns and their explanation that will get printed in the generated report.
| Columns | Explanations |
|---|---|
| Student No | Student Number generated by TEAMS |
| Student Name | Student (First name)(Middle name)(Last name). |
| The Email Address of the student | |
| Phone | The Phone number of the student |
| Mobile | The mobile number of the student |
| Enrolment No | Enrolment Number generated by TEAMS. |
| Campus | Campus name of the student |
| Program | Program name under which the student is enrolled |
| Start Date | Start date of the enrolment |
| End Date | End date of the enrolment |
| Attendance | Attendance percentage for an enrolment |
| Account Manager | The account manager linked to the enrolment |
| Intervention Status | Intervention Status of the student |
| Intervention Date | Intervention date of the student |
| Warning As At date | Intervention warning as at date |
| Warning Start Date | Intervention warning start date |
| Warning End Date | Intervention warning end date |
| Next Appointment Date | Intervention next appointment date |
| Last Appeal Date | Last appeal date of the intervention |
| Notes | Intervention notes |
| Agent Name | Agent name linked to the student |