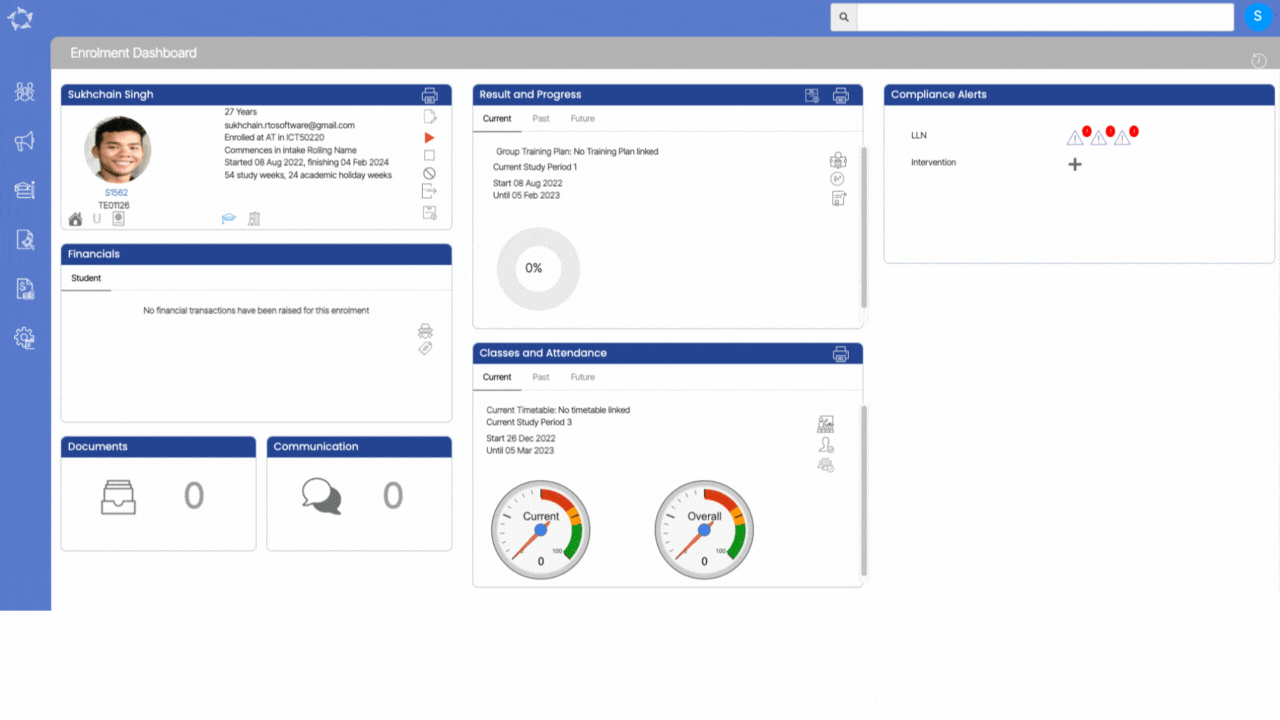Dashboard > Student Management
Dashboard > Compliance
We have relocated the Results Achieved and Student Results Listings reports to the Student Management menu.

Student Performance report to the Compliance menu.

Dashboard > Student Management
Dashboard > Compliance
We have relocated the Results Achieved and Student Results Listings reports to the Student Management menu.

Student Performance report to the Compliance menu.

This table will show you icons that are available under the Details column, Actions column, and Applicant/Student/Enrolment profile tiles.
Details Column Icons – When you move your mouse on any icon under the details column, it will show a tooltip with the icon showing its information.
Actions Column Icons – These icons will allow you to make an entry for any student data on your TEAMS site and will take you to the relevant screens and you will find these icons on many screens within TEAMS.
Applicant/Student/Enrolment Icons – Icons under these sections will allow you to add/edit the student data from each object’s profile tile. Also, you will be able to view the information by moving your cursor to any icon which will show a tooltip on the enrolment profile tile.
| Details Column Icon | Their Use |
|---|---|
 | This icon indicates that the enrolment is a New Student |
 | This icon shows that the enrolment is a Returning Student |
 | This icon will show you the name of the Account Manager |
 | This icon will show you the overseas information of the student |
 | This will show you the Agent Name |
 | This icon will show you the overdue amount for the Students/Enrolments |
| This icon will show you the tooltip as orientation required | |
| Actions Column Icons | Their Use |
 | To edit the data. You will see this icon on many screens for editing. |
 | To approve/convert a pending application to enrolment. |
 | To decline a pending application. |
 | To reverse the declined application. |
 | To send out emails |
 | To send out SMS. |
 | To create contact logs. |
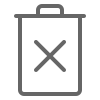 | To delete an entry. |
 | To print reports. |
 | To cancel reports. |
 | To create New Invoice. |
 | To create Invoice Recreation. |
 | To Edit the receipt. |
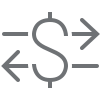 | To Transfer receipted money. |
 | To refund the receipted money. |
 | To send a pay request email for invoices. |
 | Subject Mapping |
 | To start an enrolment. |
| To finish an enrolment. | |
 | To Submission Review. |
| To download the document. | |
| To Commence Subject. | |
| To Uncommence Subject. | |
| Subject Mark as inactive. | |
| Main Menu’sand Sub Menu’s | Their Use |
 | Complicance main menu. |
 | Finance main menu. |
 | Navigate to Student Search sub menu. |
 | Navigate to Class Allocation sub menu. |
 | Navigate to Attendance sub menu. |
 | Navigate to Results sub menu. |
 | To generate CSV report |
 | To generate report in Excel. |
 | To generate report in word. |
 | Navigate to New Enquiry sub menu. |
 | Navigate to New Application sub menu. |
 | Navigate to Marketing Dashboard sub menu. |
 | Navigate to Agent sub menu. |
 | Navigate to Agent Dashboard sub menu. |
 | Navigate to Commission Templates sub menu. |
 | Navigate to Campus sub menu. |
 | Navigate to Programs sub menu. |
 | Navigate to Unit of Studies sub menu. |
 | Navigate to Subjects sub menu. |
| Navigate to Academic Template sub menu. | |
 | Navigate to Group Training Plans sub menu. |
 | Navigate to Timetable sub menu. |
 | Navigate to Allocate Subjects/UoS sub menu. |
 | Navigate to GTP Allocation sub menu. |
 | Navigate to Intakes sub menu. |
 | Navigate to Submission Review sub menu. |
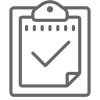 | Navigate to Assessments sub menu. |
| Navigate to Subject Dates sub menu. | |
| Navigate to USI Request sub menu. | |
 | Navigate to Compliance Dashboard sub menu. |
 | Navigate to Avetmiss Export sub menu. |
 | Navigate to Avetmiss Export History sub menu. |
 | Navigate to Student Progress sub menu. |
 | Navigate to Attendance Monitoring. sub menu. |
 | Navigate to Training Location sub menu. |
 | Navigate to TPS History sub menu |
 | Navigate to Financial Dashboard sub menu. |
 | Navigate to Agent Transactions sub menu. |
 | Navigate to Instalment Plans sub menu. |
 | Navigate to Fee sub menu. |
 | Navigate to Site Setting sub menu. |
 | Navigate to Report Dashboard sub menu. |
 | Navigate to Organisation sub menu. |
 | Navigate to Report Settings sub menu. |
 | Navigate to User sub menu. |
 | Navigate to Audit Logs sub menu. |
 | Navigate to Employer sub menu. |
 | Navigate to School sub menu. |
 | Navigate to Classrom sub menu. |
 | Navigate to Trainers sub menu. |
 | Navigate to Account Manager sub menu. |
 | Navigate to Report Template sub menu. |
 | Navigate to Email Template sub menu. |
 | Navigate to SMS Template sub menu. |
 | Navigate to User Codes sub menu. |
 | Navigate to Notes Template sub menu. |
 | Navigate to Notification Template sub menu. |
 | Navigate to WebForms sub menu. |
 | Navigate to Public Holidays sub menu. |
 | Navigate to Term Breaks sub menu. |
 | Navigate to Quiz sub menu. |
 | Navigate to Question Bank sub menu. |
 | Navigate to Alert System Configuration |
 | Navigate to Automated Action sub menu. |
 | Navigate to Automated System Actions sub menu. |
| Student/Enrolment Dashboard Icons | Their Use |
 | To update student’s AVETMISS, Local and Mailing Addresses. |
| To update student’s next of kin/emergency contact details. | |
 | To show you that it’s an AVETMISS student and has a VET enrolment. |
| To show you that the student has a VET enrolment but you haven’t set the it as AVETMISS student. | |
| To create/update the USI for a student when it is not updated. | |
| To show you that the USI is there in TEAMS for the student but it is not verified | |
| To show you that the USI is verified. | |
 | For you to add student’s holidays. |
| To show you that there are student’s holidays updated. | |
 | To add or edit student’s conditions. |
 | To show that the conditions are updated for the student. |
 | To link/edit the account manager. |
 | To update/view student’s english proficiency. |
 | To update/view student’s visa details or CoE details. |
| To show you that the visa has been expired for the student. | |
| Application Dashboard | Their Use |
 | This icon navigate to edit Avetmiss Settings. |
 | This icon navigate to Training Plan and Results. |
 | This icon navigate to Fee Help Setting. |
 | This icon navigate to Employer Tracking. |
 | This icon navigate to Edit Applicant Visa Details. |
 | This icon will show local address of student when you hover mouse on that icon. |
Overview
The transition of enrolment means moving a student’s enrolment from one program to another. There might be a case where a program code has been superseded with a new code. In that case, we give a facility to our users to move that enrolment from the old program code to the new program code easily.
Example: A student who is enrolled in BSB51918 – Diploma of Leadership and Management program with a start date and end date as 03 Aug 2020 to 01 Aug 2021. Now the code BSB51918 got superseded by BSB50420 on the date 18 Oct 2020. Now it’s an RTO’s responsibility to update the new program code for all the students who are currently studying BSB51918 or are enrolled with a future start date. This is where you will be using the Transition feature.
The Transition Process has a number of different steps in it. To view this post you can choose to either use the next arrow below and you will be able to walk through each step OR you can select specific links below to go directly to the relevant step.
Student Progress Matrix Report screen has a General Filters tab and the below table will show you Filters with their Explanation.
Note -In addition to selecting the campus and program, the Intake and report start/end dates are also required when using the Student Progress Matrix Report screen. However, if an intake is selected, then the report start and end dates become optional. Likewise, if the report start and end dates are selected, then the intake becomes optional.
This flexibility allows you to adjust filters according to the reporting needs and focus on specific timeframes or intake groups as necessary.
If the intake selected is set as a Rolling intake, then these date fields remain mandatory.
| General Filters | Explanation |
|---|---|
| Campus | This is a mandatory field and cannot be left blank. You can select the Campus from the dropdown. |
| Program | This is a mandatory field and cannot be left blank. You can select the Program from the dropdown. |
| Intake | Select an intake from the dropdown |
| Report Start Date | select the start date from the calendar icon |
| Report End Date | select the end date from the calendar icon |
| Enrolment to include | This dropdown has three options (Current, To Start, and Finished) and you can select them while generating the report. |
Main Dashboard > Compliance
The Compliance section in the main menu offers a range of icons that provide access to various screens and reports related to monitoring data in compliance with government requirements. These icons enable you to generate NAT files for AVETMISS submission and perform other necessary compliance-related tasks.
By selecting the appropriate icon, you can quickly navigate to the desired screen or report and efficiently manage your compliance obligations. Whether it’s tracking student progress, monitoring attendance, or ensuring compliance with regulatory requirements, the Compliance section provides a one-stop-shop for managing all compliance-related activities.
The Training NAT00060 (subject) file contains a record for each unit of competency or module associated with enrolment activity during the collection period.
A unit of competency or module can be studied independently but is usually offered as part of a qualification, course or skill set.
| Fields | Position | Length | TYPE | Description | National | State |
|---|---|---|---|---|---|---|
| Subject identifier | 1 | 12 | A | The Subject identifier is the subject descriptive code in TEAMS. Where Subjects are part of a training package qualification or national program, the code assigned during the accreditation process must be used | Yes | QLD, VIC |
| Subject name | 13 | 100 | A | The subject name is the subject descriptive name in TEAMS. If the Subject identifier is listed on the National Register of VET as a unit of competency or accredited unit, then the Subject name must match the subject name listed on the National Register of VET. | Yes | QLD, VIC |
| Subject field of education identifier | 113 | 6 | A | A Subject is classified to a single field of education at the detailed (6-digit) level. A Subject must be classified according to the object of interest of the Subject, independently of the context in which it may be delivered | VIC | |
| VET flag | 119 | 1 | A | A flag that indicates whether or not the intention of the training is vocational, intent is where the training program is intended to develop relevant skills for theworkplace. The VET Flag is assigned during the process of accreditation and must not be altered. If the intention of the training program is: • vocational, set the VET Flag to Y • not vocational, set the VET Flag to N. | VIC | |
| Nominal hours | 120 | 4 | N | The nominal anticipated hours of supervised learning or training deemed necessary to adequately present and assess the educational material associated with the delivery of training. Subject identifier also exists in NCVER’s nationally agreed hours system file. | VIC | |
| Record length for national data collection: | 123 | |||||
| Carriage return/line feed (ASCII 13/10): | 2 |
| Fields | Where to find this in TEAMS |
|---|---|
| Subject identifier | This is the Subject Descriptive code in the Subject screen on the Details tab. |
| Subject name | This is the Subject Descriptive code in the Subject screen on the Details tab. |
| Subject field of education identifier | This is in the Subject screen > AVETMISS settings. |
| VET flag | This is in the Subject screen > AVETMISS settings. |
| Nominal hours | This is in the Subject screen > AVETMISS settings. |
| Used By | NAT File | Error / Warning Number | Error / Warning Description | Related Error / Warning | How to fix this Error / Warning – RTO TEAMS | How to fix this Error / Warning – Classic TEAMS |
|---|---|---|---|---|---|---|
| NAT00085 | 2106 | File cannot be validated due to invalid format – Line 1 containing Client identifier is too short | Please contact TEAMS support at support@rtosoftware.com.au OR 1300 85 05 85 | Please contact TEAMS support at support@rtosoftware.com.au OR 1300 85 05 85 | ||
| National | NAT00120 | 3211 | Activity Start Date must not be after the Collection Period End Date | Go to the Enrolment Dashboard for the student’s specific enrolment. From there select the GTP icon in the Results & Progress tile. In the GTP screen find the specific subject that has this error, change the activity start date and update it before the collection period end date( collection year = data submission year) | Go to the Enrolment Dashboard for the student’s specific enrolment. From there select the GTP icon in the Results & Progress tile. In the GTP screen find the specific subject that has this error, change the activity start date and update it before the collection period end date( collection year = data submission year) | |
| National | NAT00120 | 3212 | Activity start date must not be more than five years prior to collection year | Go to the Enrolment Dashboard for the student’s specific enrolment. From there select the GTP icon in the Results & Progress tile. In the GTP screen find the specific subject that has this error, change the activity start date and update it in between the 5 years before the collection year. | ||
| National | NAT00120 | 3216 | Activity End Date must not be before the Activity Start Date | Go to the Enrolment Dashboard for the student’s specific enrolment. From there select the GTP icon in the Results & Progress tile. In the GTP screen find the specific subject that has this error and change the activity end date so it is not before the activity start date. | ||
| National | NAT00130 | 3241 | Date program completed () must be between and | This means there is no date in this field for the enrolment. Go to the Enrolment Dashboard for the student’s specific enrolment. From there select the AVETMISS Settings icon in the Student Profile tile. In the AVETMISS Settings tab update the Date Program Completed date there and SAVE. | ||
| National | NAT00130 | 3242 | Date Program Completed must not be after the Collection Period end date | Go to the Enrolment Dashboard for the student’s specific enrolment. From there select the AVETMISS Settings icon in the Student Profile tile. In the AVETMISS Settings tab and update the date program completed and that date will be before the collection period end date. | ||
| National | NAT00120 | 3252 | Outcome ID – 70 should not be used for this Activity End Date when submitting to the end of year collection. | Go to the Enrolment Dashboard for the student’s specific enrolment. From there select the training plan & Result icon in the Result and progress tile, find the specific subject that has this error and update the final outcome (Result). As 70- continuing enrolment outcome is not valid if the end date is in between the collection period year. | ||
| National | NAT00120 | 3253 | Time between Activity End Date and Activity Start Date must not be greater than 5 years | Go to the Enrolment Dashboard for the student’s specific enrolment. From there select the GTP icon in the Results & Progress tile. In the GTP screen find the specific subject that has this error and change the dates of the subjects, as the gap between the Activity End Date and Activity Start Date can not be 5 year. | ||
| National | NAT00120 | 3260 | Outcome Identifier – National (20) must be 51, 52, 60, 70 or 85 when Delivery Mode Identifier is NNN | Go to the Enrolment Dashboard for the student’s specific enrolment. From there select the AVETMISS setting icon from the detail tile and then click on the Subject AVETMISS Settings. Click on the edit icon from the Action column for that specific subject for which error is appearing. Update the details in Internal, External, Workplace fields and save( As if the result is successful then delivery mode identifier should not be NNN). | ||
| National | NAT00085 | 3705 | Invalid Postcode () | Go to Student Dashboard. From the student details tile click on the home icon and update the correct combination of suburb postcode | ||
| National | NAT00085 | 3706 | Invalid Postcode | Go to Student Dashboard. From the student details tile click on the home icon and update the correct combination of suburb postcode | ||
| National | NAT00085 | 3707 | State Identifier (00) must be consistent with Postcode () and Address Postal Location () | Go to Student Dashboard. From the student details tile click on the home icon and update the correct combination of State, postcode and suburb. | ||
| National | NAT00120 | 3716 | Invalid Delivery Mode Identifier () | Go to the Enrolment Dashboard for the student’s specific enrolment. From there select the AVETMISS setting icon from the detail tile and then click on the Subject AVETMISS Settings. Click on the edit icon from the Action column for that specific subject for which error is appearing. Update the details in the Internal, External, Workplace fields and save. Or select all the subjects and use Bulk Update of Delivery Type for Selected Subjects(s) from the same screen. | ||
| National | NAT00080 | 3740 | Invalid Highest School Level Completed Identifier (00) | |||
| National | NAT00080 | 3740 | Invalid Highest School Level Completed Identifier (92) | |||
| National | NAT00080 | 3740 | Invalid Highest School Level Completed Identifier (99) | |||
| National | NAT00120 | 3742 | Invalid Funding Source – National () | Go to the Enrolment Dashboard for the student’s specific enrolment. From there select the AVETMISS setting icon from the details tile and update the Funding Source National. | ||
| National | NAT00120 | 3747 | Funding Source – National is 30 therefore Postcode on the Client file must be OSPC. State identifier must also be updated to 99 accordingly. | Go to the Enrolment Dashboard for the student’s specific enrolment. From there select the AVETMISS setting icon from the details tile and the Overseas student should be ticked if Funding source national is selected as 31. | ||
| National | NAT00020 | 3802 | Only one record is permitted for Training Organisation Delivery Location Identifier for each Training organisation identifier | This error appears when there is a duplicate entry of the same training location on different campuses Go to Campus screen, open each campus one by one and go to fabddail > Training location and check if there are duplicate training locations remove the duplicate one. | ||
| National | NAT00085 | 3830 | Address – Suburb, Locality or Town must not be blank | Go to Student Dashboard. From the student details tile click on the home icon and update the correct address | ||
| National | NAT00080 | 3830 | Address Street Number must not be blank | Go to Student Dashboard. From the student details tile click on the home icon and update the correct address | ||
| National | NAT00120 | 3830 | Outcome Identifier – National must not be blank | Go to the Enrolment Dashboard for the student’s specific enrolment. From there select the training plan & Result icon in the Result and progress tile, find the specific subject that has this error and update the final outcome (Result). As subject without outcome identifier is not acceptable in data submission. | ||
| NAT00085 | 3833 | Address Street Number should not be blank if Address Street Name is not blank | Go to Student Dashboard. From the student details tile click on the home icon and update the correct street number. | |||
| NAT00085 | 3837 | Address Street Name or Address Postal Delivery Box must be populated | ||||
| NAT00080 | 3840 | It is expected that the At School Flag (N) is Y when age is less than 15 years old | Go to Student Dashboard. From the student details tile click on the Icon A(AVETMISS), the system will open the AVETMISS screen and from there you need to tick the student is still at school flag. | |||
| NAT00080 | 3864 | Unique Student identifier for Client identifier must not be blank for nationally recognised training when a qualification has been issued. | Go to Student Dashboard. From the student details tile click on the “U” icon and update the USI for the student. | |||
| NAT00080 | 3865 | Invalid format for Unique Student Identifier | Go to Student Dashboard. From the student details tile click on the “U” icon and update the valid USI number. | |||
| NAT00080 | 3868 | Name for encryption, Gender & Date of birth combination should be unique for Unique student identifier. | ||||
| NAT00100 | 4001 | Prior educational achievement identifier must be Y for this Client identifier on the Client file if there is an entry for this client in this file | Go to the Enrolment Dashboard for the student’s specific enrolment. From there select the AVETMISS Settings icon in the Enrolment detail tile. Tick the tick box of Prior educational achievements and save. | |||
| NAT00080 | 4001 | Prior educational achievement flag is not Y (N) but there are prior educational achievement records for Client identifier in the Prior Educational Achievement Flag (NAT00100) file | Go to the Enrolment Dashboard for the student’s specific enrolment. From there select the AVETMISS Settings icon in the Enrolment detail tile. Tick the tick box of Prior educational achievements and save. | |||
| NAT00120 | 4010 | Subject Identifier () must also exist in the Subject file | Go to the subject screen, edit the specific subject for which this error is appearing, update the subject descriptive code and name. | |||
| NAT00120 | 4011 | Training Organisation Delivery Location Identifier () and Training Organisation Identifier combination must also exist in the Training Organisation Delivery Location file | 4613 | Go to the Enrolment Dashboard for the student’s specific enrolment. From there select the AVETMISS Settings icon in the Enrolment detail tile. Select the delivery location for the enrolment. | ||
| NAT00130 | 4518 | Only one record is permitted for each unique Qualification/Course Identifier, Date program completed and Client Identifier combination | ||||
| NAT00010 | 4612 | Training Organisation Identifier and Name in combination do not match any RTO listed on TGA. Change Training Organisation Identifier if not an RTO | Go to the Organisation screen which you will find under the Setting icon and update the correct Training organisation identifier and name same as on the Training.gov.au site for your RTO. | |||
| NAT00010 | 4613 | Training Organisation Identifier must exist in the Training Organisation Delivery Location file or the Program Completed file. Please ensure your NAT files contain either an enrolment or program completion record for this Training organisation identifier. | 4011 | |||
| National | NAT00080 | 4619 | Client Identifier must not have any spaces | Go to Student Dashboard. From the student details tile click on the “A” icon and check the client identifier as there should be no space in that client identifier code | ||
| National | NAT00120 | 4622 | It is expected that the Training Contract Identifier and Client Identifier – Apprenticeships are the same between records for this Client Identifier/Program Identifier combination | |||
| National | NAT00120 | 4624 | Training Contract Identifier must not be blank when there is a corresponding Client Identifier – Apprenticeships | Go to the Enrolment dashboard and click on the AVETMISS Icon from the Enrolment detail tile on the AVETMISS screen update the Training contract identifier | ||
| National | NAT00085 | 4630 | Address – Suburb, Locality or Town must exist on the Australia Post suburb listing | Go to Student Dashboard. From the student details tile click on the home icon and update the correct address- Suburb, Locality or Town which exists on the Australian post suburb listing | ||
| National | NAT00085 | 4633 | Telephone Number contains non-numeric characters | Go to student Dashboard and click on the click to edit the student detail icon from the student details, update the correct student number and remove all non-numeric character | ||
| National | NAT00085 | 4635 | Email Address must contain the @ character | Go to student Dashboard and click on the click to edit the student detail icon from the student details, update the correct student email address which includes the @ symbol | ||
| National | NAT00085 | 4637 | Client Family Name () must not be blank or contain numbers | Go to Student Dashboard for that specific student, click on the “click to edit student details” and update the Student surname. | ||
| NAT00010 | 4645 | Training Organisation Identifier must exist on the TGA list of RTOs. Please use the Training Organisation Identifier listed for your RTO on TGA | Go to the Organisation screen which you will find under the Setting icon and update the correct Training organisation identifier and name same as on the Training.gov.au site for your RTO. | |||
| NAT00080 | 4652 | Address – Suburb, Locality or Town and Postcode in combination must match the Australia Post postcode reference list. Please refer to http://auspost.com.au/postcode for the correct postcode for this address location. | Go to Student Dashboard. From the student details tile click on the home icon and update the correct combination of suburb and postcode. | |||
| NAT00085 | 4652 | Address Location and Postcode in combination must match the Australia Post postcode reference list | Go to Student Dashboard. From the student details tile click on the home icon and update the correct combination of suburb and postcode. | |||
| NAT00120 | 4684 | A Specific Funding Identifier has been entered, therefore Funding Source – National (20) should be ’13’ or the Specific Funding Identifier should be deleted | ||||
| NAT00085 | 4690 | Telephone Number must be a valid Australian mobile phone number | Go to Student Dashboard. From the student details tile click on the edit student details icon. update the correct mobile/phone number. | |||
| NAT00080 | 4692 | Client’s total enrolment hours should not exceed 1500. | ||||
| NAT00120 | 4693 | Duplicate enrolment records found for Client Identifier on Training organisation identifier, Subject Identifier Program Identifier, Activity Start Date | ||||
| NAT00120 | 4696 | Specific Funding Identifier (13) is not valid for activity from 2015 | ||||
| NAT00080 | 4701 | Invalid State Identifier () | ||||
| NAT00085 | 4701 | Invalid State Identifier (00) | ||||
| NAT00010 | 4704 | Training organisation identifier must match the organisation registered for this AVS user. Please use the Training Organisation Identifier listed for this RTO on TGA. | ||||
| NAT00060 | 4722 | Subject name for this Subject identifier does not match the subject name listed on Training.gov.au. Please correct either Subject Identifier or Subject Name. | ||||
| NAT00120 | 4725 | Record for this Client Identifier contains publicly funded data. Please be aware that this data must be submitted via your state training authority and cannot be submitted via AVS. | ||||
| NAT00030 | 4726 | Program Identifier must be a valid qualification, course or skill set code listed on Training.gov.au | ||||
| NAT00030 | 4727 | Program identifier exists on the TGA master lists of Programs, therefore the Program name must match that listed on the master lists | ||||
| NAT00080 | 4731 | Survey contact status () must not be blank (for clients 15 or over as at 31 Dec of the collection year) or invalid. | ||||
| NAT00120 | 4737 | Outcome ID – 70 should not be used for this Activity End Date, unless reporting an Interim collection for future dated activity. | ||||
| NAT00120 | 4738 | Outcome ID – 70 should not be used when Activity End Date is in the collection year. If you choose to proceed with this submission, this outcome can be updated via the USI Transcript Updates tool in AVS. | ||||
| NAT00120 | 4739 | It is expected that Outcome identifier – national should not be 85 when Activity end date is prior to the collection period end date. This warning may be ignored if this is activity which did not occur but cannot be removed from your submission. | ||||
| NAT00080 | 4744 | Your data contains blank USIs for clients expected to have a USI. Where possible, populate with the USI or the appropriate exemption value. | ||||
| NAT00120 | 4748 | Accredited Program cannot be delivered by a non-accredited training organisation | ||||
| NAT00120 | 4749 | Accredited Subject cannot be delivered by a non-accredited training organisation | ||||
| NAT00120 | 4752 | Activity Start Date must not be after the date of validation unless the Outcome identifier – national (40) is ’85 – Not yet started’ | ||||
| NAT00120 | 4754 | Activity periods, for Nationally recognised training, cannot overlap where multiple instances exist for a combination of Training organisation identifier, Unique student identifier, and Subject identifier | ||||
| NAT00120 | 4755 | Activity periods, for Nationally recognised training, cannot overlap where multiple instances exist for a combination of Training organisation identifier, Client identifier, and Subject identifier | ||||
| NAT00120 | 4756 | It is expected that a client would only undertake full training and assessment and/or undergo recognition of prior learning once for a Subject identifier at a Training organisation | ||||
| NAT00120 | 4758 | Reported Subject identifier has never been listed as an approved scope item for this training organisation on TGA. Please disregard this warning if you formerly had this item on your scope but it has since been superseded, or if this subject is delivered as an elective in a program where it meets the training package rules. Queries about what is included on your scope should be directed to your regulator. | ||||
| NAT00120 | 4759 | It is expected that a client would start this subject during the Training organisation’s scope period listed on TGA. Check the reported information to ensure the correct subject identifier and activity dates are being reported. Please disregard this warning if you formerly had this item on your scope but it has since been superseded or if you are reporting a credit transfer. | ||||
| NAT00120 | 4760 | It is expected that a client would start all activity for a program during the Training organisation’s scope period listed on TGA. Check the reported information to ensure the correct program identifier, subject identifier/s and activity dates are being reported. | ||||
| NAT00130 | 4761 | It is expected that a client would complete this program during the Training organisation’s scope period listed on TGA. Check the reported information to ensure the correct Program identifier and Date program completed are being reported. | ||||
| NAT00120 | 4762 | Funding Source – national is 31 or 32 therefore Postcode on the Client file must be OSPC. State identifier must also be updated to 99 accordingly. | ||||
| NAT00080 | 4764 | Address suburb cannot be a known Australian suburb if the Postcode is OSPC. If training occurred within Australia please refer to http://auspost.com.au/ for the correct postcode. |
The NAT00030 (Program) file contains a record for each qualification, course or skill set associated with training activity and completions during the collection period. A qualification, course or skill set is a structured program that may include practical experience.
Important – If you are using the short programs or competency programs then on the Program setting screen please turn on the flag “Do not include in AVETMISS Submission”
| Fields | Position | Length | TYPE | Description | National | State |
|---|---|---|---|---|---|---|
| Program identifier | 1 | 10 | A | The program identifier is the program descriptive code in TEAMS. The Program code must match the program code listed on the National Register of VET, for nationally accredited qualifications, courses or skill sets. | Yes | QLD, VIC |
| Program name | 11 | 100 | A | The program name is the program descriptive name in TEAMS. The Program Name must match the program name listed on the National Register of VET, for nationally accredited qualifications, courses or skill sets. | Yes | QLD, VIC |
| Nominal Hours | 111 | 4 | N | The nominal anticipated hours of supervised learning or training deemed necessary to adequately present and assess the educational material associated with the delivery of training. | QLD, VIC | |
| Program Recognition Identifier | 115 | 2 | N | A code that uniquely identifies the organisational level of the authority that has granted recognition of a Program. | VIC | |
| Program Level of Education Identifier | 117 | 3 | N | A code that identifies the level of complexity of the program of study. This classification is based on the Australian Standard Classification of Education (ASCED), catalogue no. 1272.0, 2001 | VIC | |
| Program Field of Education Identifier | 120 | 4 | N | A code that uniquely identifies the purpose of learning. | VIC | |
| ANZSCO identifier | 124 | 6 | A | A code that uniquely identifies the type of occupation(s) to which a Program relates. The classification is based on the Australian Bureau of Statistics, ANZSCO – Australian and New Zealand Standard Classification of Occupations, ABS Catalogue No. 1220.0, 2013 (first edition, revision 2) | VIC | |
| VET flag | 130 | 1 | A | A flag that indicates whether or not the intention of the training is vocational. • vocational, set the VET Flag to Y • not vocational, set the VET Flag to N | VIC | |
| Record length for national data collection: | 130 | |||||
| Carriage return/ Line fee (ASCII 13/10): | 2 |
| Fields | Where to find this in TEAMS |
|---|---|
| Program identifier | This is the Program Descriptive code in the Program screen on the Details tab. |
| Program name | This is the Program Descriptive Name in the Program screen on the Details tab. |
| Nominal Hours | This is in the Program screen > AVETMISS settings. |
| Program Recognition Identifier | This is in the Program screen > AVETMISS settings. |
| Program Level of Education Identifier | This is in the Program screen > AVETMISS settings. |
| Program Field of Education Identifier | This is in the Program screen > AVETMISS settings. |
| ANZSCO identifier | This is in the Program screen > AVETMISS settings. |
| VET flag | This is in the Program screen > Settings tab. |
When you select the Cancel icon, a popup will show on the screen. This popup will show you the list of all the critical checks that the system will go through before cancelling any enrolment. If all the critical checks have a green tick in front of them, that means that you are eligible to cancel the enrolment. But, if the check status shows the red cross instead of a green tick then it means that you have to fix it and then only you will be allowed to cancel the enrolment
When all checks result in a green tick then you can cancel the enrolment. Just enter the Cancellation Date, Cancellation Reason and Note.
IMPORTANT: There are some checks you can fix before cancelling if those results in a fail. For example, Enrolment flagged as started or Enrolment flagged as finished. One can easily unstart or unfinish the enrolment from Enrolment Dashboard and then you can cancel the enrolment. By cancelling enrolment, the system will also cancel all the invoices which do not have any transactions related to them. The compliance tile will be hidden after cancelling an enrolment. Also, you will not see any action button on any of the tiles.