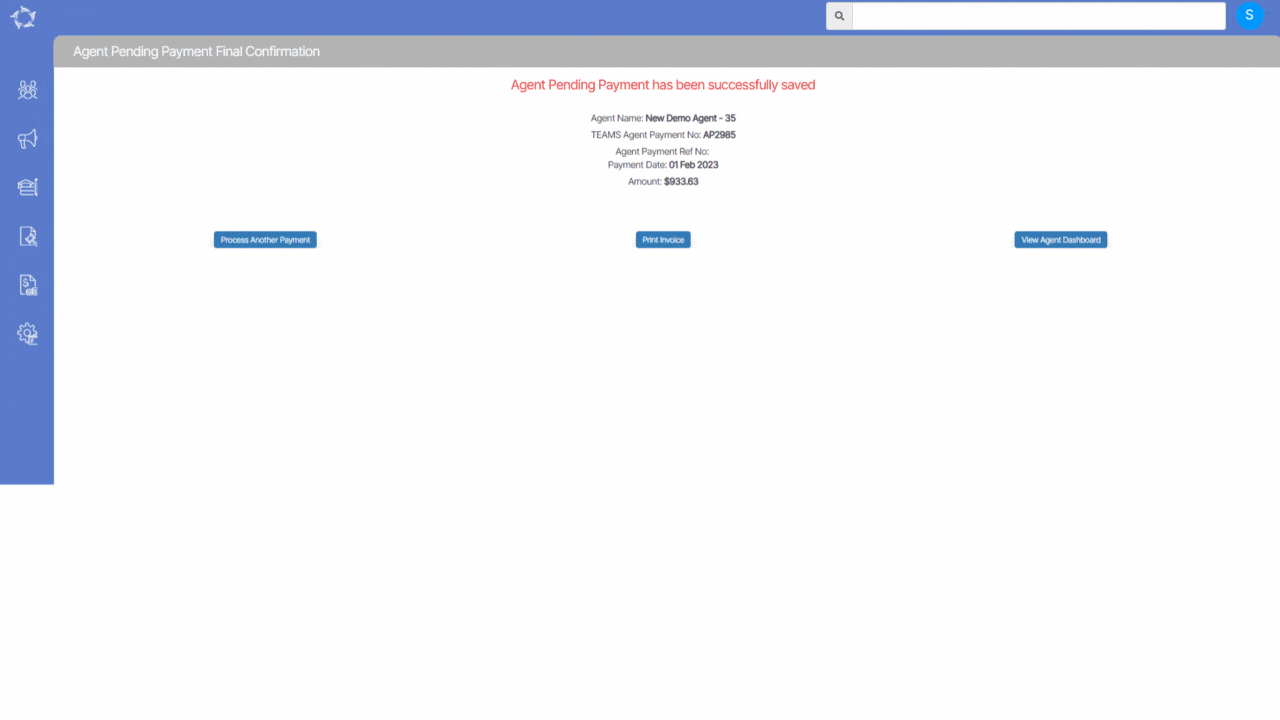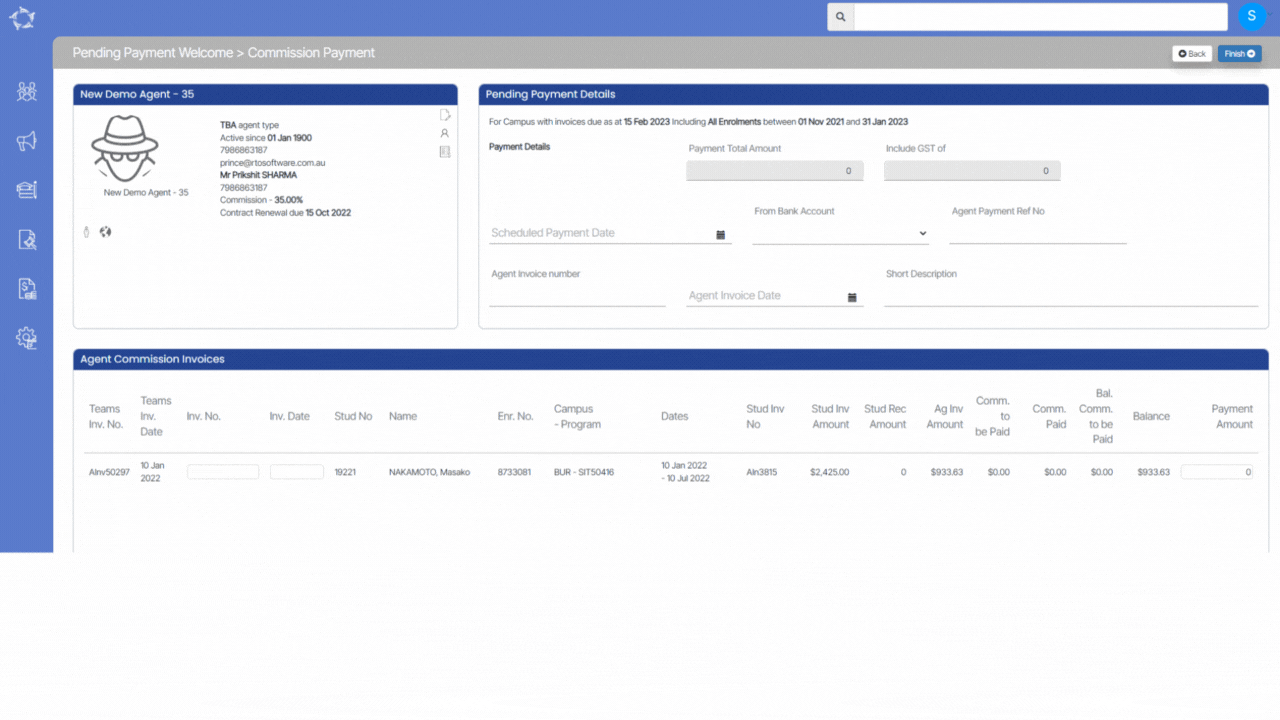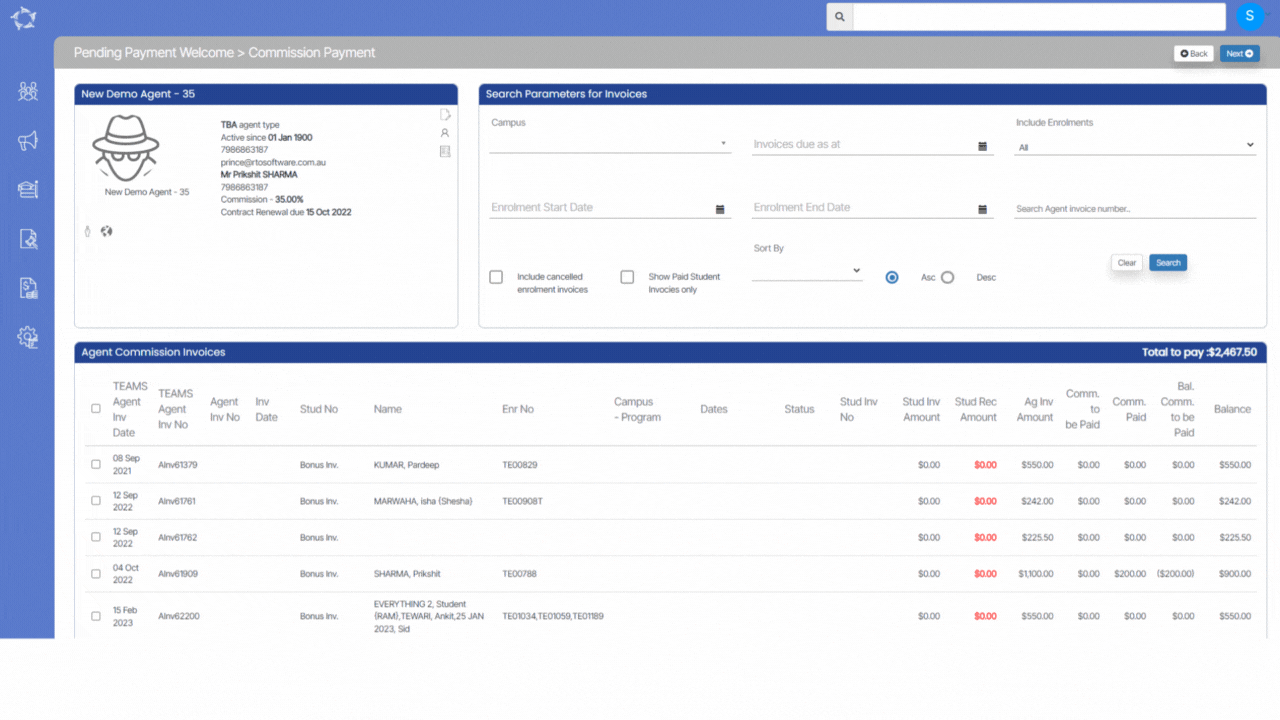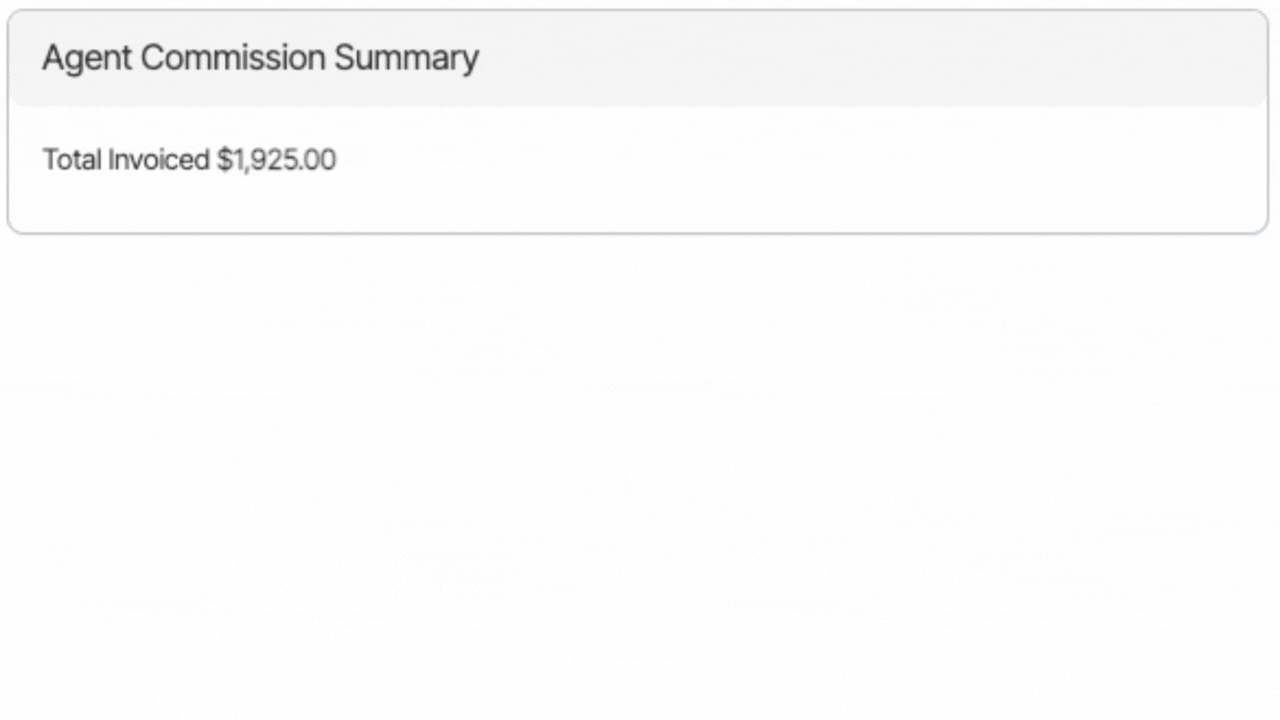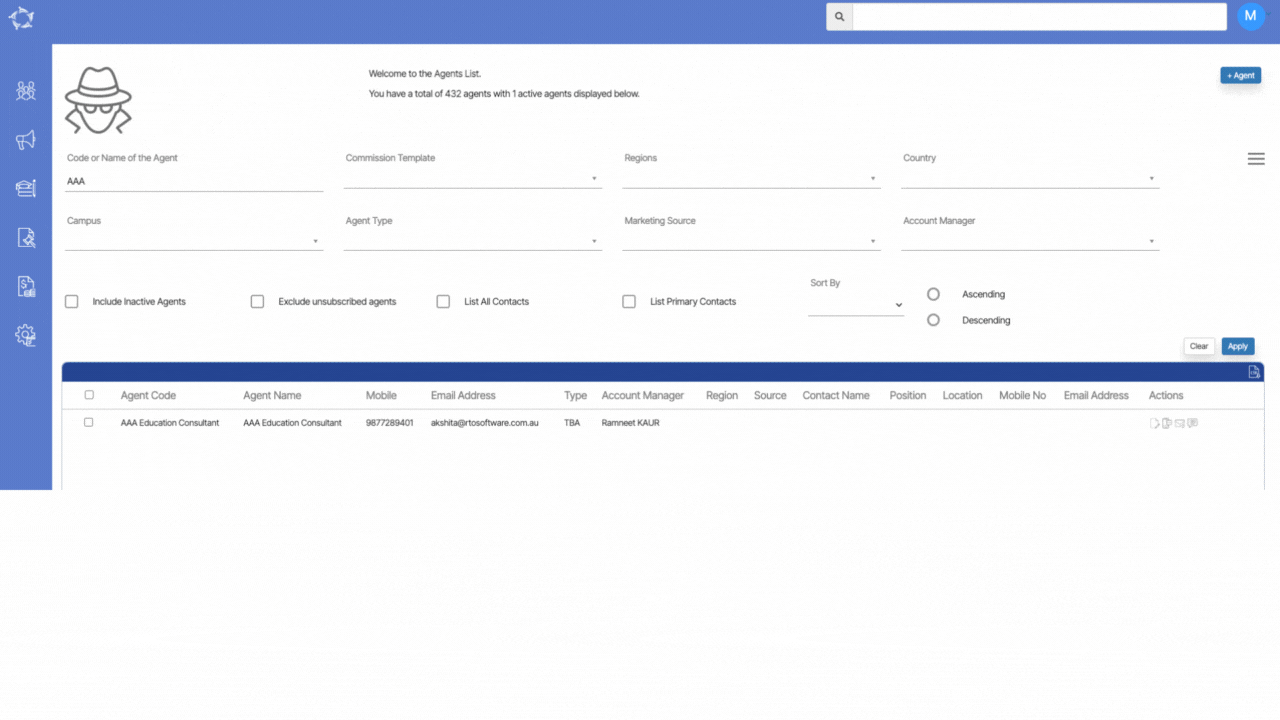When you finish creating an Agent Pending Payment, the corresponding screen will load to confirm the final details. This is known as the Agent Pending Payment Final Confirmation screen. Essentially, this screen serves as a summary of the information you just entered, allowing you to review and verify all of the details related to the pending payment. By reviewing this information, you can ensure that everything is accurate and correct before submitting the payment for processing.
The Agent Pending Payment Final Confirmation screen displays some buttons which are explained below:
- Process Another Payment: This button allows you to initiate another payment for the agent, taking them back to the Agent Pending Payment screen where they can create a new payment.
- Print Invoice: This button allows you to generate an invoice for the pending payment made to the agent. When selected, a pop-up window appears where you can select the invoice template and generate the invoice.
- View Agent Dashboard: This button takes you directly to the Agent Dashboard, where you can view all the details related to the agent’s account, including their pending payments and transaction history.