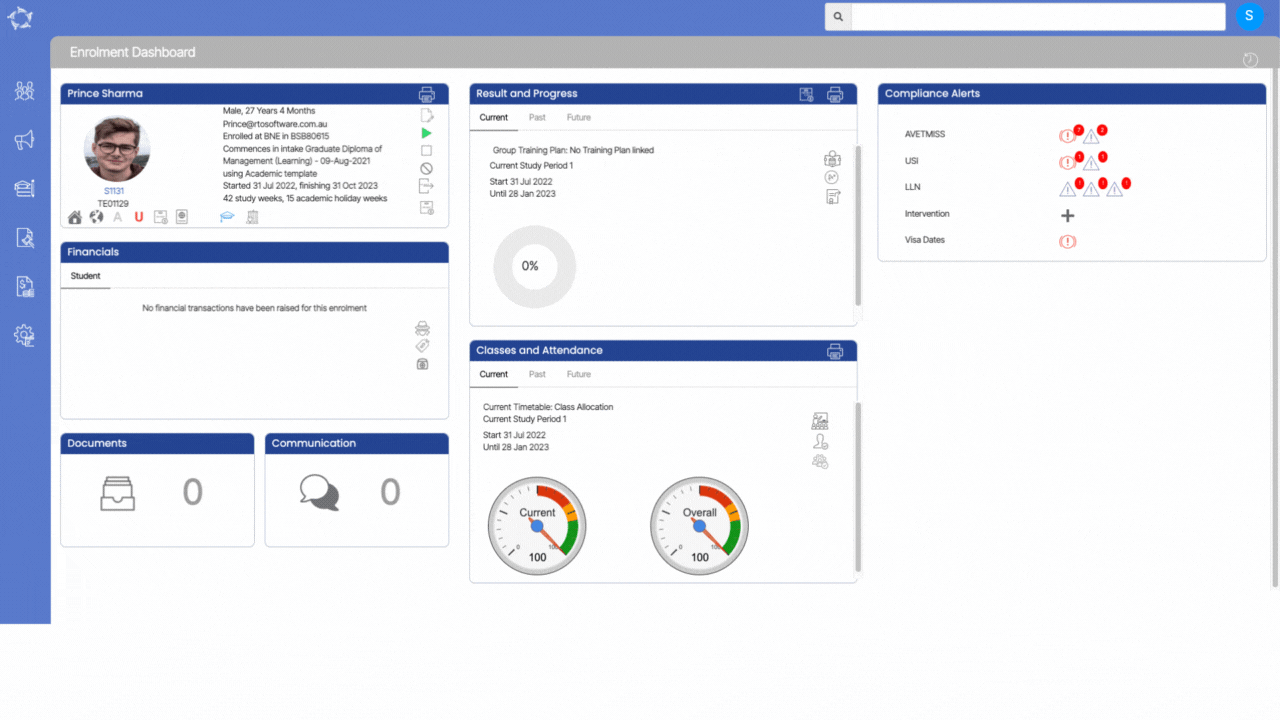Enrolment Dashboard > Classes and Attendance Tile > Classes icon
This screen will show you the list of all the classes that are linked to enrolment with their basic details.
A classes listing screen refers to a user interface or a webpage that displays a list of available classes linked to the enrolment. The screen typically provides information such as the Timetable, Class, Subjects, Attendance and any additional details. The purpose of the classes listing screen is to allow you to browse through the available classes and make informed decisions about which classes you would like to enrol in.
In addition to the features mentioned earlier, the classes listing screen may also provide an option to add new classes to the enrolment by selecting a +Class button.
Tiles
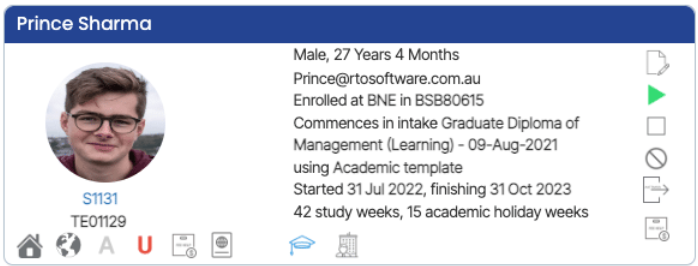
This Tile will show you the basic details of the enrolment and all the icons in this tile are read-only.
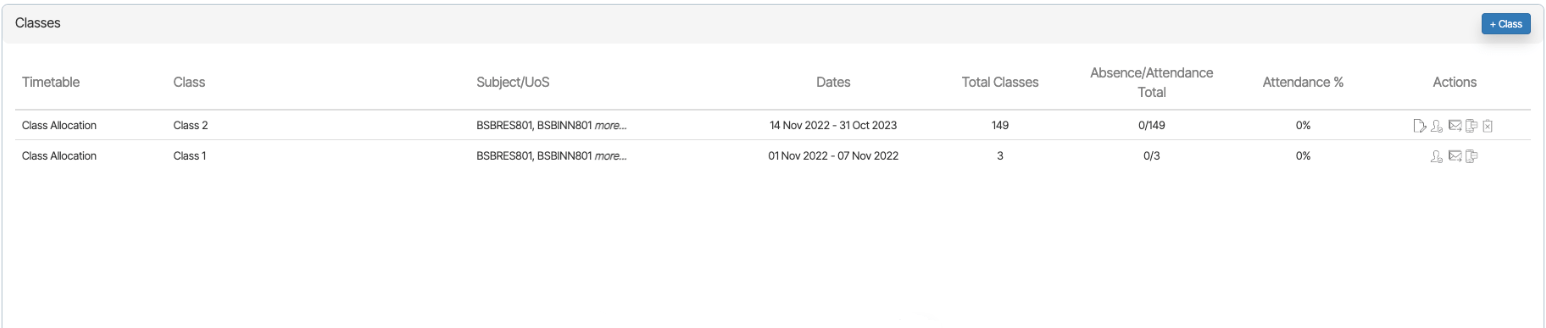
This Tile will show you all the classes that are been allocated to the enrolment. You can take other required actions for the classes from the Actions column and add more classes if needed.
Icons under the Actions column
- Edit Icon
 – You can edit the class end date by selecting the edit icon under the actions column and it will open the pop window on the same screen as shown below.
– You can edit the class end date by selecting the edit icon under the actions column and it will open the pop window on the same screen as shown below.
- Attendance
 – When you select this icon, it takes you to the attendance listing screen where you can mark attendance for the student.
– When you select this icon, it takes you to the attendance listing screen where you can mark attendance for the student.
- Send Email
 – You can send an email to a student about the classes.
– You can send an email to a student about the classes.
- Send SMS
 – You can send an SMS to a student.
– You can send an SMS to a student.
- Delete Class
 – You can delete the class by selecting the delete icon.
– You can delete the class by selecting the delete icon.