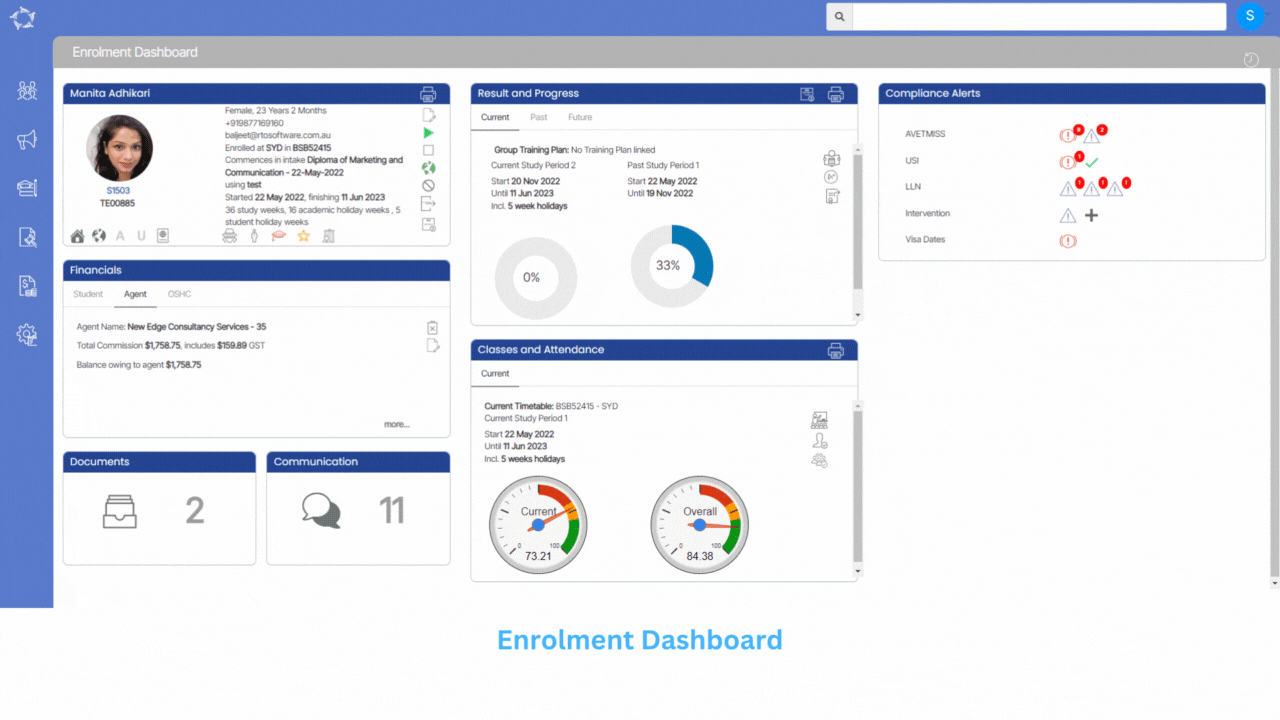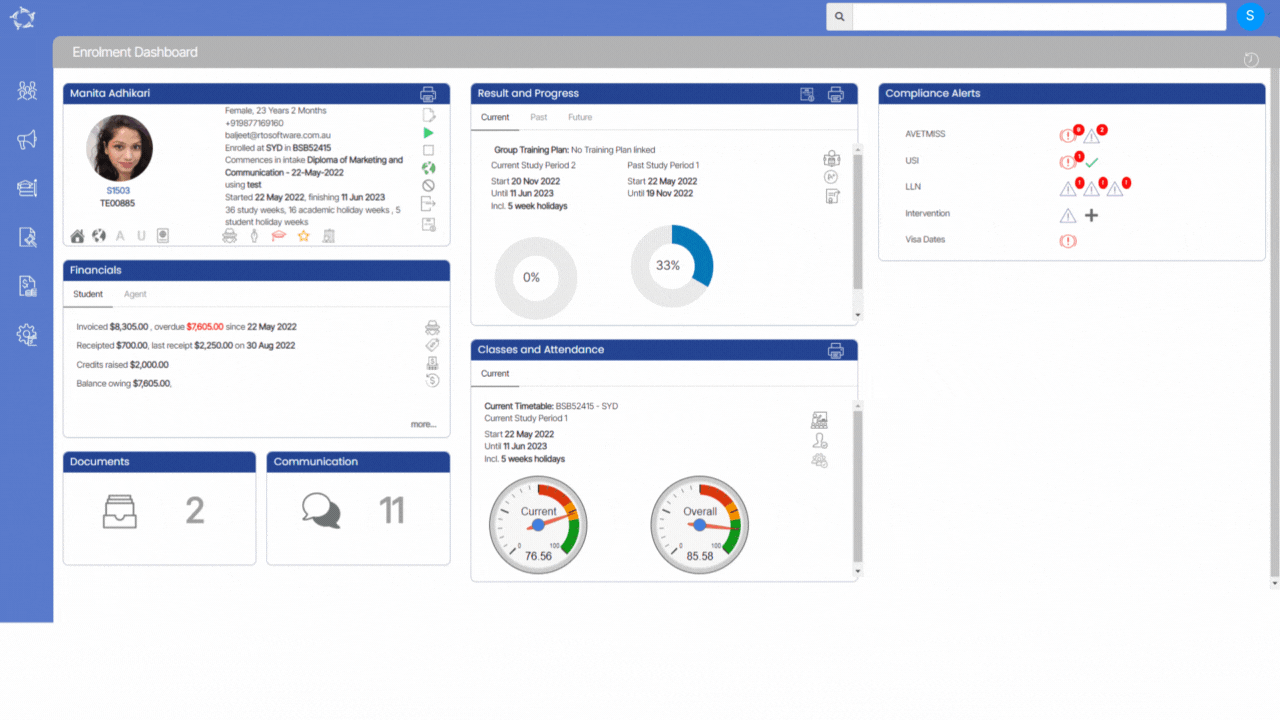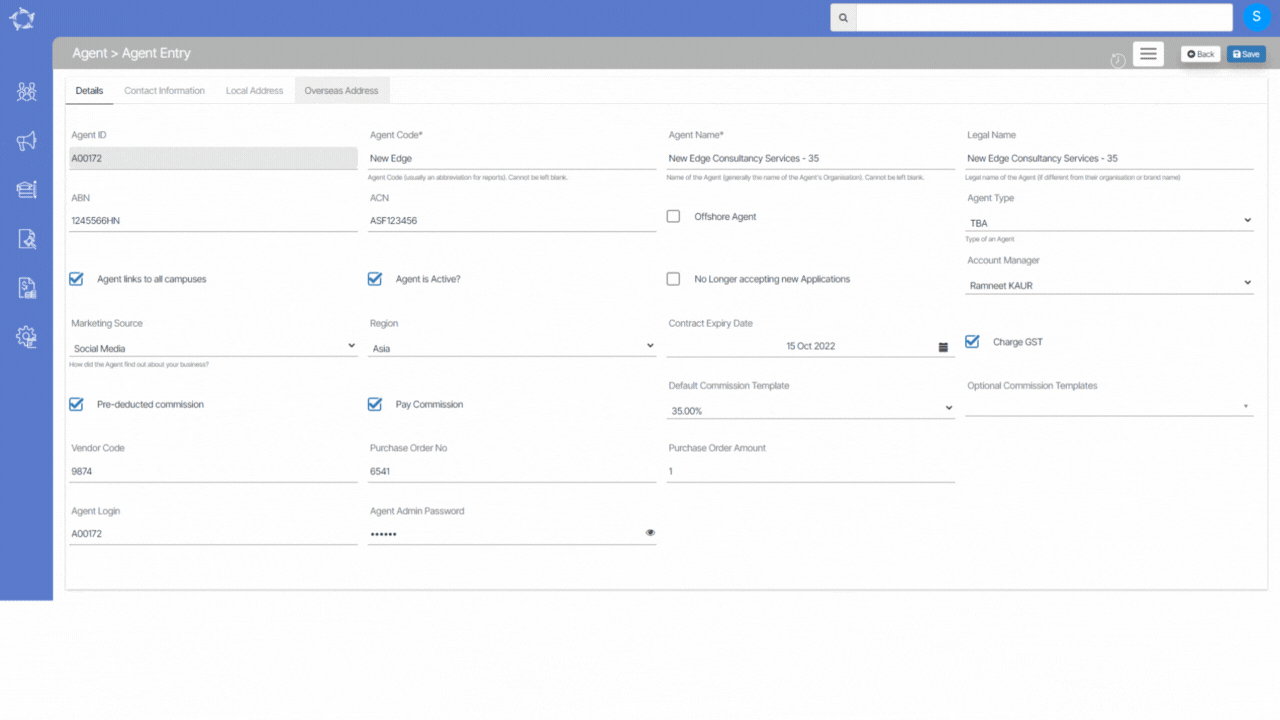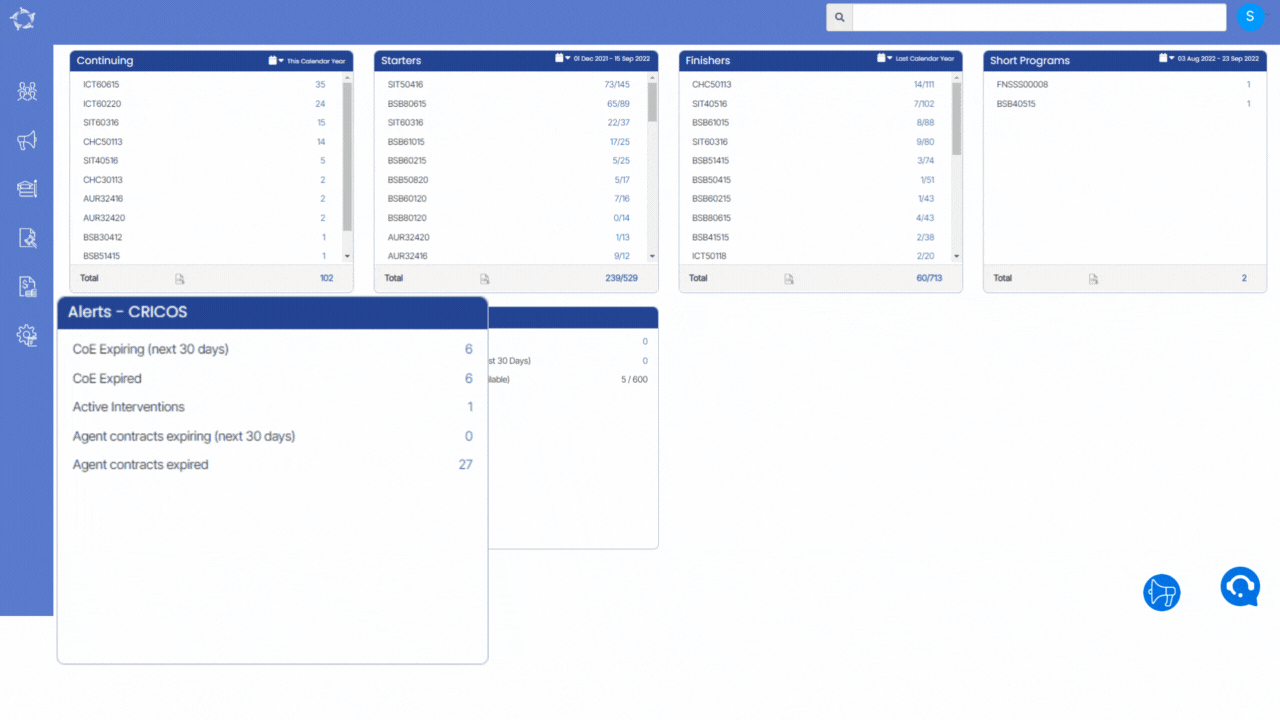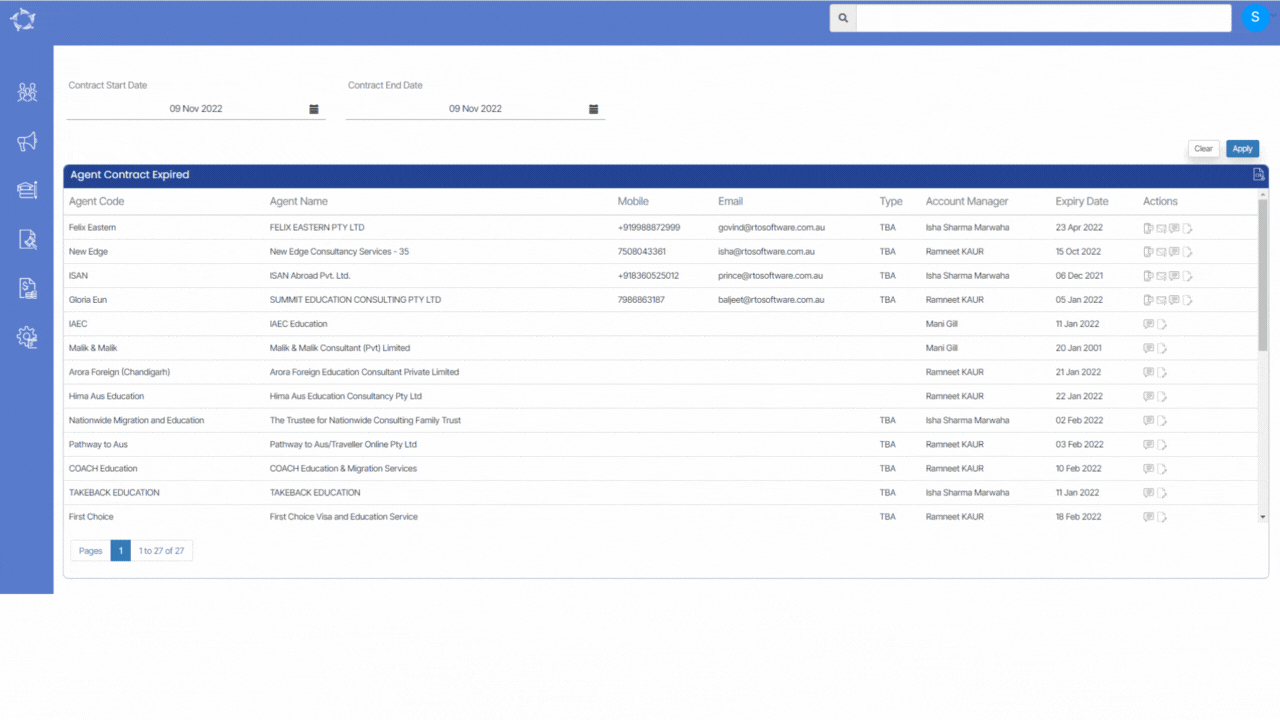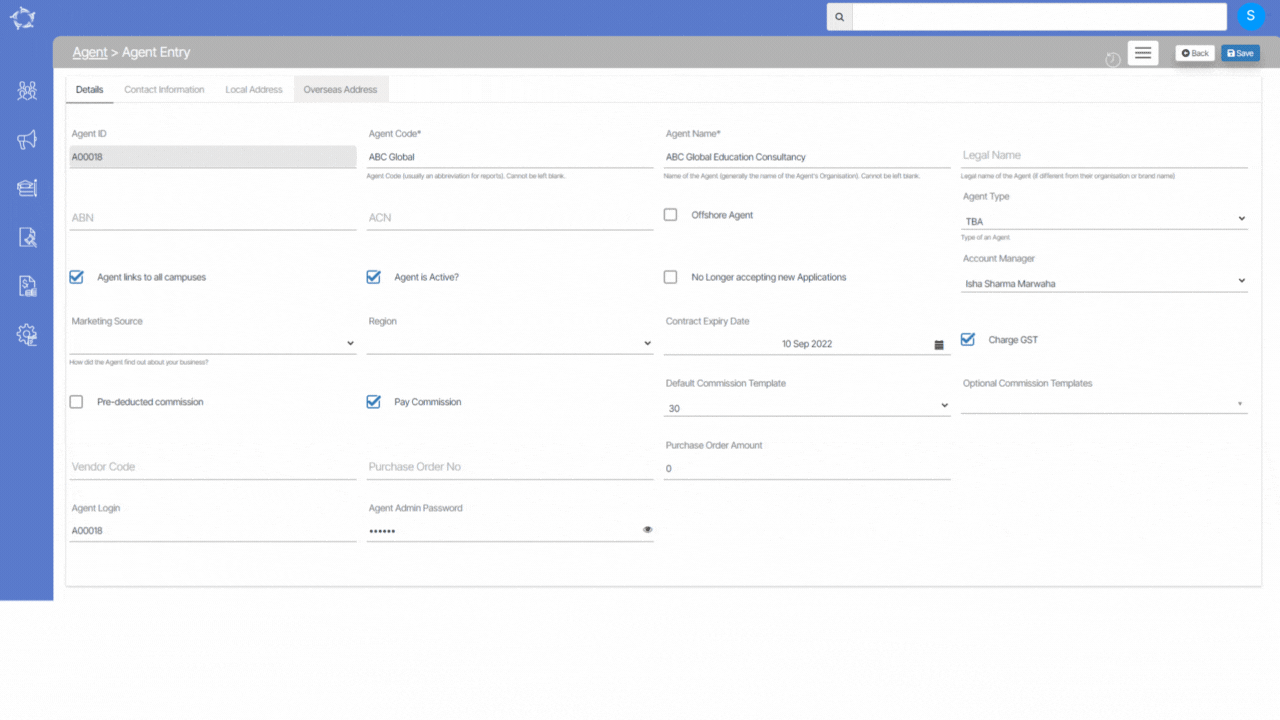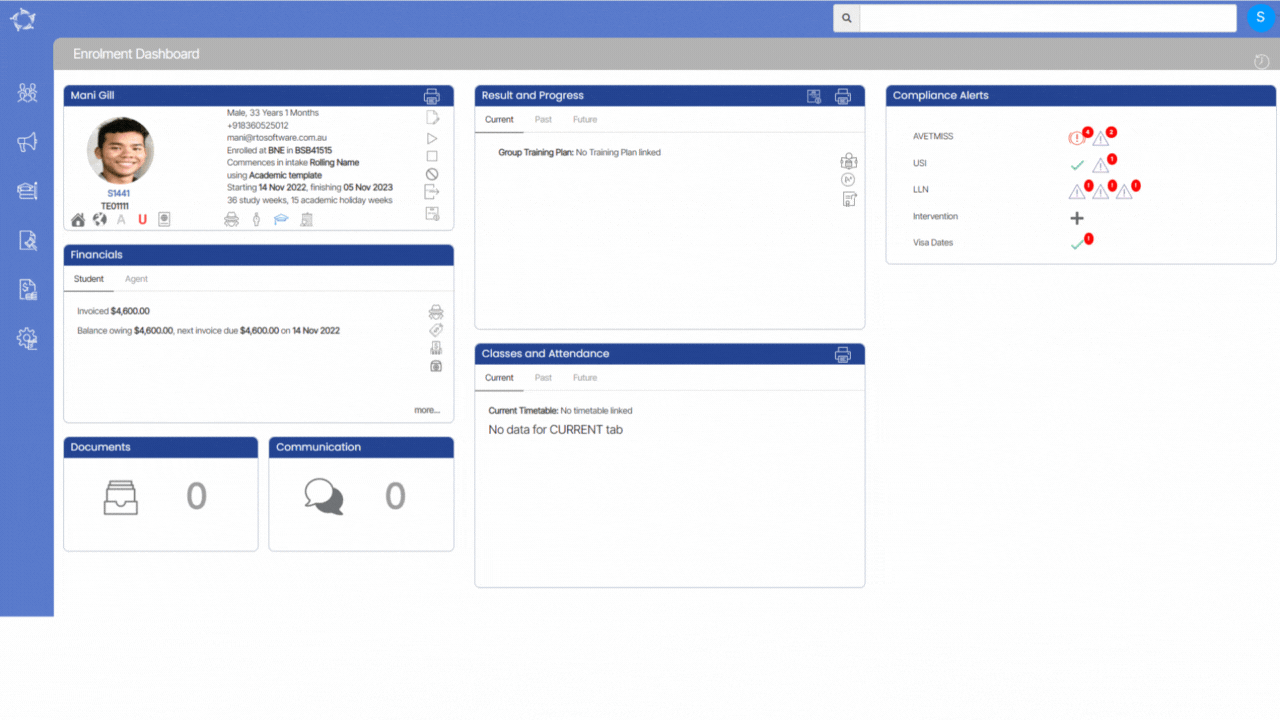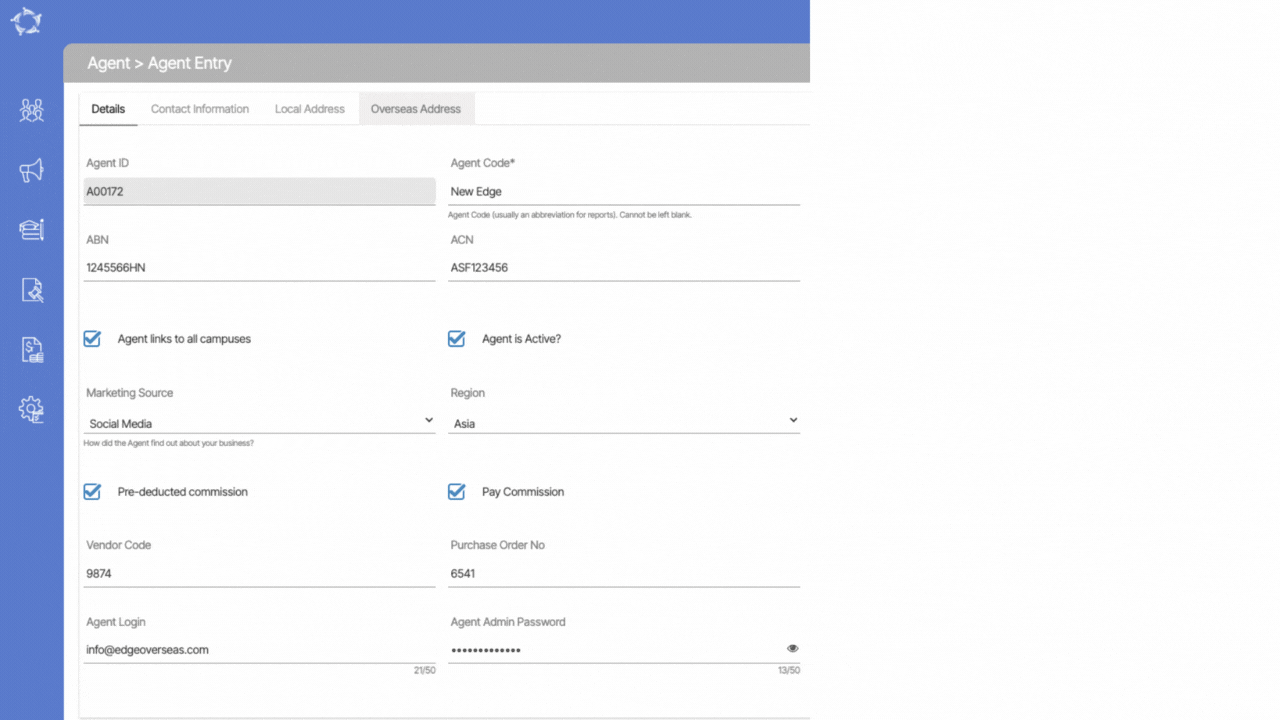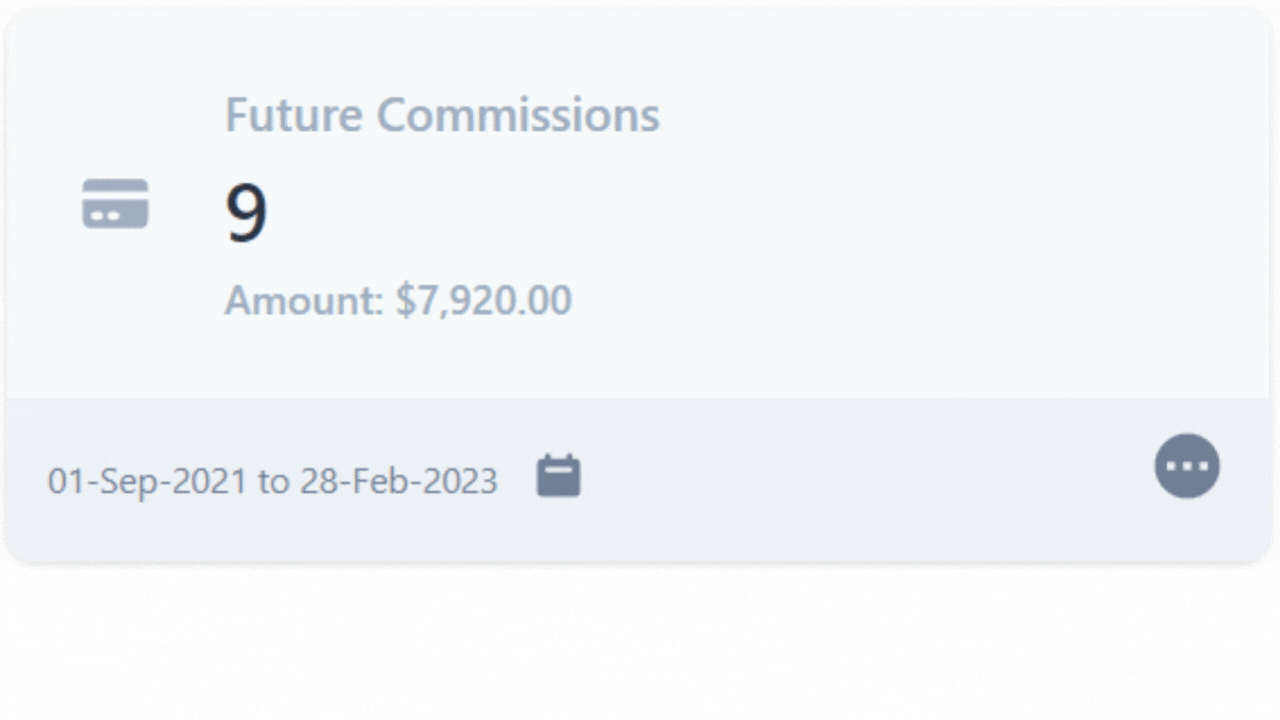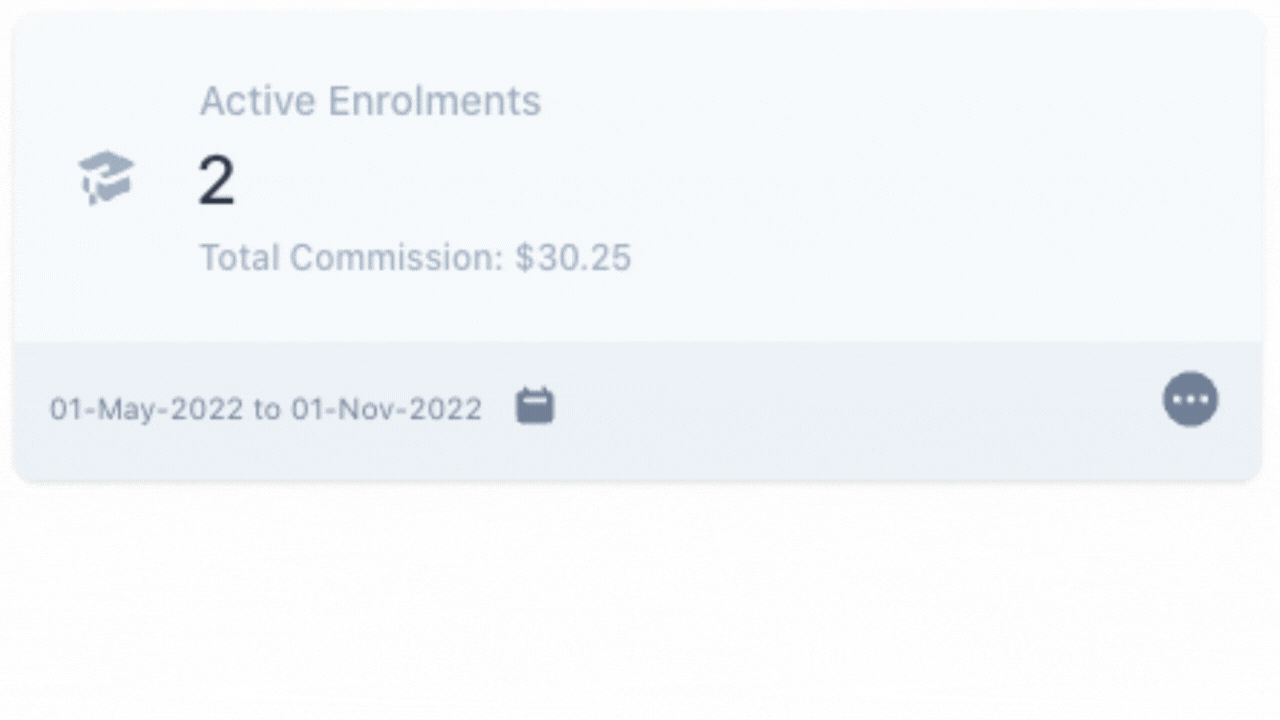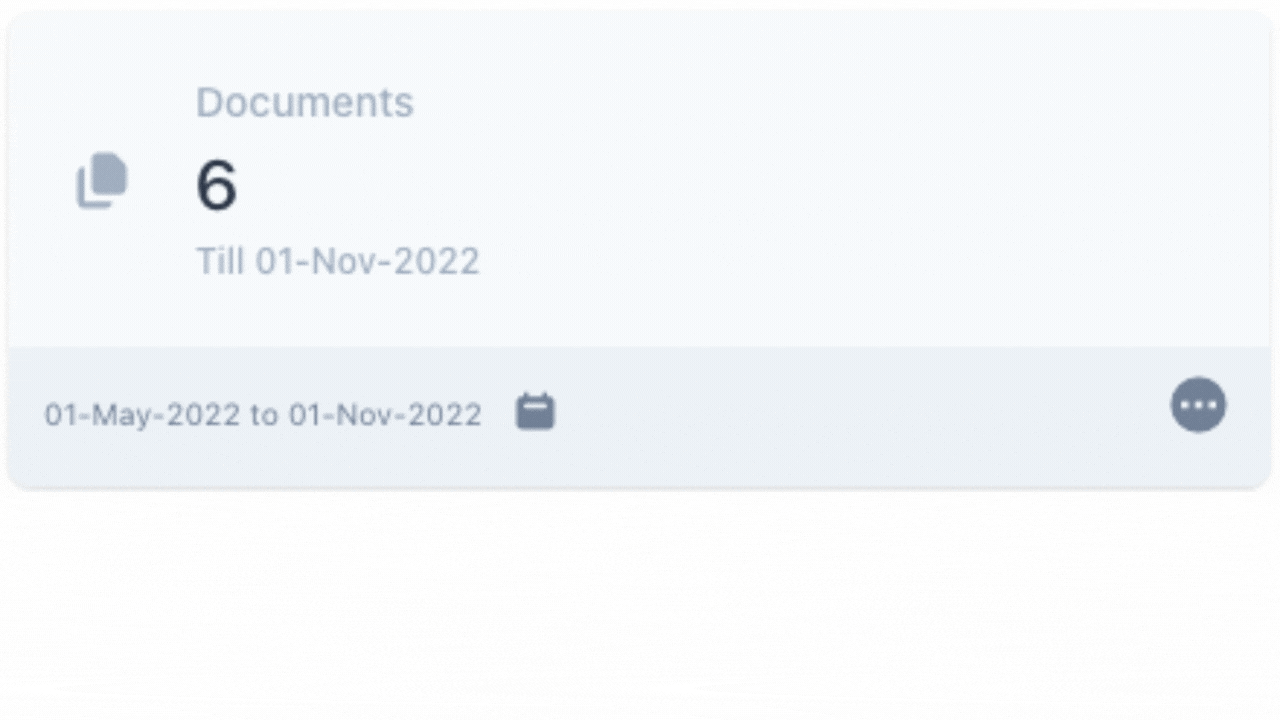The Enrolment Dashboard features a Financial tile that provides functionality related to linking and editing agents. By accessing the Financial tile, you can link an agent from the Students tab to the enrolment. Once the agent is successfully linked, you can proceed to edit the agent’s details from the Agent tab.
The link agent icon within the Financial tile enables you to search for a specific agent and update their information within the enrolment. This allows for the synchronization of the agent’s data with the enrolment. On the other hand, the edit agent icon offers the capability to replace the currently linked agent with a different agent.
Important – If you want to change/edit the agent then make sure there are no payments that have been made for the agent in this enrolment, if the payments have been made then you have to go to the Agent financial screen and delete the payment via selecting the delete button.
To link the Agent you need to do the following steps
- You need to go to the Enrolment Dashboard > Financial Tile > Student Tab
- Then, you need to select the Agent icon and that will show you a link agent floating window.
- Search and select the appropriate agent and select the update button.
- The system will refresh the screen and will show you the Agent tab.

To edit the agent you need to do the following steps:
- You need to go to the Enrolment Dashboard > Financial Tile > Agent Tab
- Then, you need to select the edit icon and that will show you a link agent floating window.
- The linked agent will be visible there, you just need to select the cross icon that is just next to the agent name to remove the current agent.
- After that, you need to start typing the new agent code/name in the agent field and the system will show you the list of similar agent that matches your search.
- Once you will select the required agent you need to update the agent, the system will reload the enrolment dashboard and will show the new one again with the new invoices.