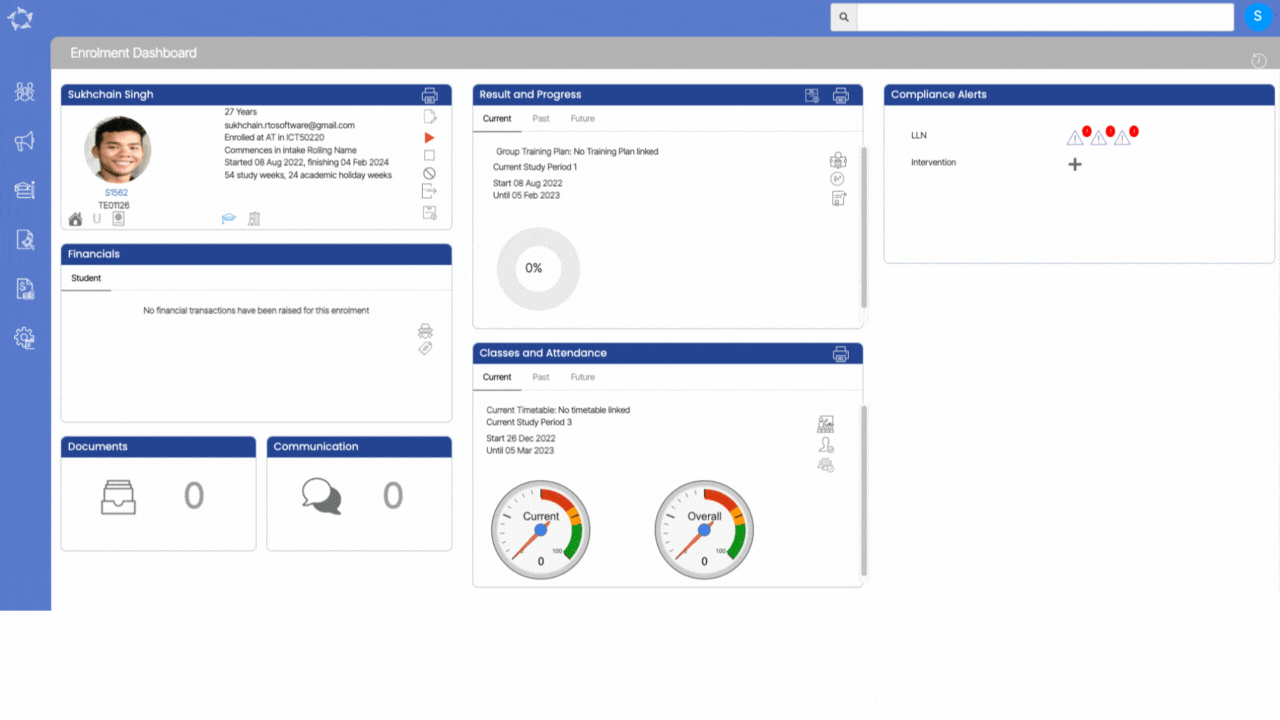Dashboard > Academics > Timetable
Overview
Earlier for Timetables, there was a limitation to select only 1 campus similar to Term Breaks. With this new change, you can select multiple campuses while adding or editing a Timetable.
Click on the Timetable Icon from the Academics tile.

You can select multiple campuses from the dropdown as shown below.

IMPORTANT: Please be aware that the Intakes, Programs and the Term Breaks will only appear for the Campuses selected.
After filling in all the details for the timetable and selecting the campus(es), click on next and follow the rest of the steps as always.