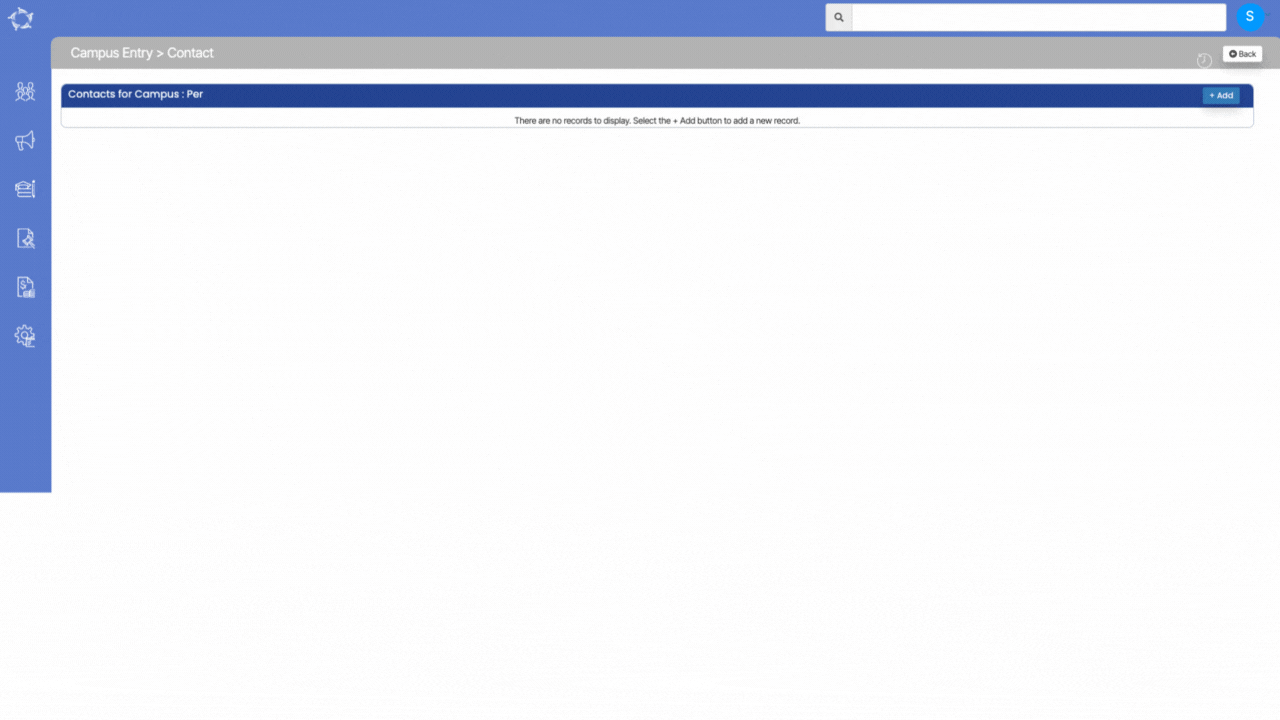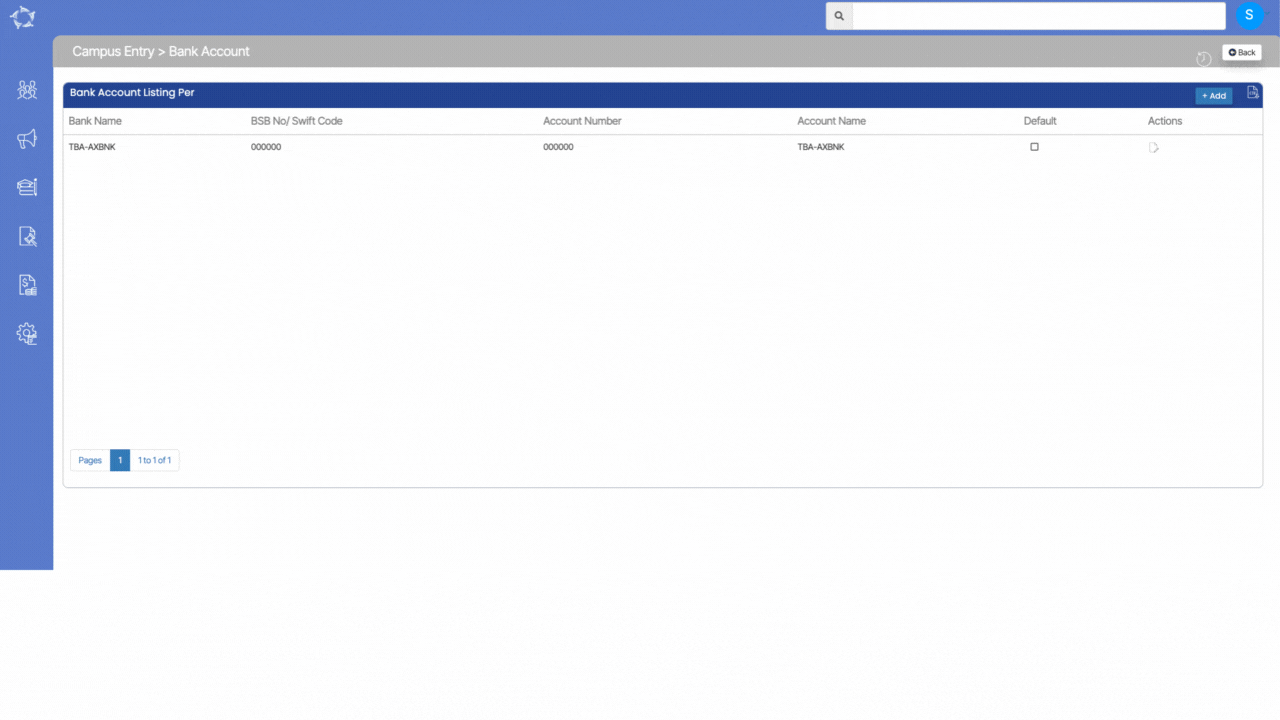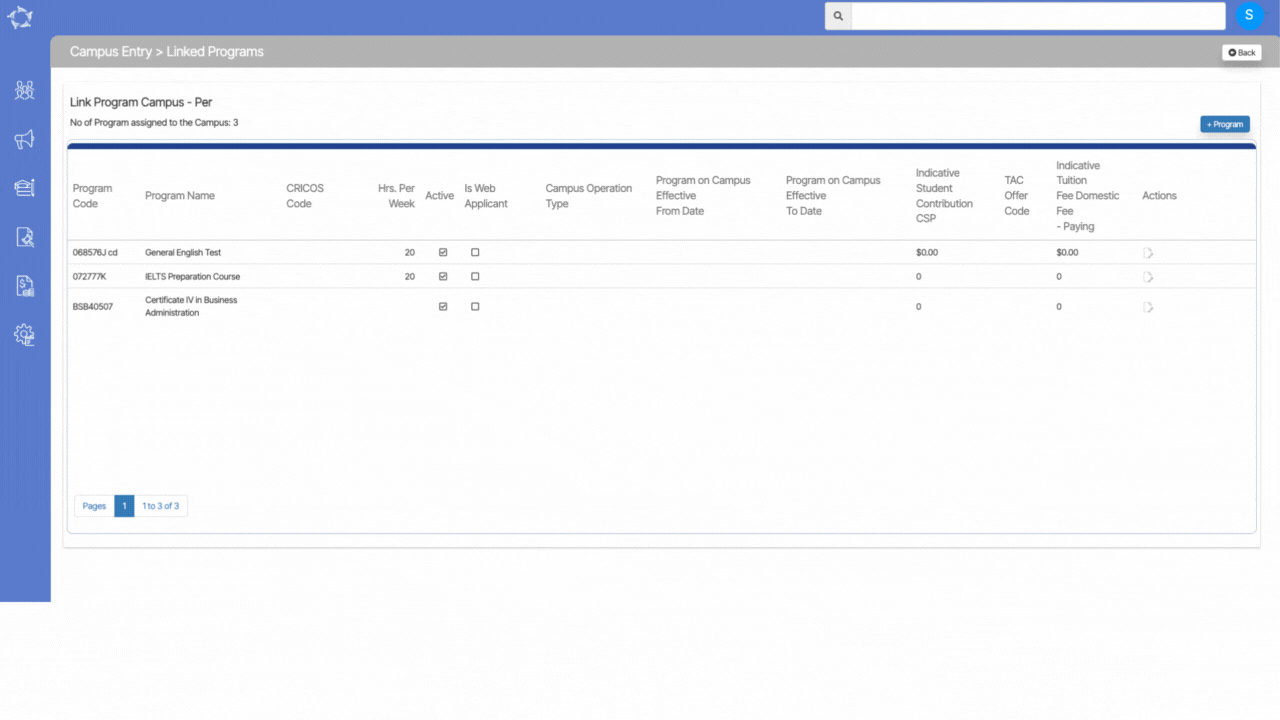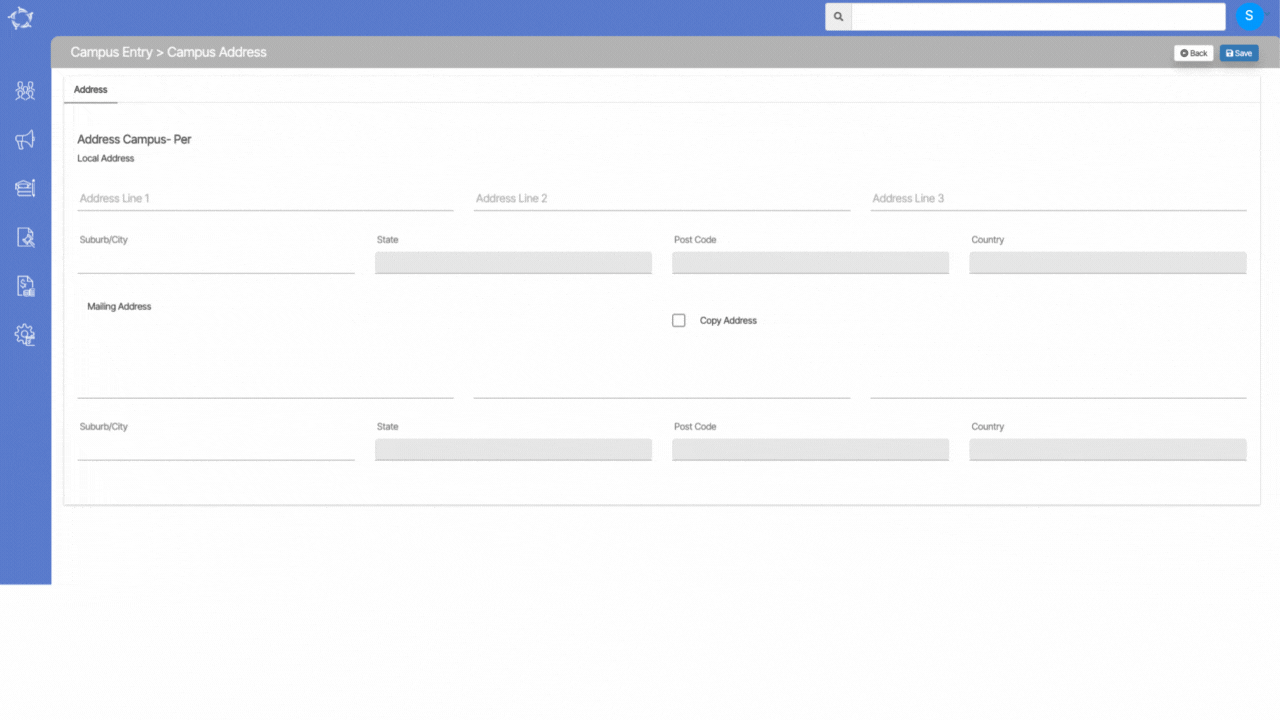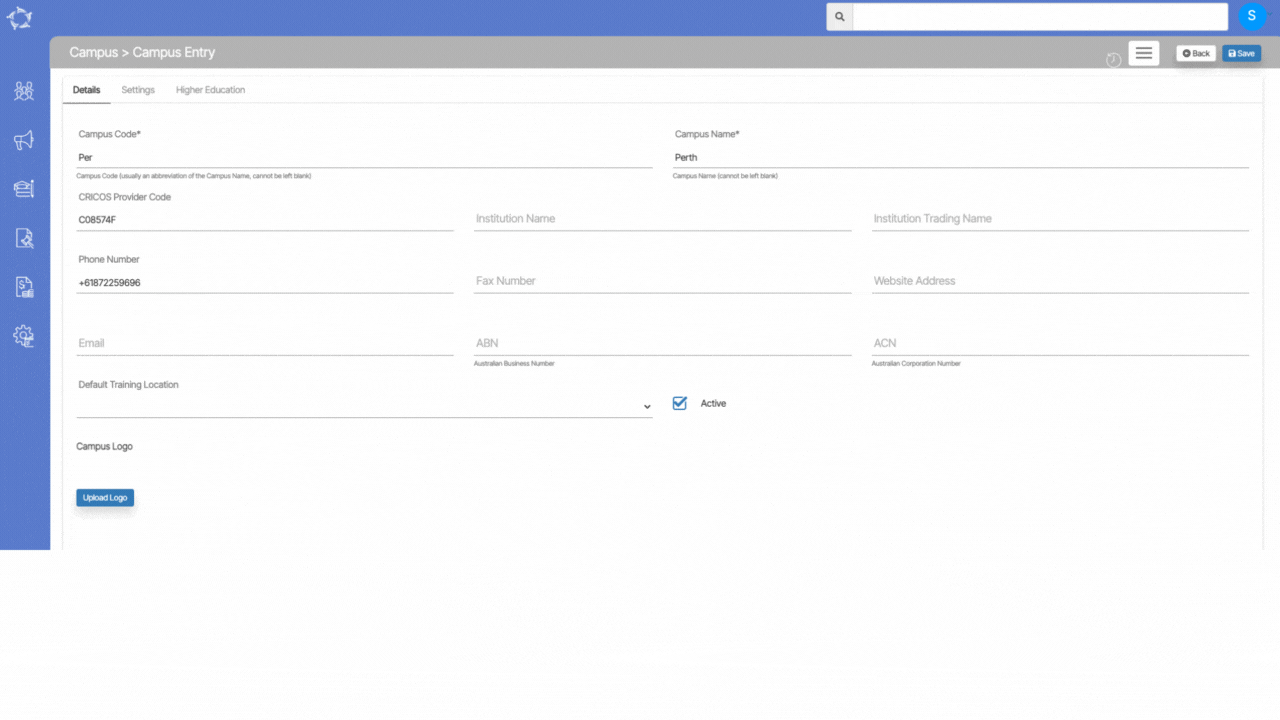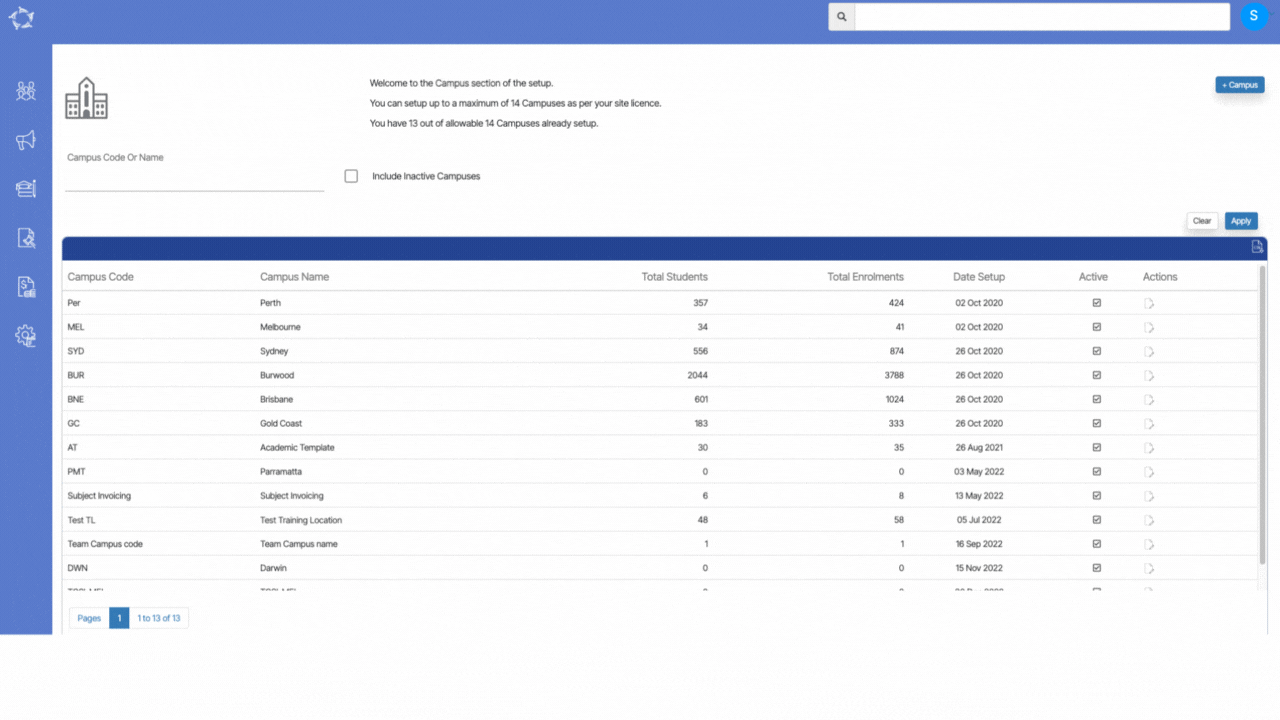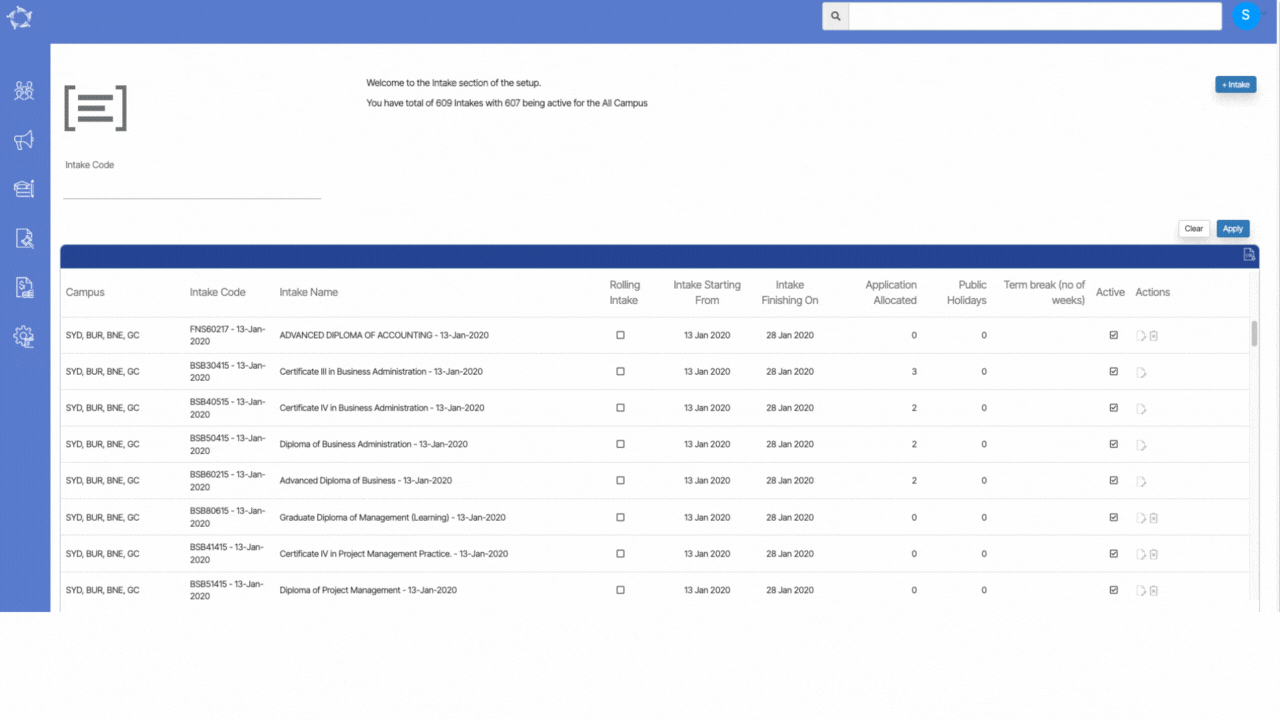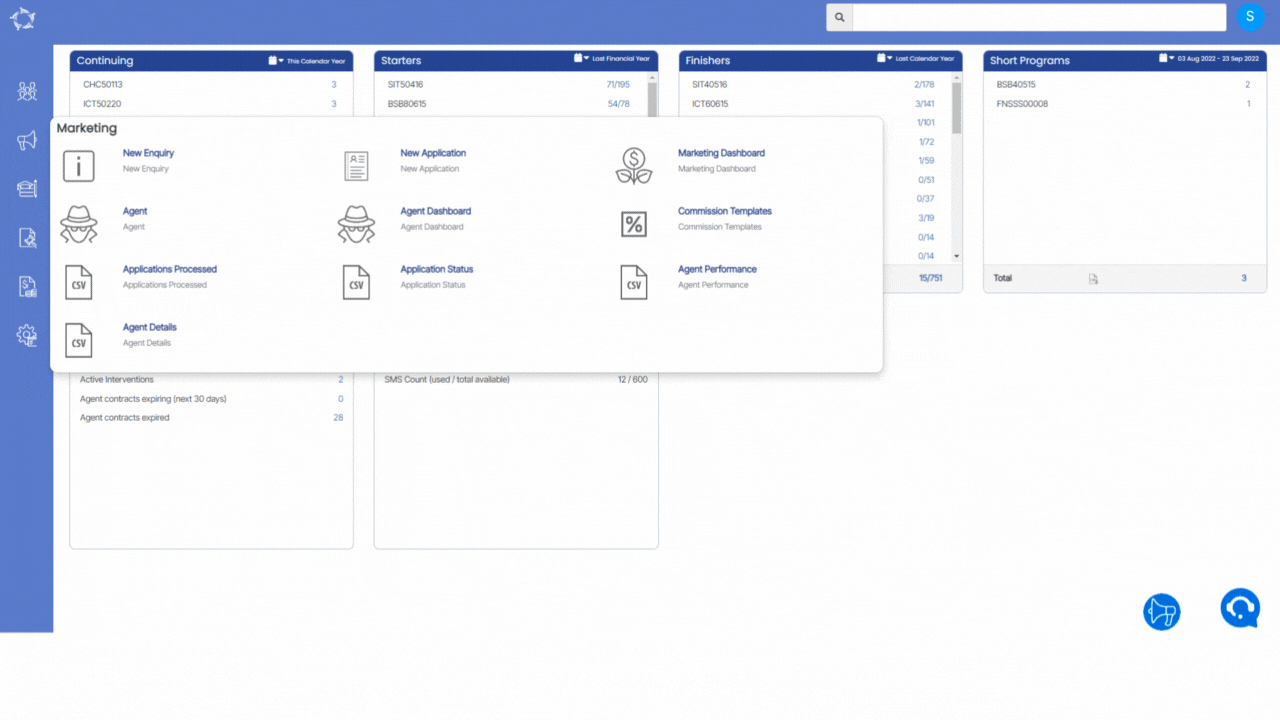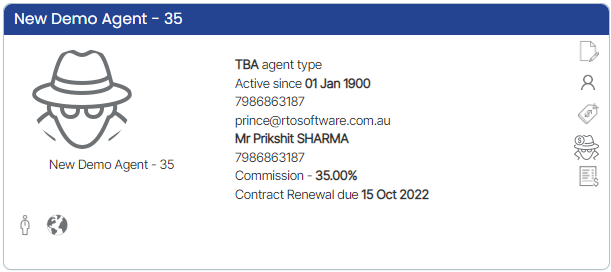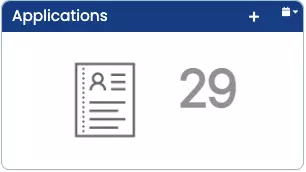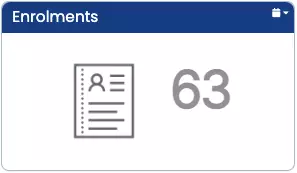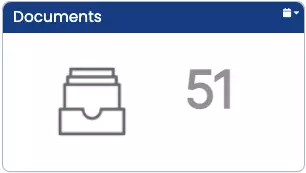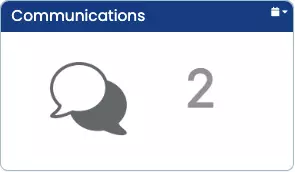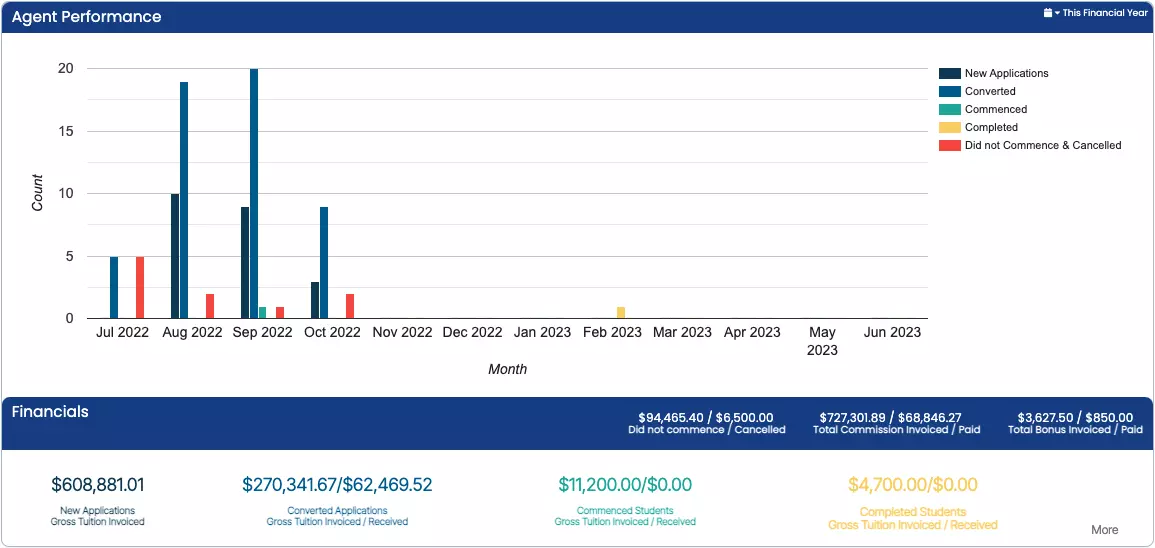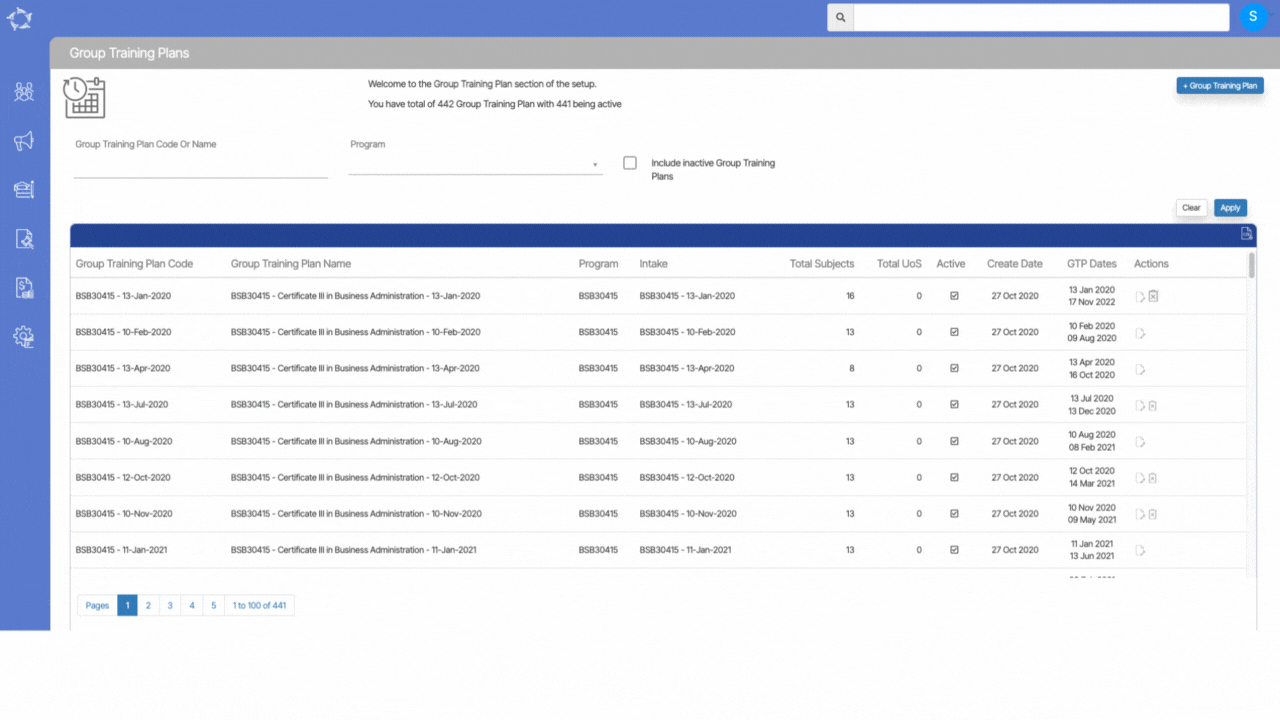Campus > Edit Campus > Campus Entry Burger Menu > Contact log
The campus contact log screen will allow you to create the contact log against the campus. You can add contact log details of the campus by selecting the +Add button.
When you select the +Add button, a popup window will appear where you can select the contact log details and once it is updated it will show you the details in the grid.
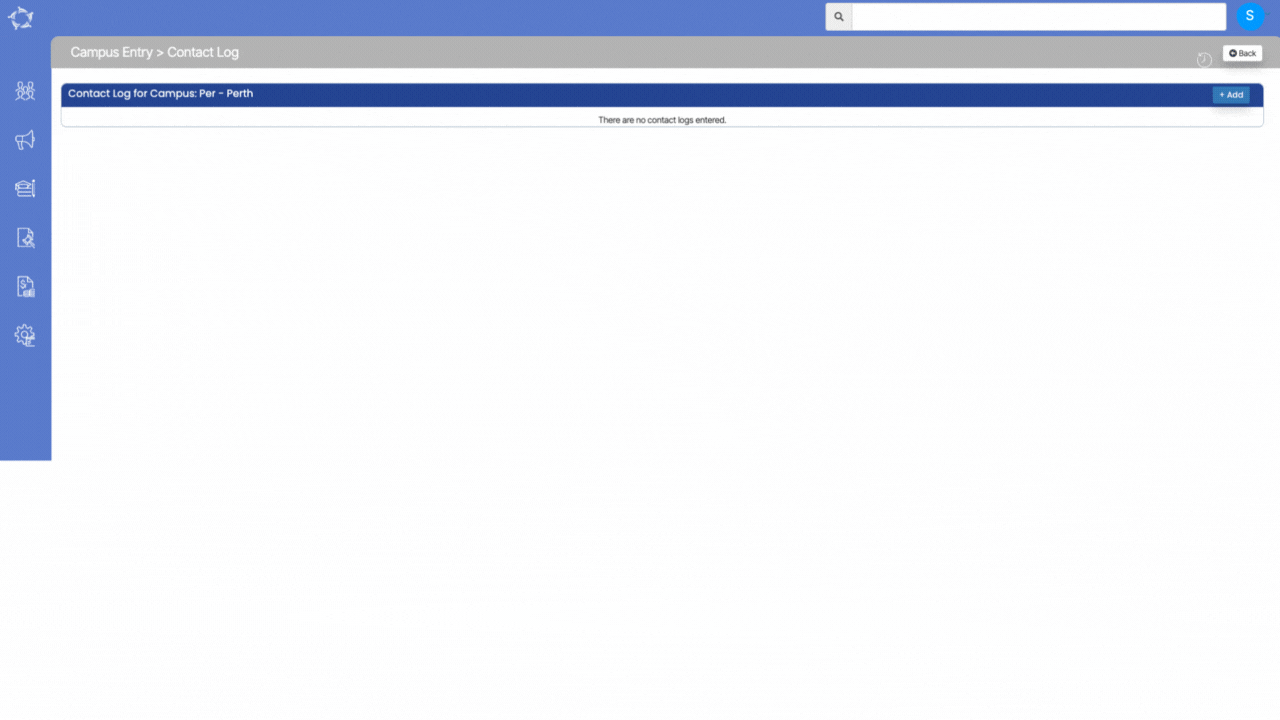
Explanation of the fields
| Fields | Explanation |
|---|---|
| Contact Date | This is a mandatory field and you can select the contact date from the calendar icon |
| User Name | The username which you have used to log in to teams will auto-populate here. |
| Log Type | This is a mandatory field and it is a user ode in TEAMS. Based on the user code created in TEAMS, you can select the log type |
| Notes | Here you can write the notes for your own reference. |