Overview
We have student letters and warning report that is used to create student ID cards in TEAMS: There are different steps and scenarios that you must follow to create student ID cards.
Scenario 1
Step 1 – The very first step is to download the master template of student letters and warning reports from TEAMS. Without the master template, you won’t be able to customise your student ID cards in TEAMS. To download, go to Main Dashboard > System Admin > Report Template screen.
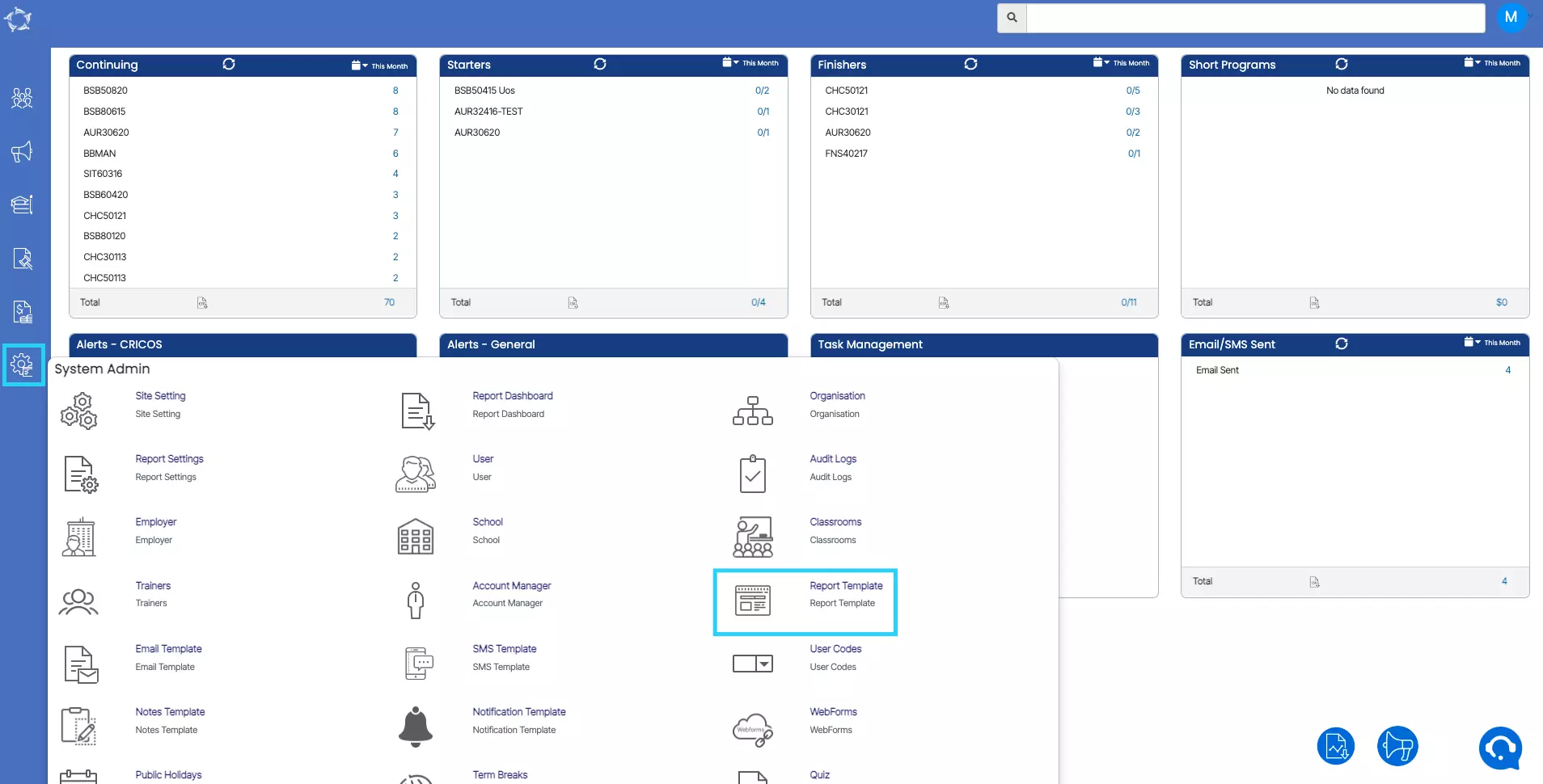
Step 2 – Select the report in the search field to proceed. For example, if you are going to search for student letters and warnings then try typing 3 initial letters of it and the system will show you all report templates starting with those 3 initials. Select the required one.
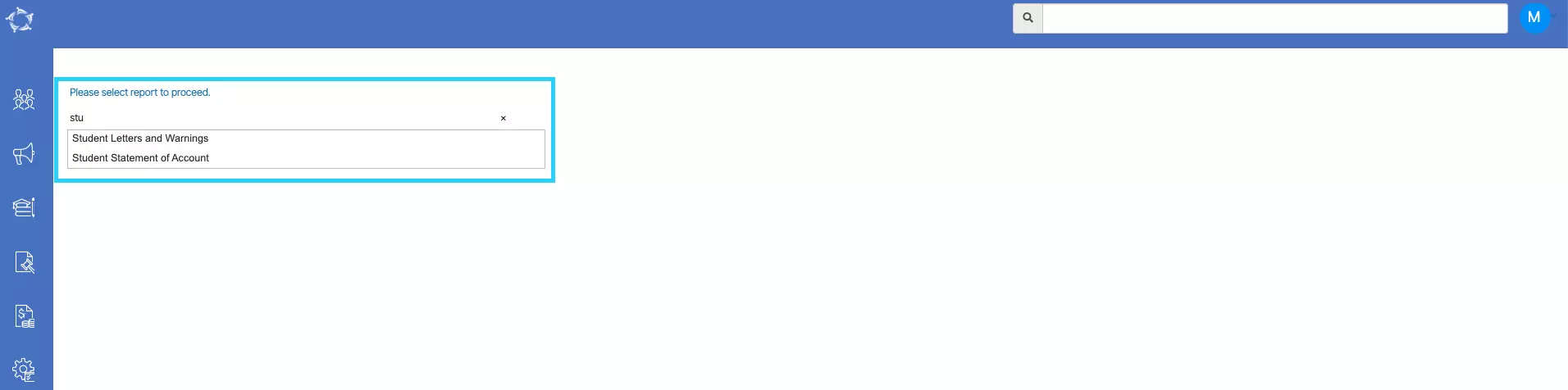
Step 3 – Once you select it, the screen will refresh and show you the customised templates in the grid.
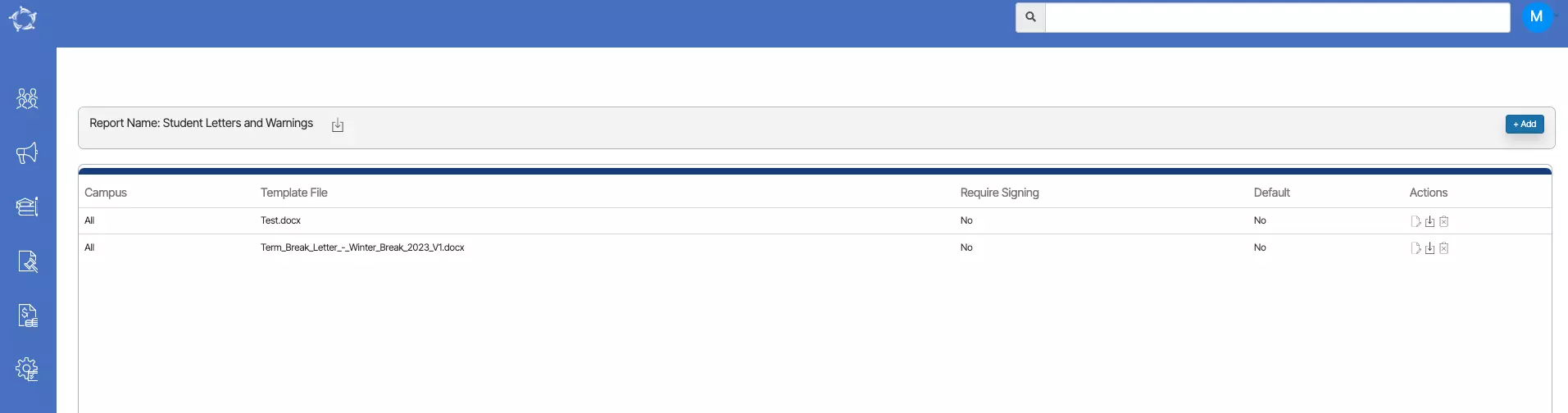
Step 4 – If you do not have any customised template then you need to select the download icon beside the report name. This will download the Master version of the student letters and warnings template which will help you to customise the student ID card for your RTO.
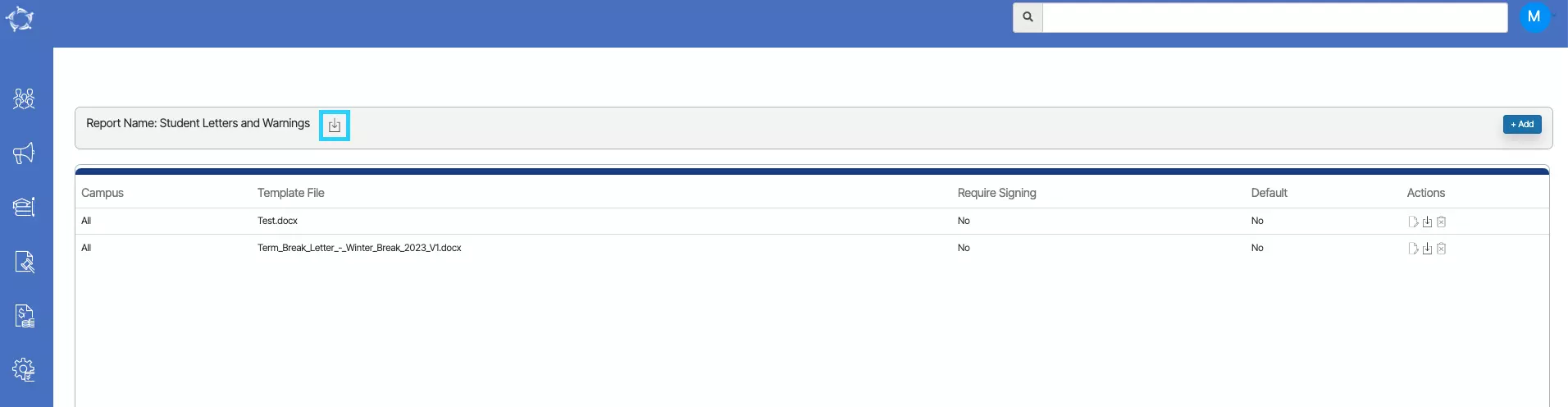
Scenario 2
When you have downloaded the student letters and warnings master template, it will show you some basic information about the template at the start and then show you different sections that we have in every word report. You will find two categories of merge fields.
- Individual Merge Fields
- Table Merge Fields
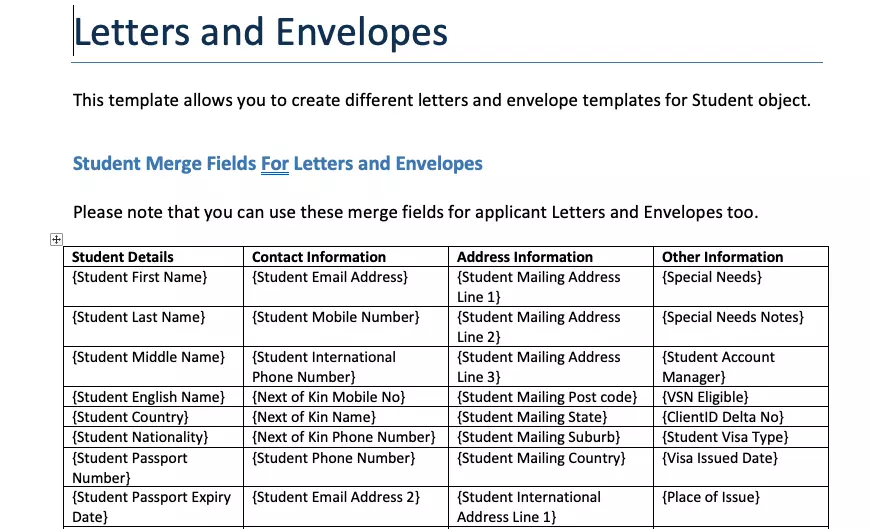
Individual Merge Fields
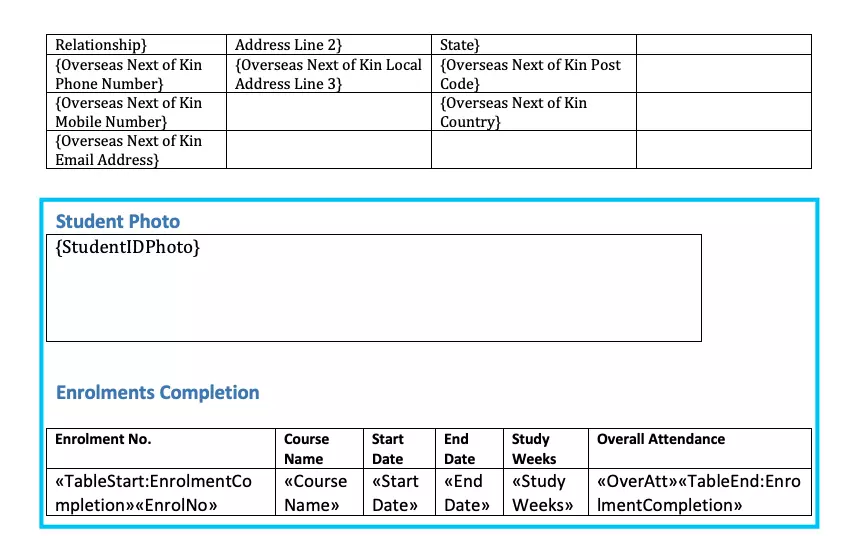
Table Merge Fields
Note: While creating a student ID card, you do not need to add any table.
Also, anything in the curly brackets in the template is a merge field, so let’s say you want to populate a student number or student name in your customised version then you need to copy and paste this merge field into your custom template so that whenever you generate any report, it will populate student number automatically for you. That’s how the merge fields will work.
IMPORTANT– If you are copying any merge field from the master template then you must copy it including the curly brackets. if you copy the text, the system will not print any data in your customised template.
If you have any queries, please do not hesitate to contact us on 1300 85 05 85 or email us on support@rtosoftware.com.au
