Main Dashboard > Academics menu > Subjects
The Subjects welcome screen will show you the total number of subjects with the total number of active subjects for all the campuses.
To find a particular subject, you can search for it using either its code or name. If you want to see subjects that are no longer active, you can choose to include them in your search results by ticking a box and clicking the apply button. This can be useful when you need to manage both active and inactive subjects.
IMPORTANT – It is recommended that when creating any new subject, you need to check whether the subject is already in the system and it is superseding with the new subject code.
To do this, you need to search the subject by the subject name in the search field. If the subject name is already in the system with the old subject code then you need to create the subject with the New Subject Code and Name from the Subject Entry Screen.
Once you have created the Subject, you need to come back to the subject welcome screen, search the subject with the subject name, the system will show you both the old and new subject in the grid. There you need to go to the old subject’s supersede icon ,  the system will show you a pop window where you can search and add new subject and save. This will supersedes the subject with the new subject.
the system will show you a pop window where you can search and add new subject and save. This will supersedes the subject with the new subject.
Once you have done this, you will be presented with new supersede icon  which will show you that this subject has supersedes the old subject (with the old subject code).
which will show you that this subject has supersedes the old subject (with the old subject code).
NOTE – For your upcoming students/enrolments, you will be using the new subject for the program and it recommended to untick the compulsory tick box if it is linked with the Program from the Program Entry Screen.
Icons under the Actions column
Edit Icon  – If you want to make any changes to the subject then you can simply select this icon to edit the desired subject.
– If you want to make any changes to the subject then you can simply select this icon to edit the desired subject.
Supersede Subject Icon  – This icon is used to supersede the subject and when you select the icon, the screen will open the pop window where you add the new subject code and select save.
– This icon is used to supersede the subject and when you select the icon, the screen will open the pop window where you add the new subject code and select save.
Subject Supersede Icon  – When the subject gets superseded, the grey icon will turn red and you can select the icon and the screen will open the pop window where you can see the superseded subject.
– When the subject gets superseded, the grey icon will turn red and you can select the icon and the screen will open the pop window where you can see the superseded subject.
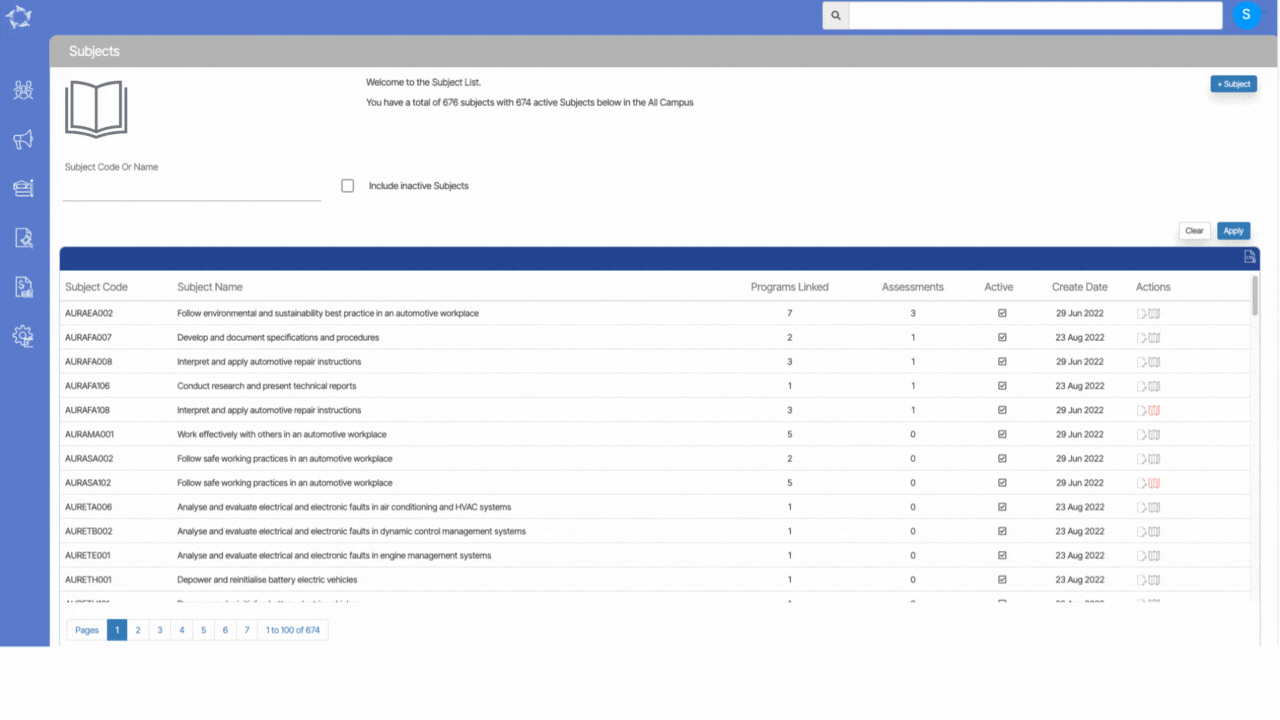
If you have any queries, please do not hesitate to contact us on 1300 85 05 85 or email us on support@rtosoftware.com.au
