Program > Program Entry Burger Menu > Subjects
The program Subjects screen is where you can link subjects to the new program created in the system. If you already have a program and you are linking a subject to the existing program then the system will show you all the other subjects in the grid that are allocated to the Program. You can also edit the subject by selecting the edit icon under the actions column.
If you have created a brand new Program and you want to link the subjects to it, you need to select the +Add button on the right hand side of the screen. Once you have selected the Add button, you will be presented with the pop window where you need to do the following steps.
Explanations of the field below:
| Fields | Explanations |
|---|---|
| Select the Subject Code | It is a magic search field, where you have to write the initials of the subject code and then you can select the subject code from the suggestions below. |
| Subject Name | It is a read-only field, which will be auto-populated when you select the subject code |
| Seq No | Here you have to write the sequence number of the subject. for eg if x,y, and z are three subjects then you can write seq no as x as 1, y as 2, and z as 3. |
| Subject Type | Select the radio buttons as core or elective. |
| Compulsory | Select the tick box to make the subject compulsory. |
| No of Days for Study | Here you can add the number of days required to study a particular subject. |
| No of Weeks for Study | Here you can add the number of weeks required to study a particular subject. |
| Delivery Group | Here you can select the delivery group from the dropdown. |
| Work Placement | Select this tick box if the subject is work-based, not classroom-based. |
| Default Amount | If your RTO is using subject invoicing, then you can add the amount to study the subject in this field. |
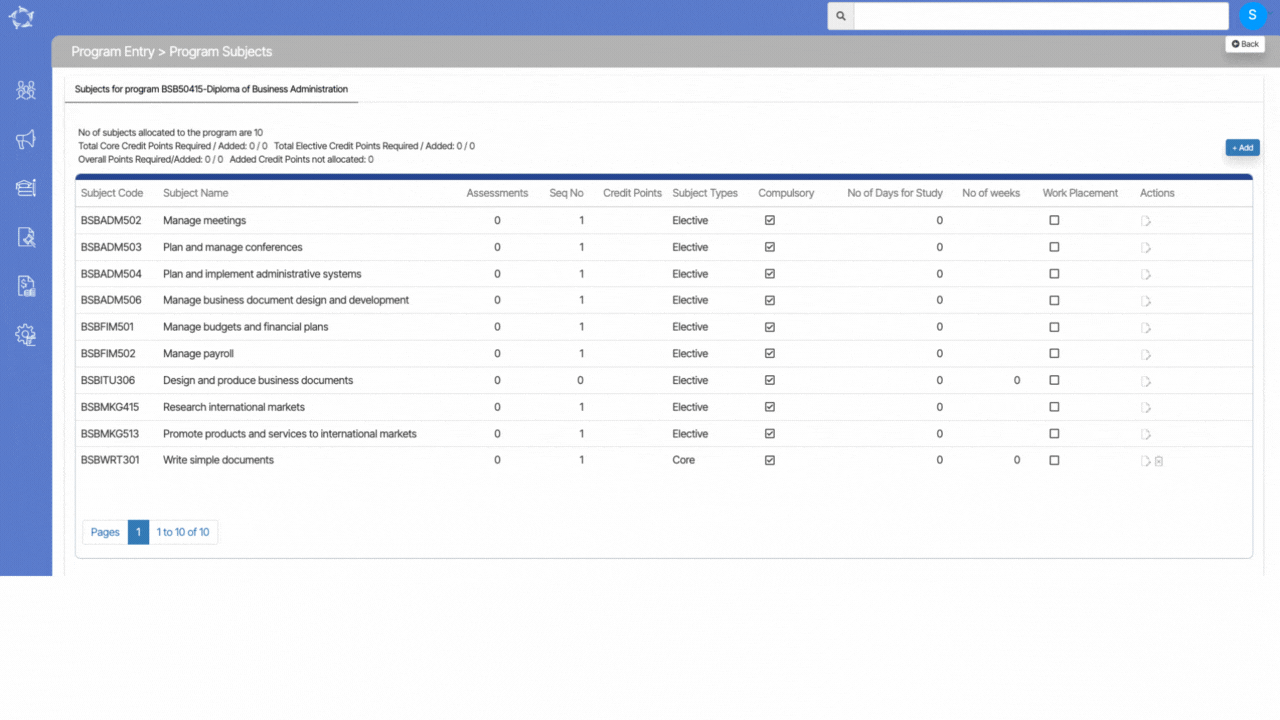
If you have any queries, please do not hesitate to contact us on 1300 85 05 85 or email us on support@rtosoftware.com.au
