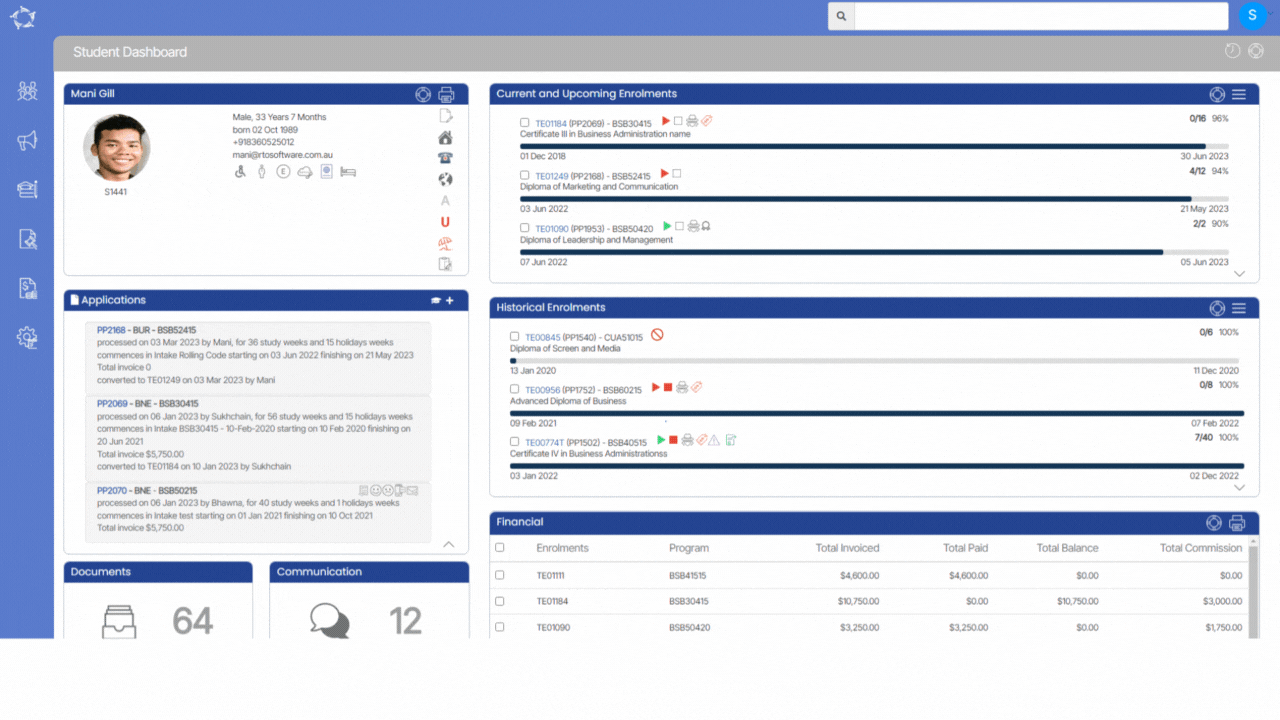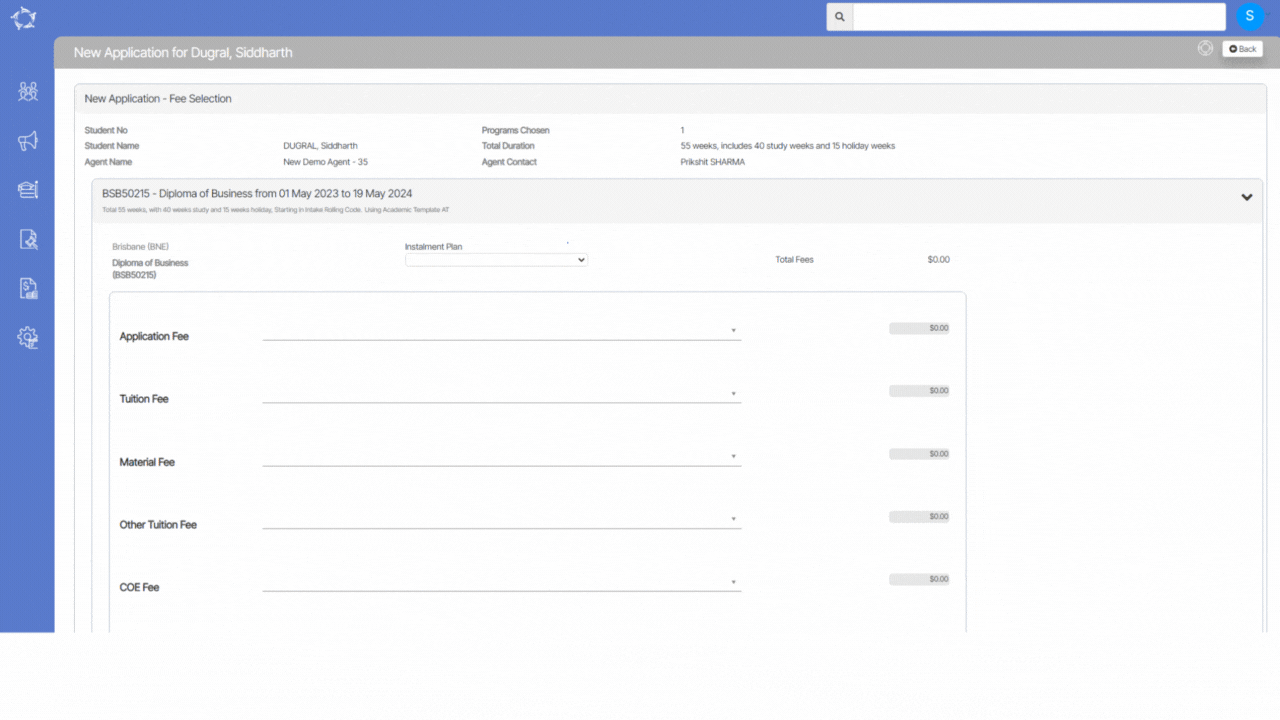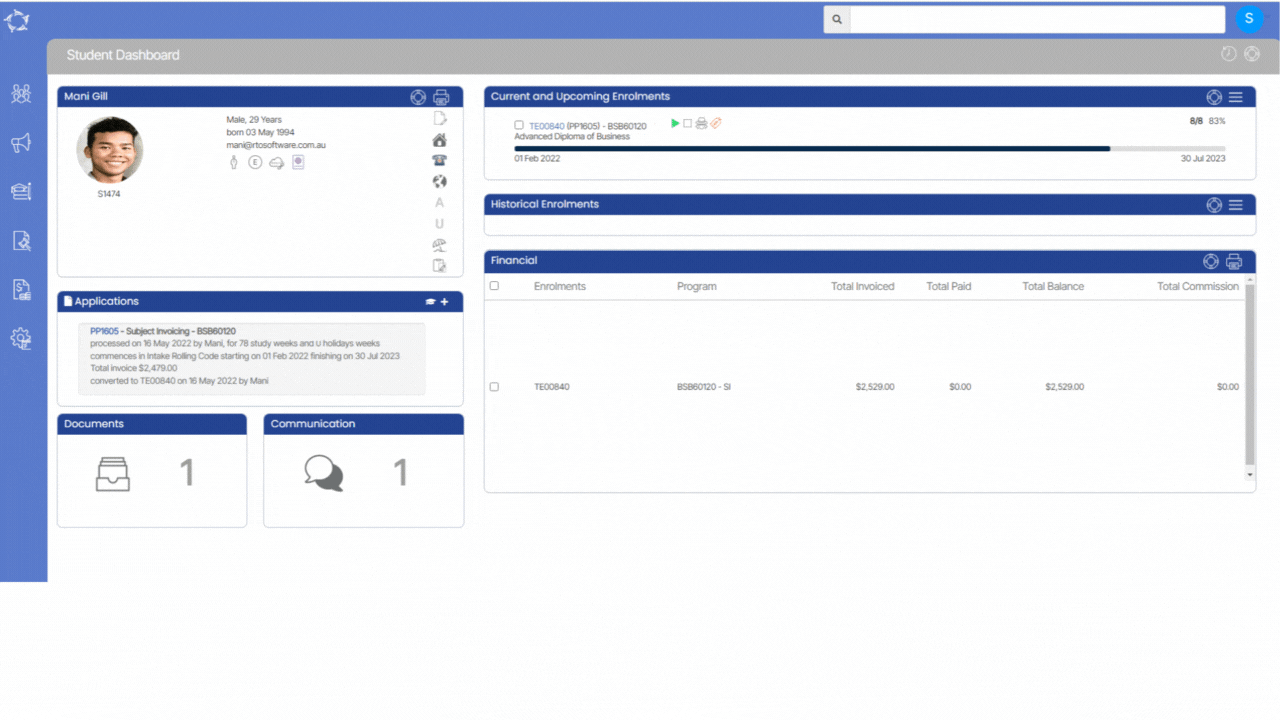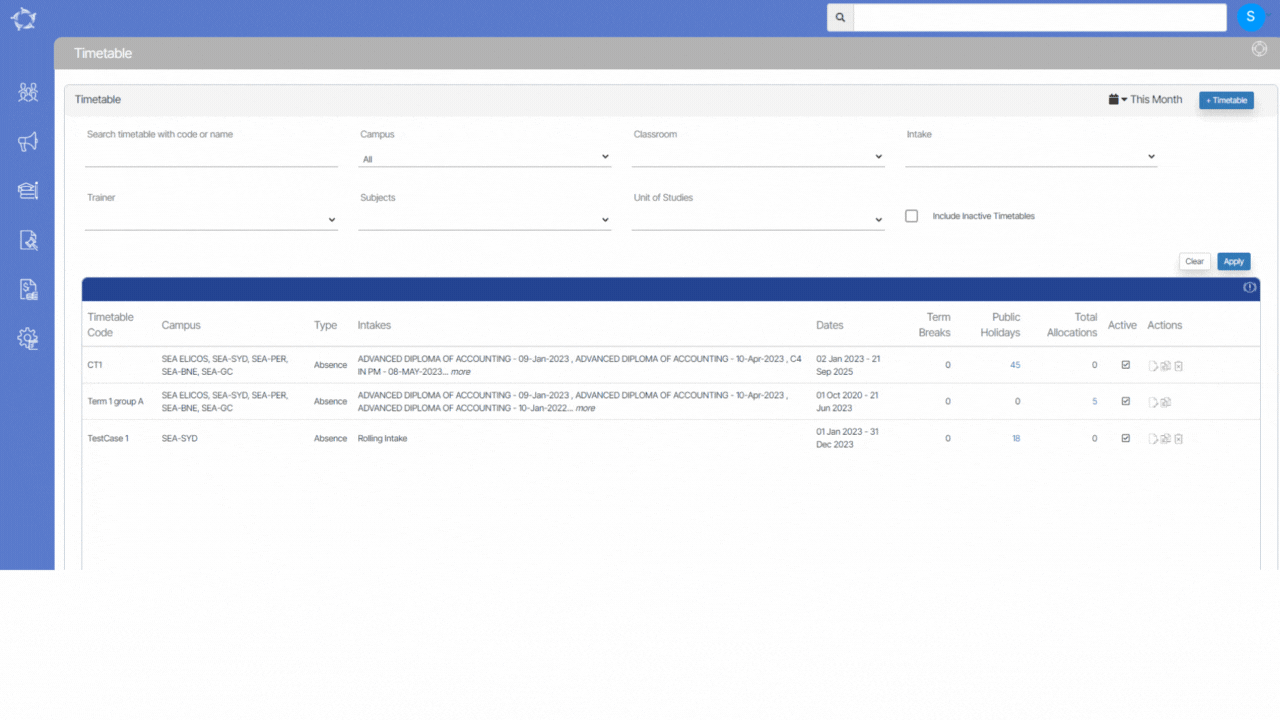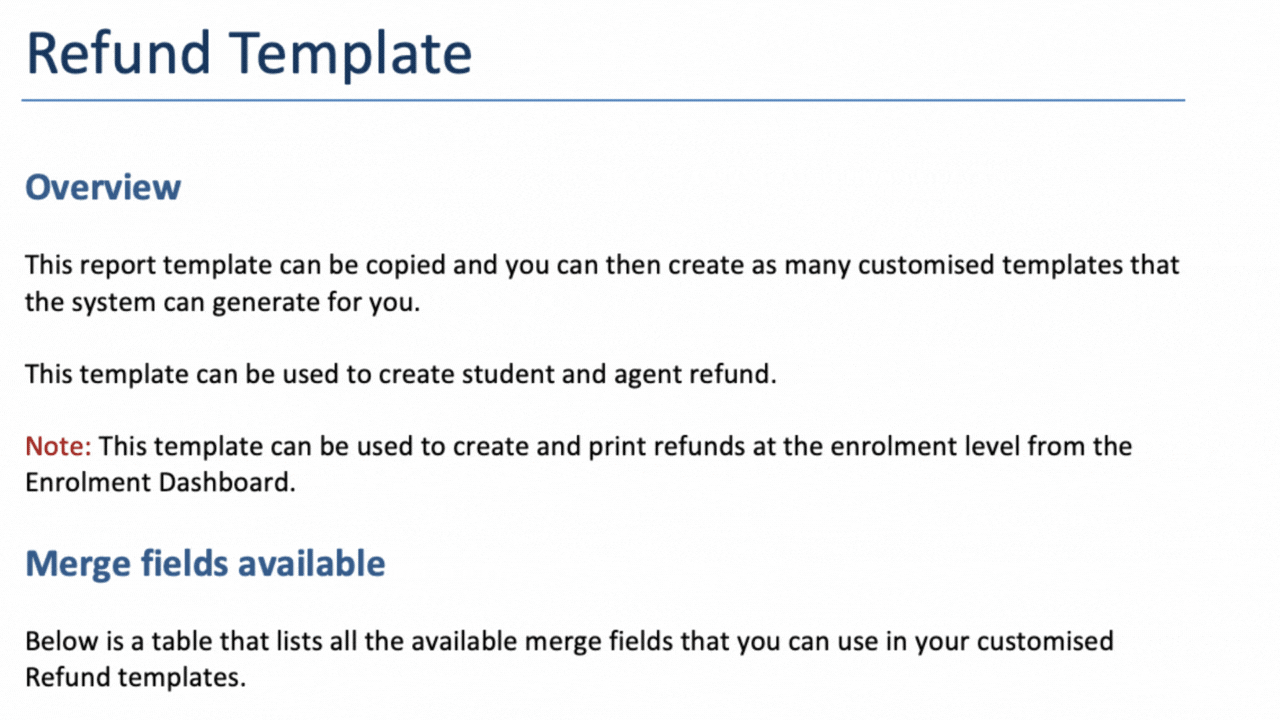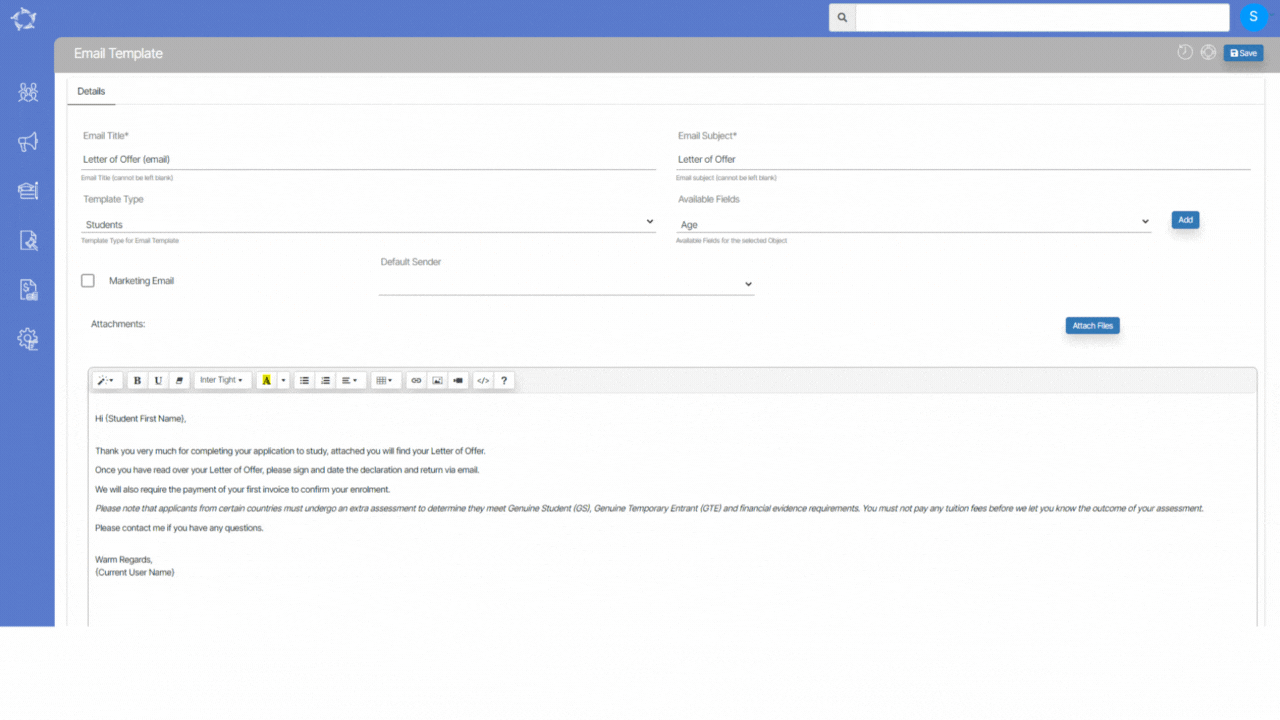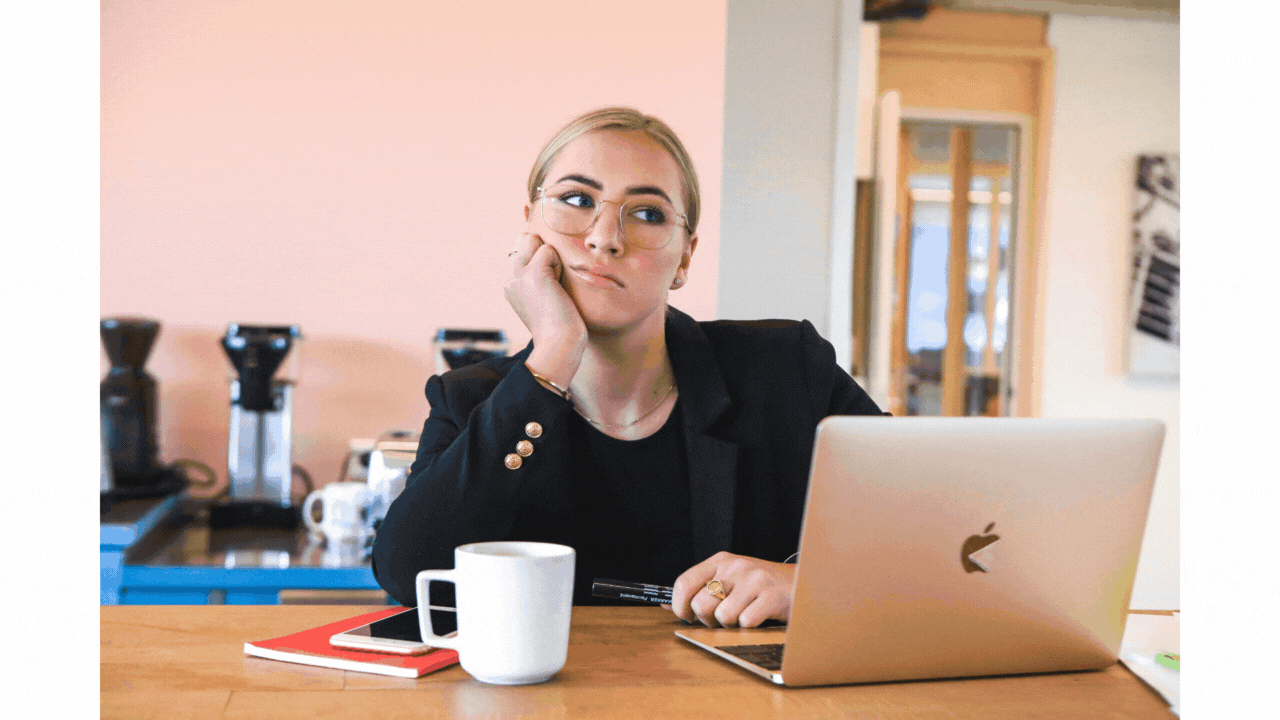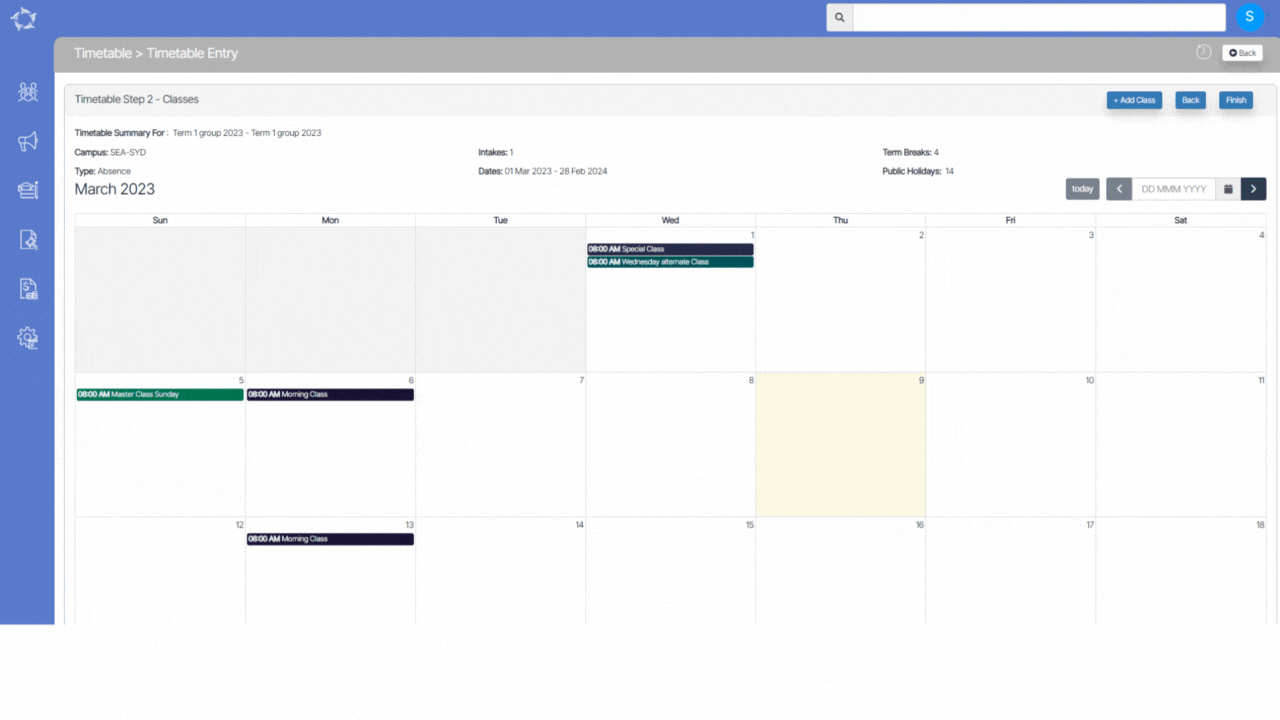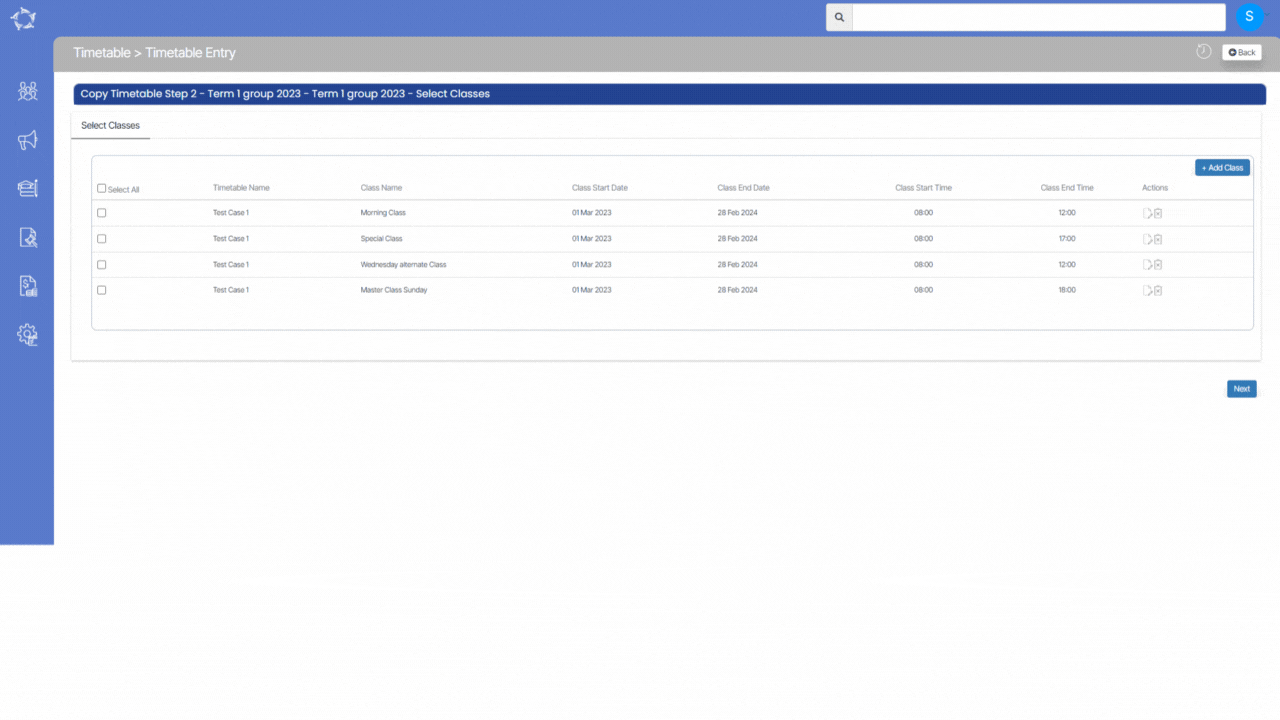The Student Dashboard has undergone an update with the introduction of new icons in the Applications tile. These icons will provide easy access to the student’s Applicant Dashboard, allowing for quick navigation to view and edit the student’s pending application.
This ![]() icon will allow you to go to the Applicant dashboard for the particular student.
icon will allow you to go to the Applicant dashboard for the particular student.
This ![]() icon will allow you to edit the pending application of the student. Please note this icon will only appear if the students have any pending application for them.
icon will allow you to edit the pending application of the student. Please note this icon will only appear if the students have any pending application for them.