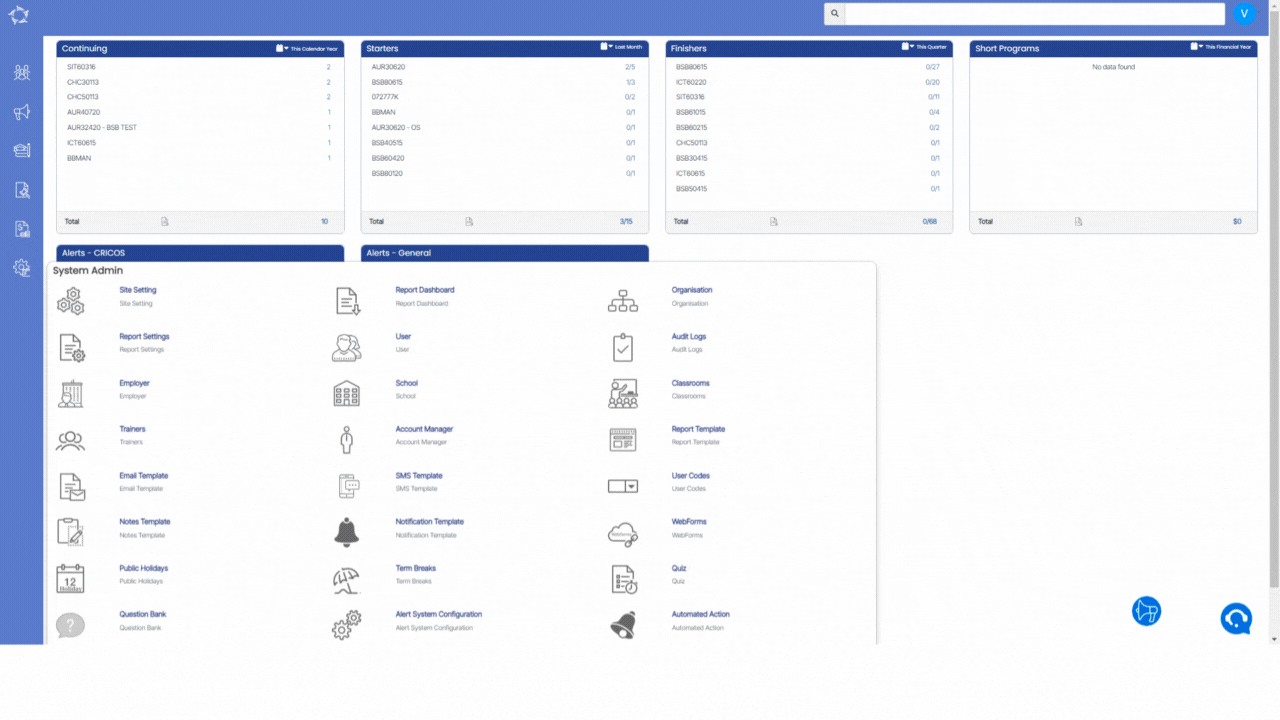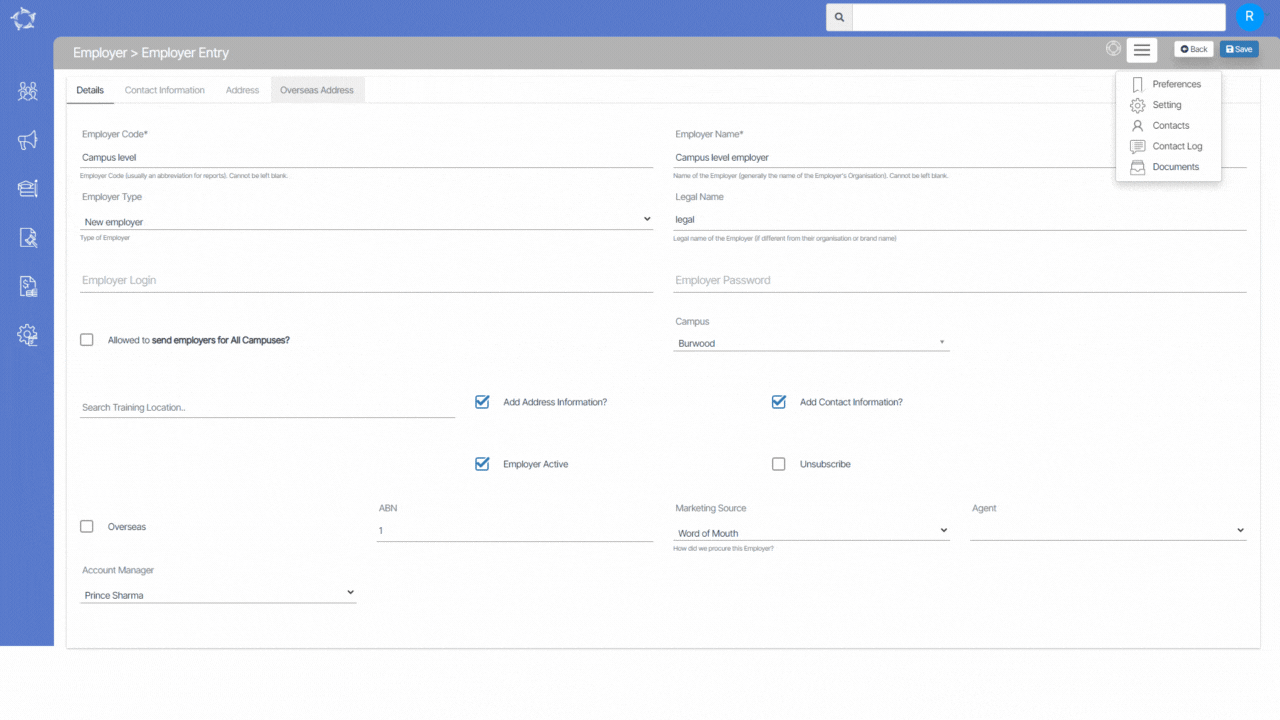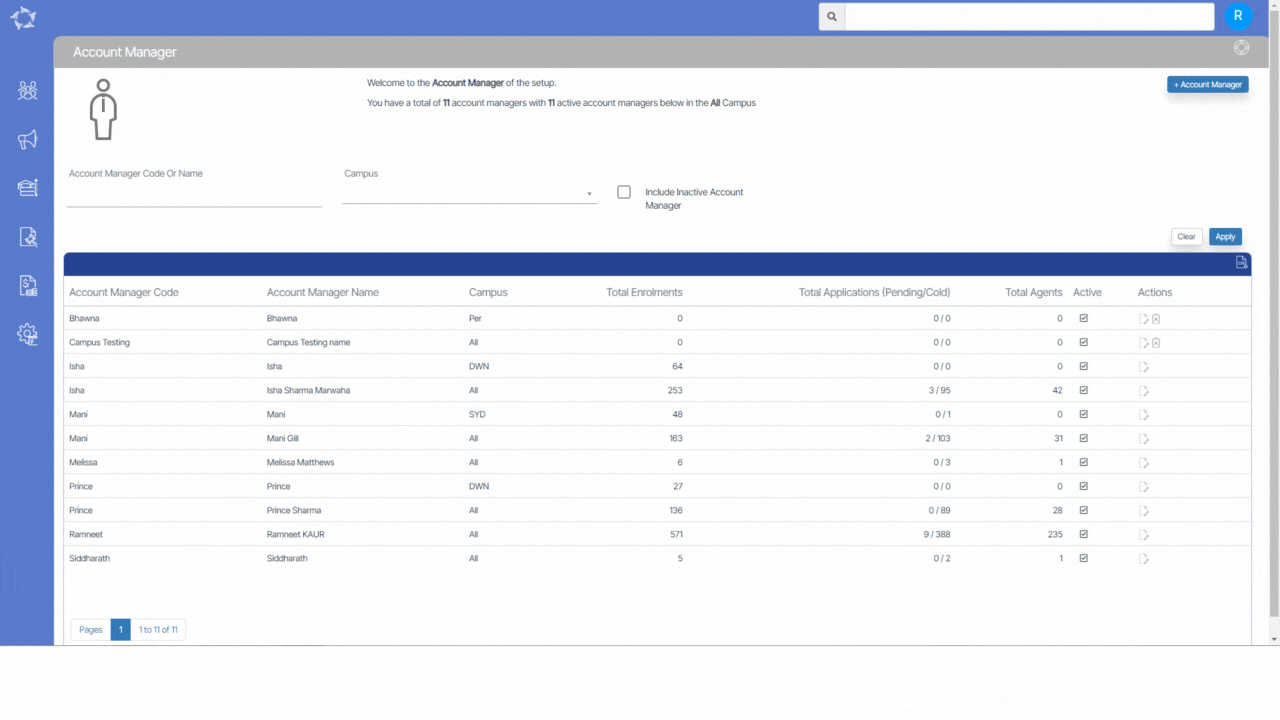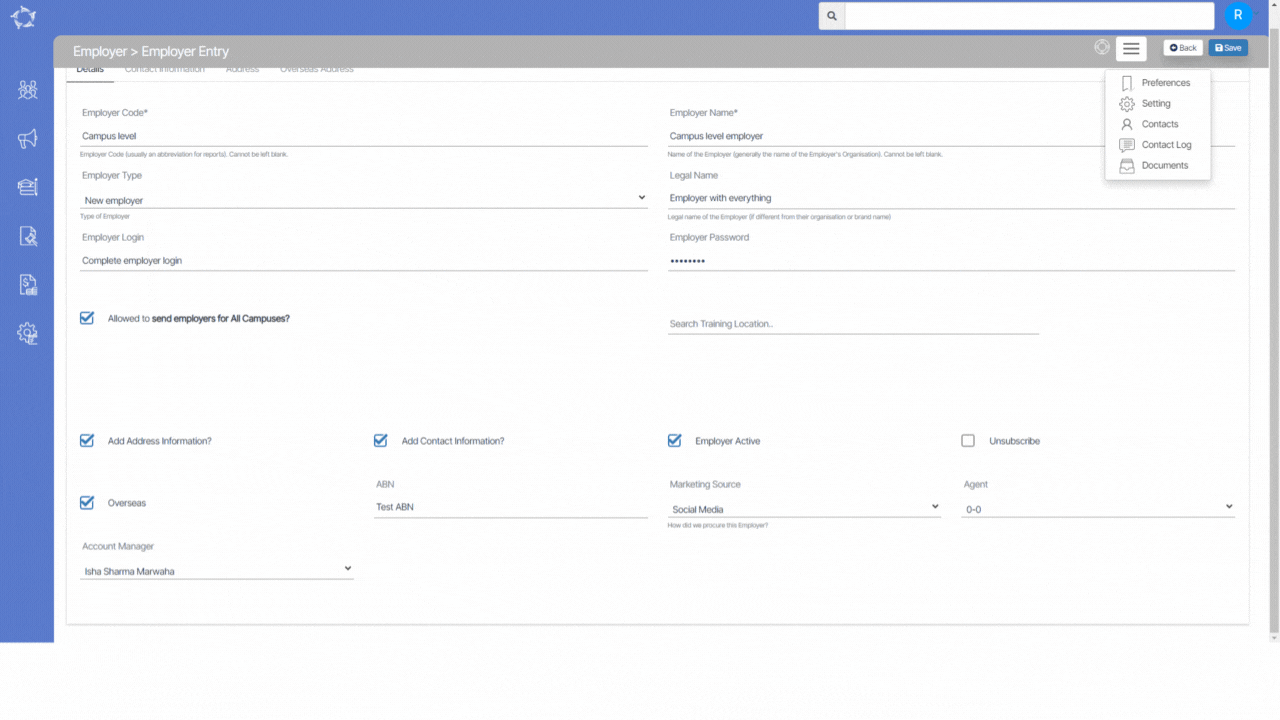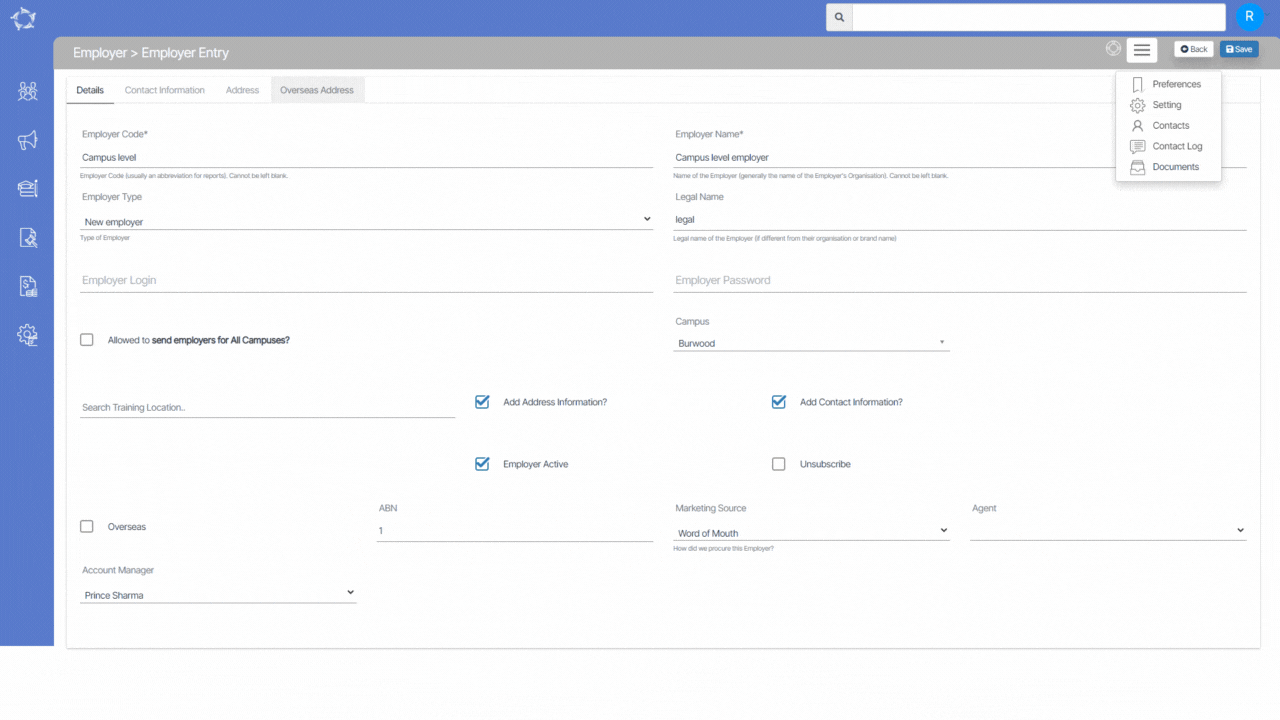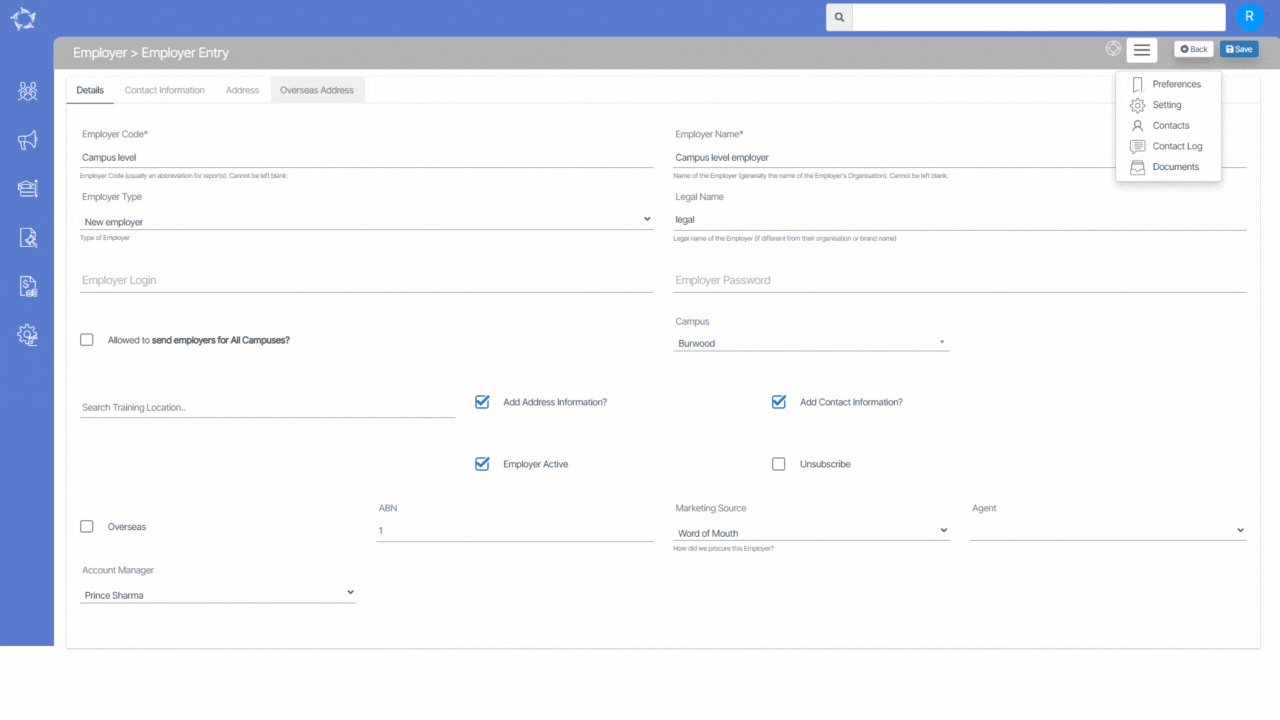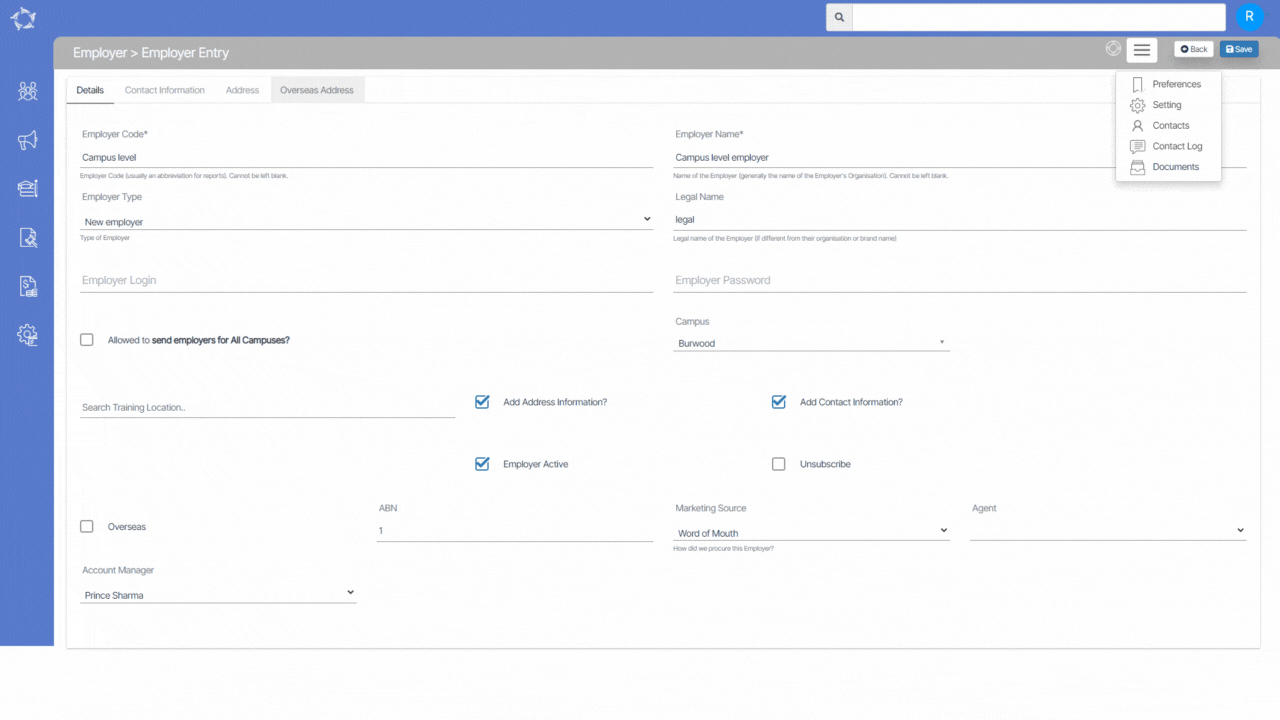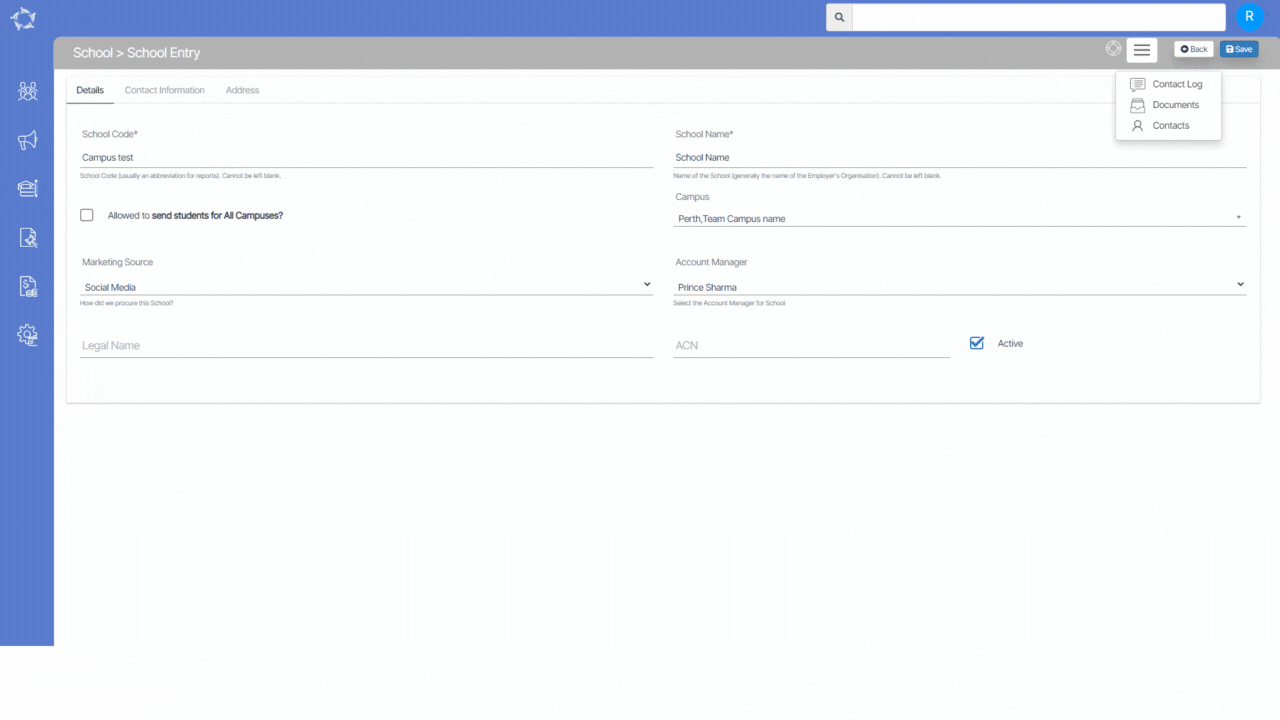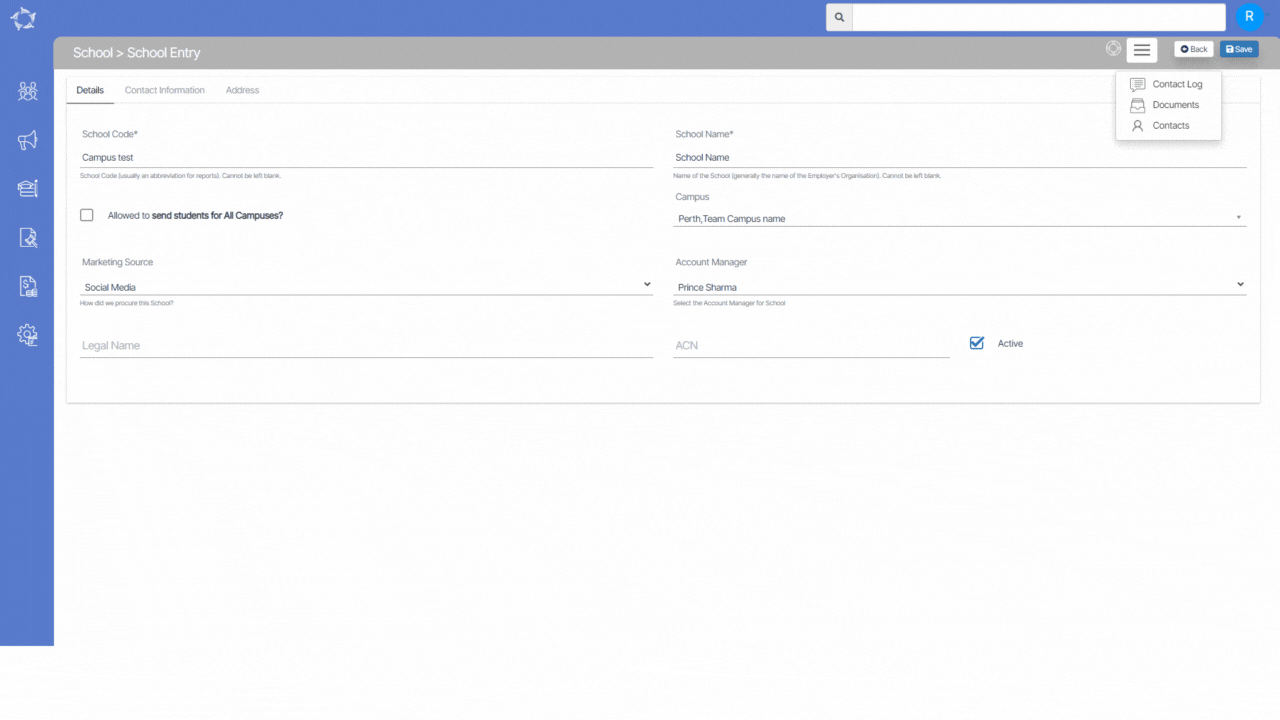Main Dashboard > System Admin> Notes Template
The Notes Template Welcome screen is a user friendly interface designed to assist you in organising and managing your notes effectively. It provides a clean and intuitive layout that allows you to create, categorise, and access your notes with ease.
The Notes Templates screen offers options to edit, delete, and add new templates. It also shows the count of active and total templates. The delete button removes templates from your list.
If you wish to add another notes template to the campus then you can select the +Add button. Once you select the +Add button, a pop up window will open on the screen. Fill in the required information in the provided fields
- Campus – Select the Campus name from the drop down.
- Applies to – This will show you different objects in TEAMS such as Applicant, Student Enrolment etc. Depending upon your requirements you can select the object from the dropdown.
- Shown In – This drop down will show you different fields and you can select one at a time, once you selected the Notes will appear accordingly.
- Title – Title of the Notes
- Notes – Enter your Notes by selecting the Notes Icon.
- Active – Select the tick box to make the Notes Active.
You can also edit or remove existing note templates by clicking on the respective icons next to each account.