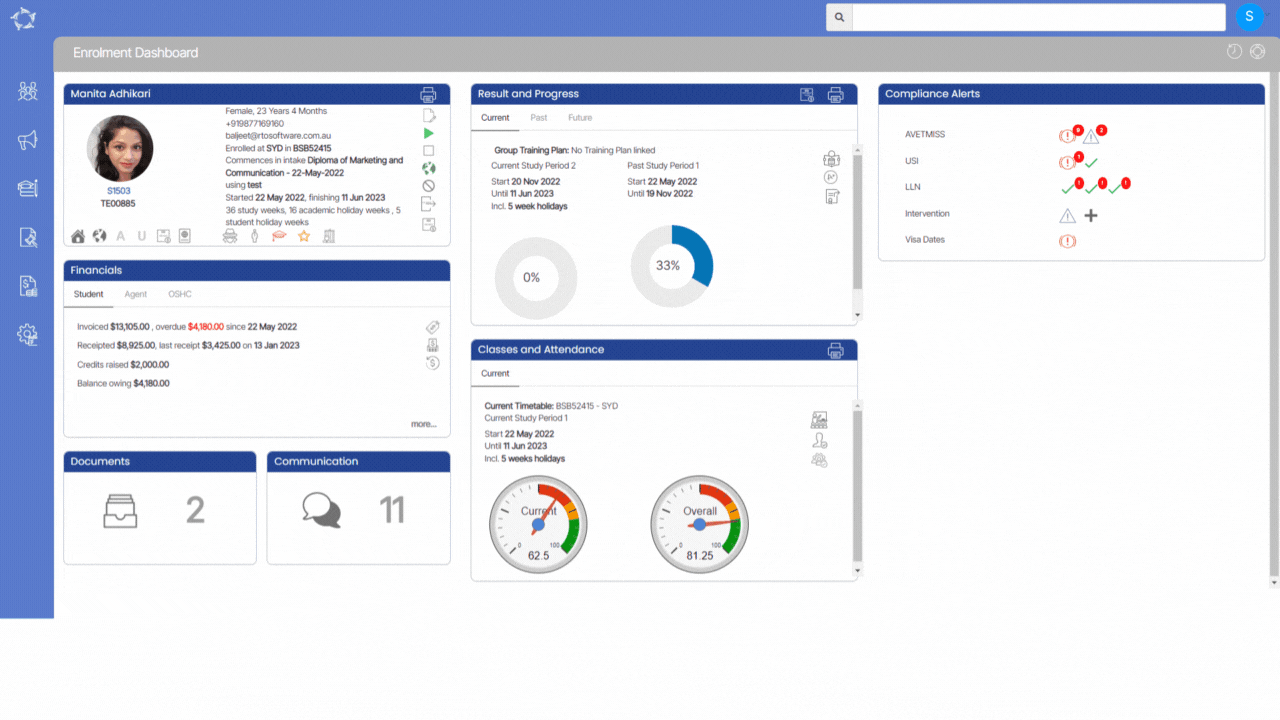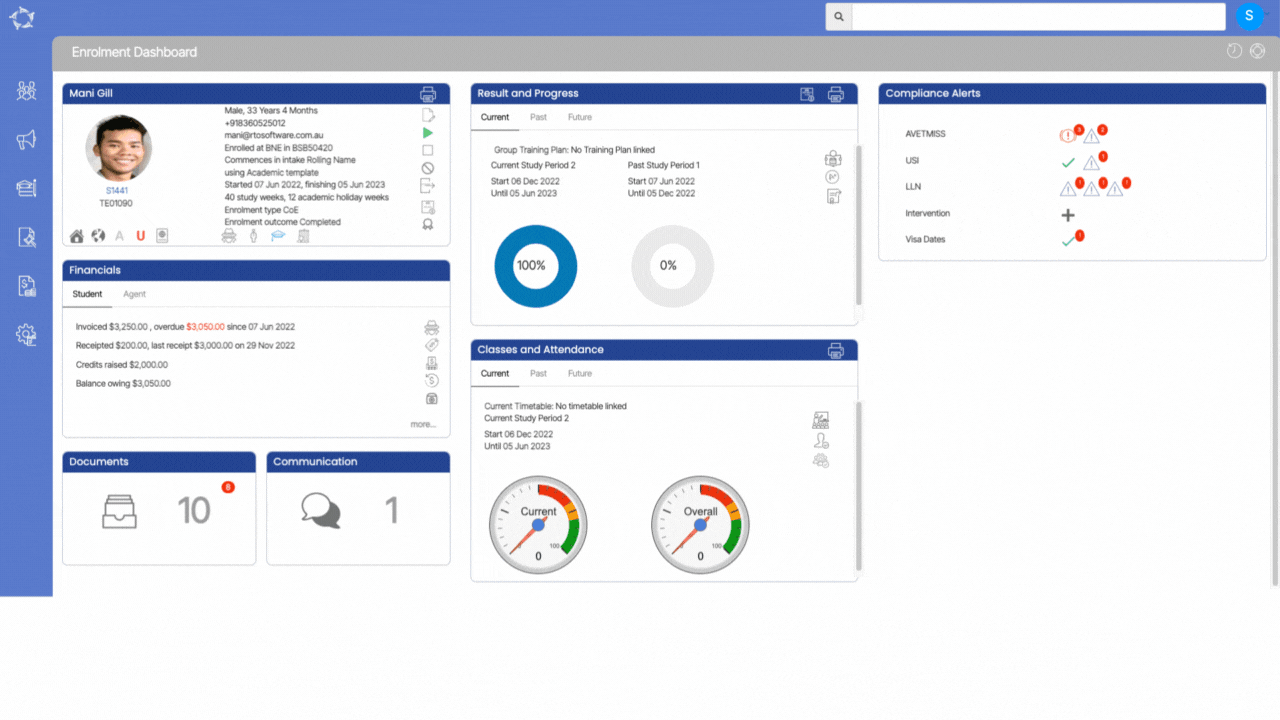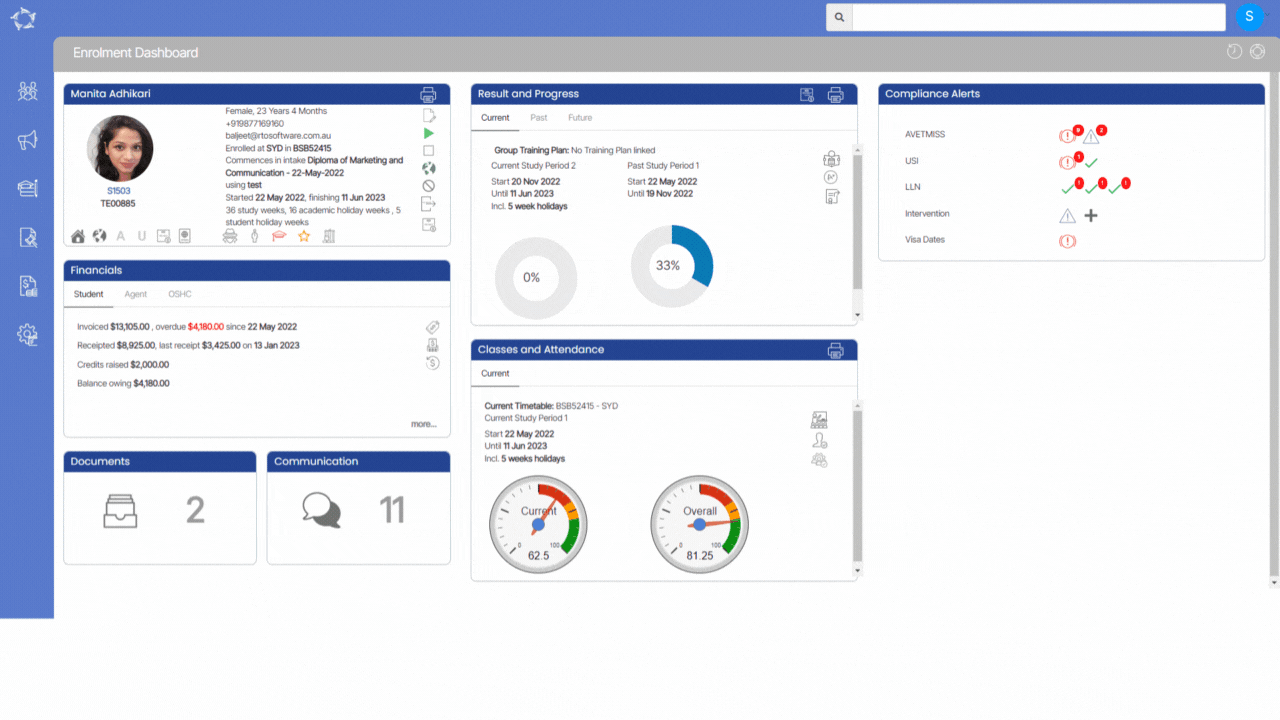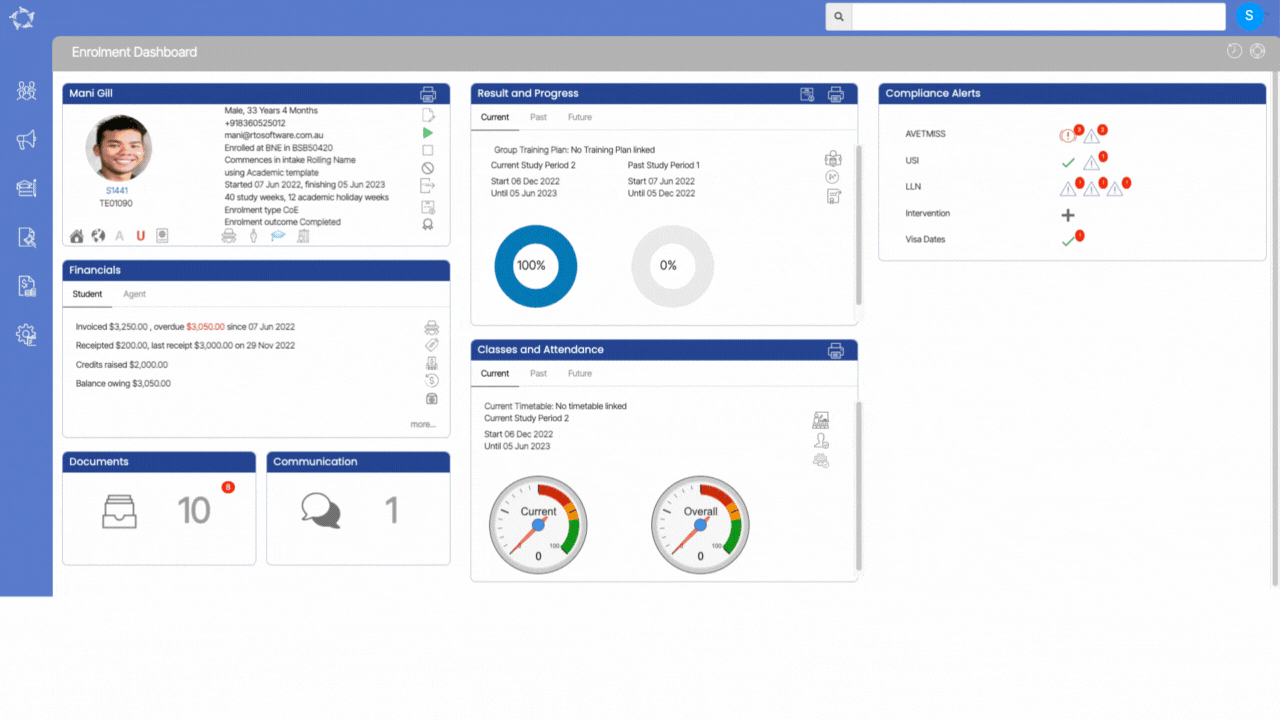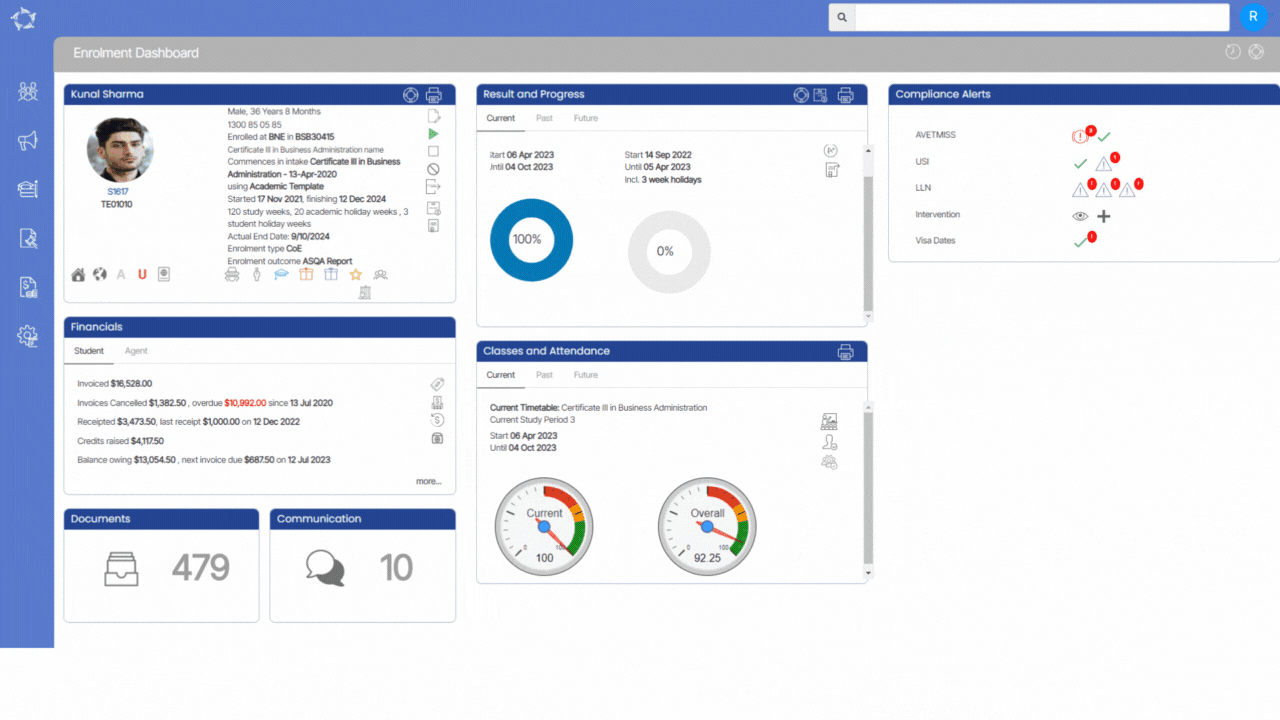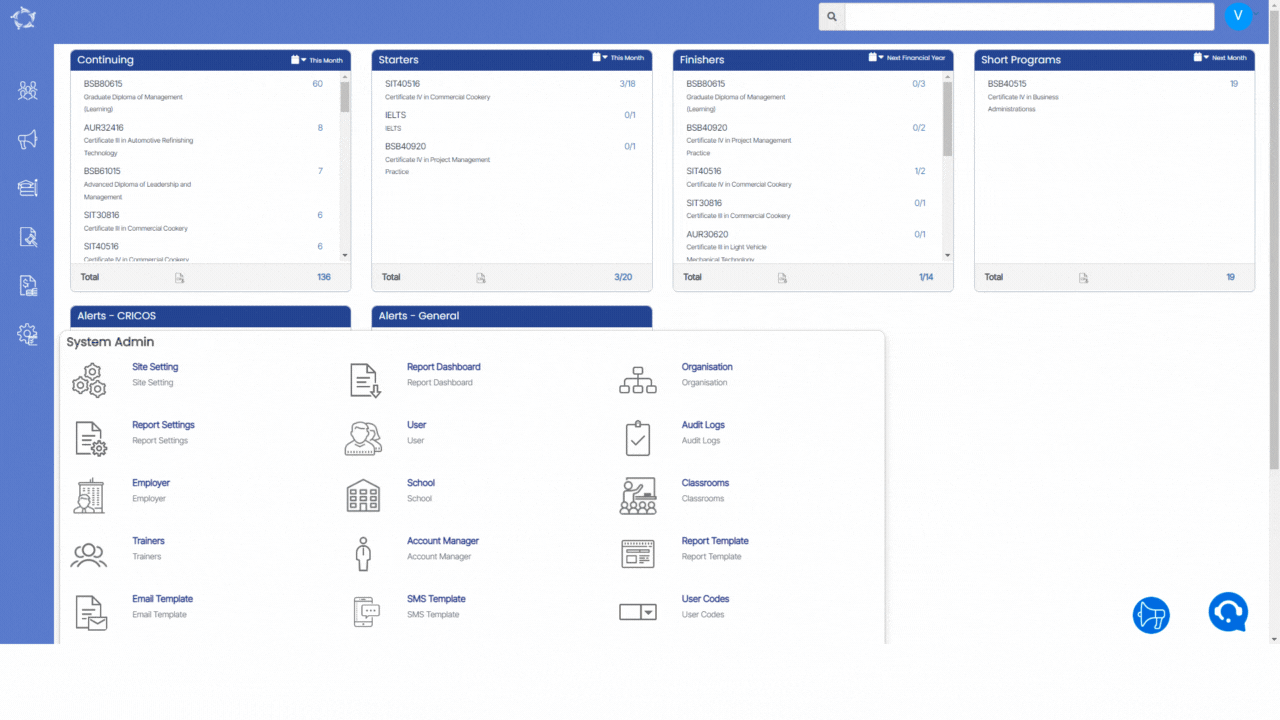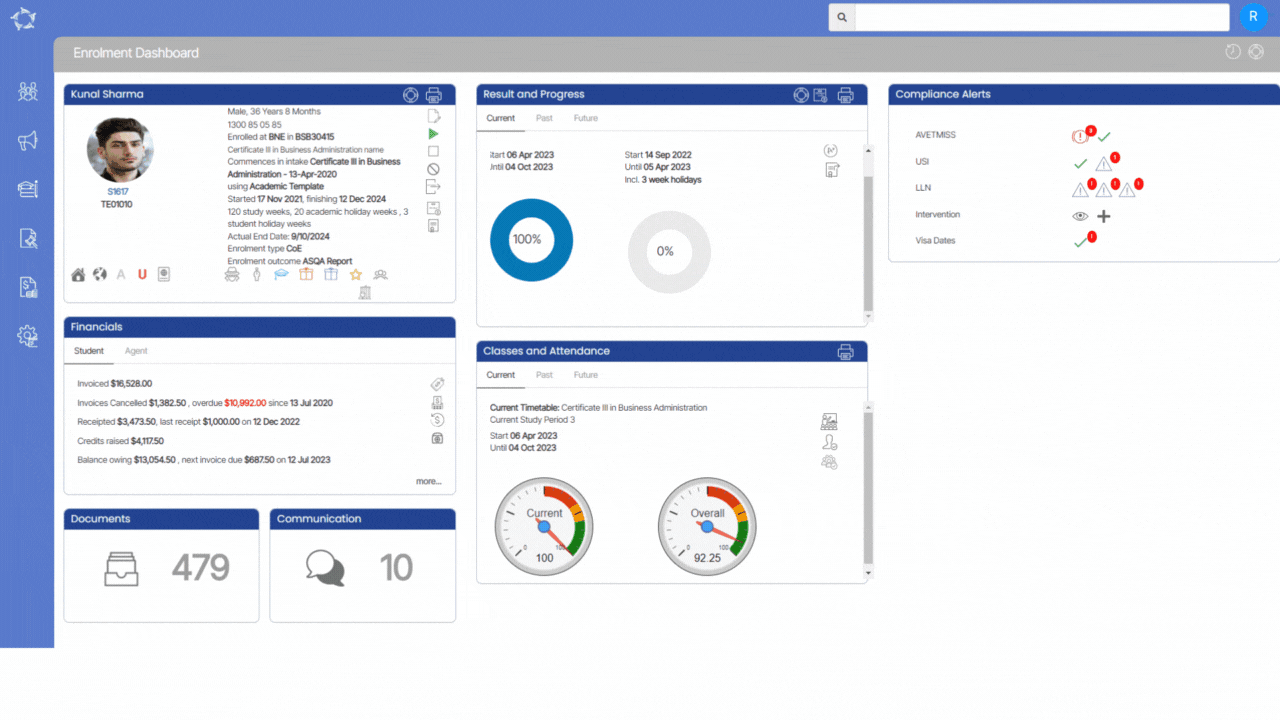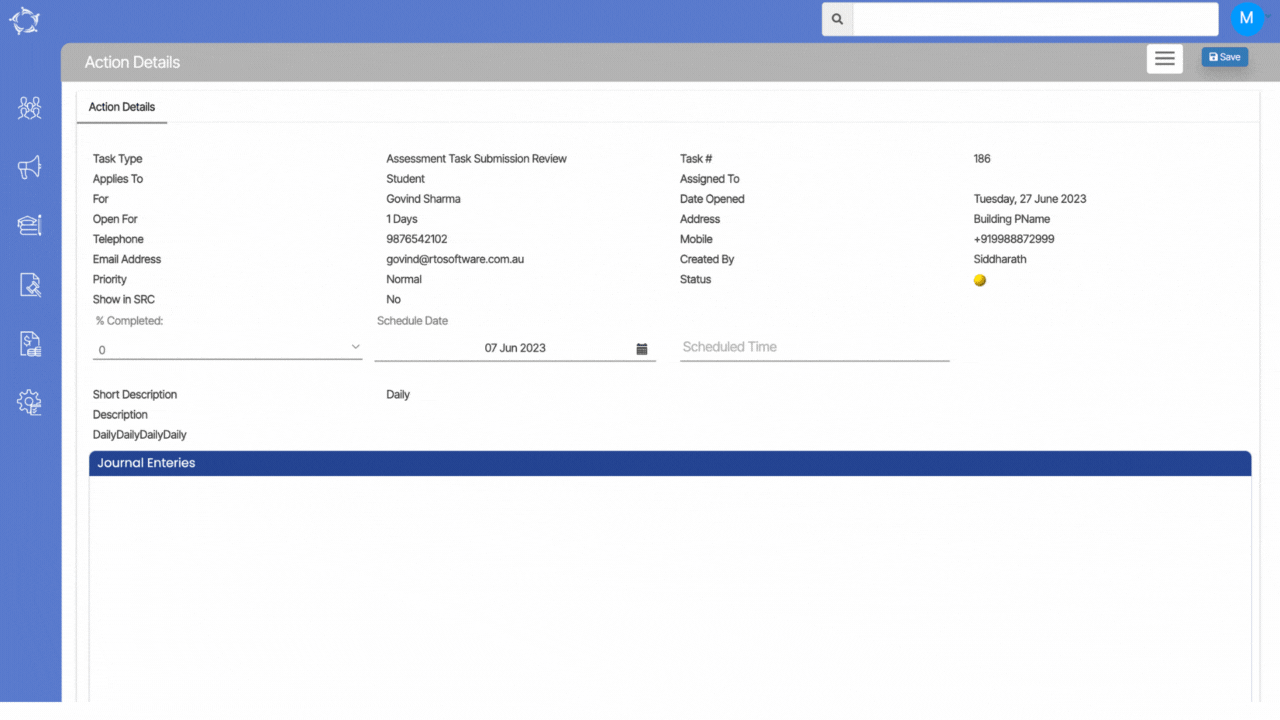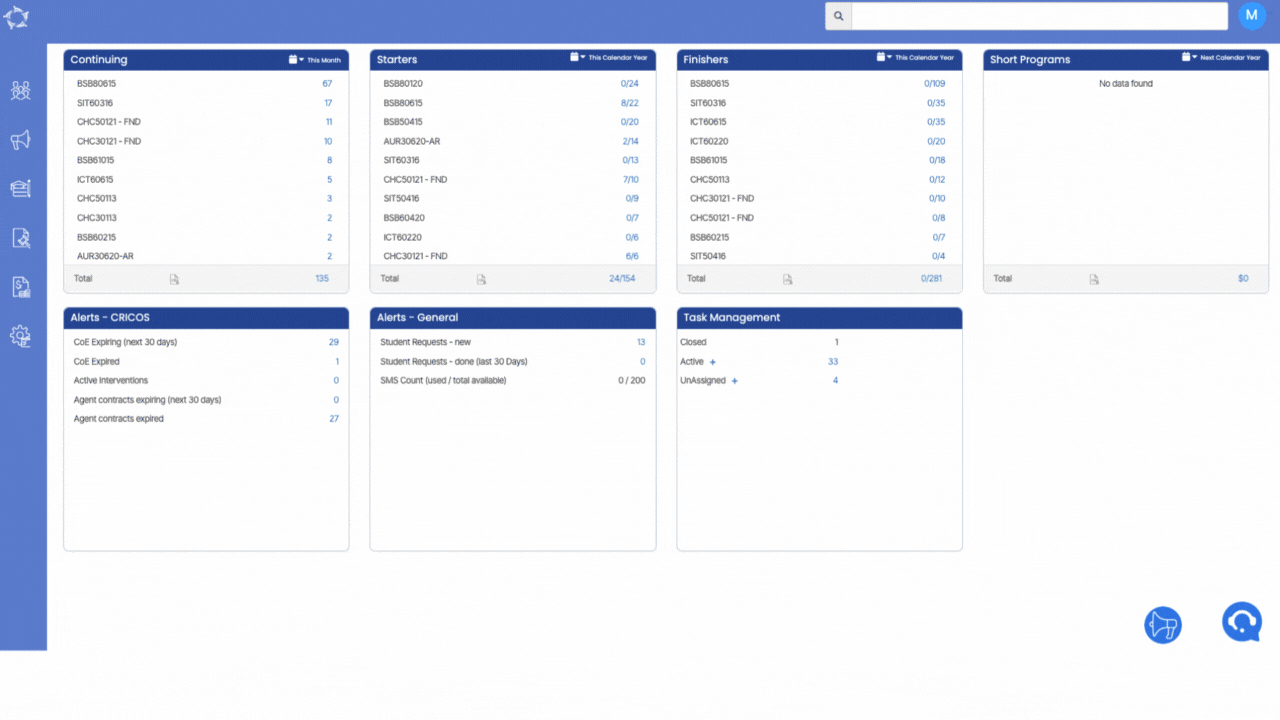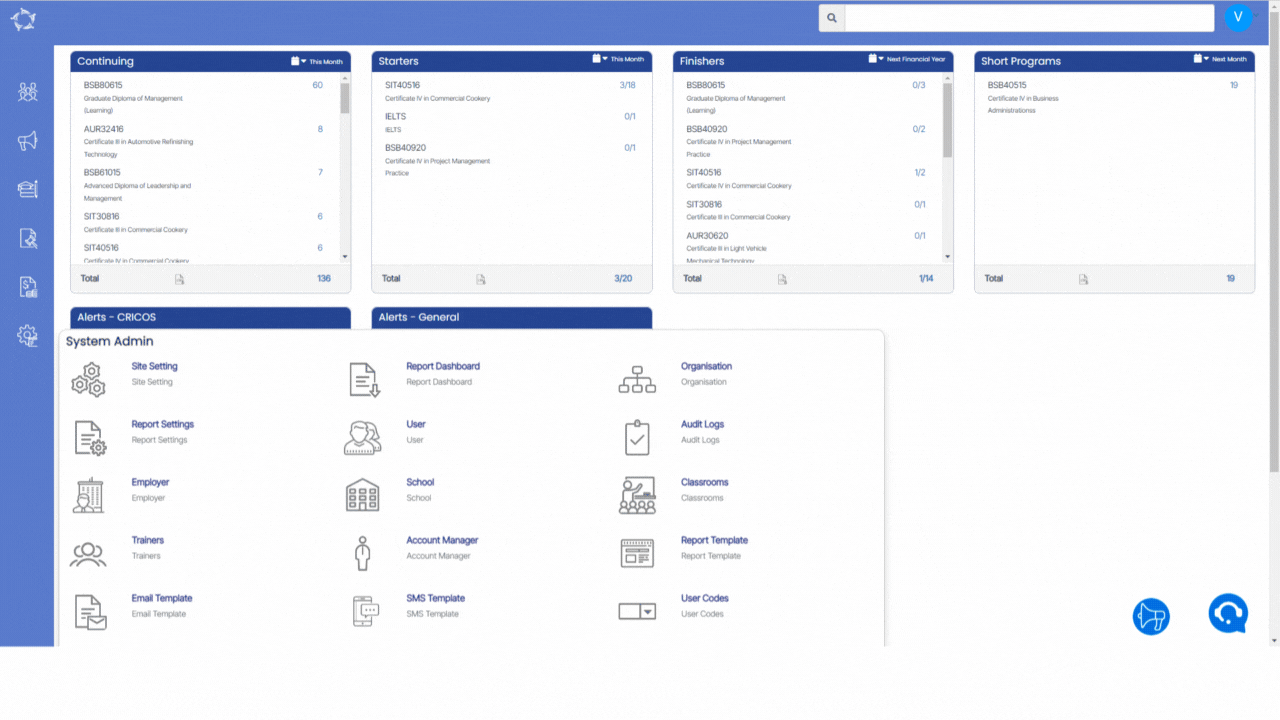| No of Campus (maximum) allowed for this site | Specifies the maximum number of campuses that can be associated with this particular site. |
| General features to enable for use Fields | Explanations |
| Manage Overseas Students to enrol in this Site? | Select this checkbox if you want to manage overseas students enrolling at this site. |
| Manager Overseas Student Health Care Providers for this site? | Select this checkbox if you want to manage overseas student healthcare providers for this site. |
| Manage Agents for this Site? | Select this checkbox for managing agents associated with this site. |
| Manage Guardians for any under age students for this site? | By selecting this checkbox, you grant permission to manage the guardians or parents of underage students attending this site. |
| Manage Employers for this site? | Select this checkbox to manage the employers associated with this site. |
| Would you use Financial features such as Invoices and Receipts? | Select this checkbox if you intend to utilize financial features such as invoices and receipts. |
| Would you like to store documents for this site? | Select this checkbox if you want to store documents for this site. |
| Academic Features Fields | Explanations |
| Do you want to use Faculties for your campuses? | Select this checkbox to enable the use of faculties for your campuses. |
| If Faculties are chosen, would you further break them down into Departments? | Select this checkbox to enable the breakdown of faculties into departments if chosen. |
| Would Timetabling and Class Allocation be used for this Site? | Select this checkbox to indicate whether timetabling and class allocation will be used for this site. |
| Would Modules be combined to form Units of Study or Subjects? | Select this checkbox to determine whether modules will be combined to form units of study or subjects. |
| Would you use Additional Language School Features such as Levels? | Select this checkbox to indicate whether additional language school features, such as levels, will be used. |
| Would you like to Allow Intakes for this Site? | Select this checkbox to specify whether intakes will be allowed for this site. |
| Australian Settings Fields | Explanations |
| Allow VET Programs and Unit of Competencies? | Select this checkbox to enable the inclusion of VET programs and units of competencies. |
| Would you like to use AVETMISS Reporting features? | Select this checkbox to indicate whether AVETMISS reporting features will be utilized. |
| Would you like to utilise USI Automation that is available? | Select this box if you want to utilize USI Automation functionality. |
| Would you like to record Assessment Tasks? | Select this box if you want to record assessment tasks. |
| Would you like to record Assessment Sub Tasks as well? | Select this box if you want to record assessment sub tasks. |
| Default sender | Select the default sender user from the dropdown for communication. |
| Document signing method to use | Select the preferred method from the dropdown for document signing. |
| Is FEE HELP Approved? | Select this box if FEE HELP is approved. |
| Would you like to use VET Student Loans Reporting? | Enable VET Student Loans reporting by selecting this box. |
| Is your college HigherEd Approved ? | Select this box if your college is HigherEd approved. |
| Use Approval Process for Agent Payments | Enable approval process for agent payments by checking this box. |
| Invoicing method to use | This is a radio button field where you can select the preferred invoicing method: Program Based, Subject Based, or Both. |
| Sort Subject in Certificates by | Select the sorting criteria for subjects in certificates: Subject Code or Result Date. |
| Set ‘Send emails to all’ as yes by default | Select this box to set ‘Send emails to all’ as the default option. |