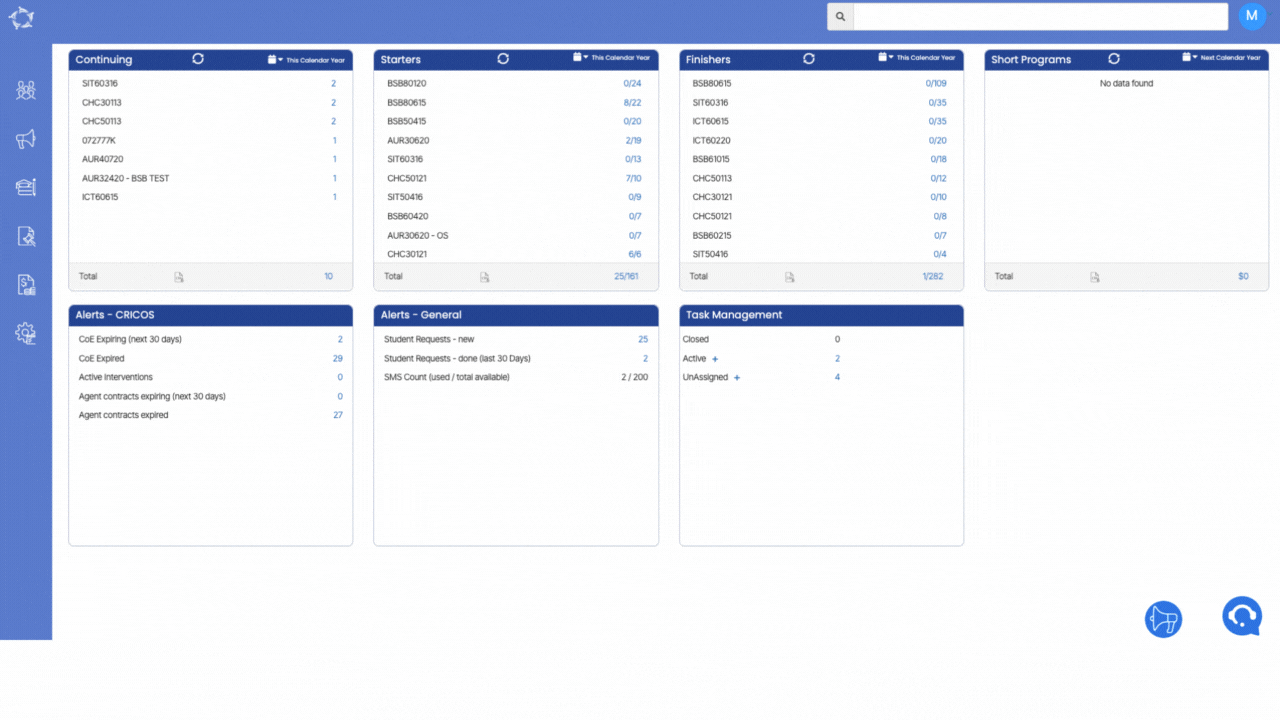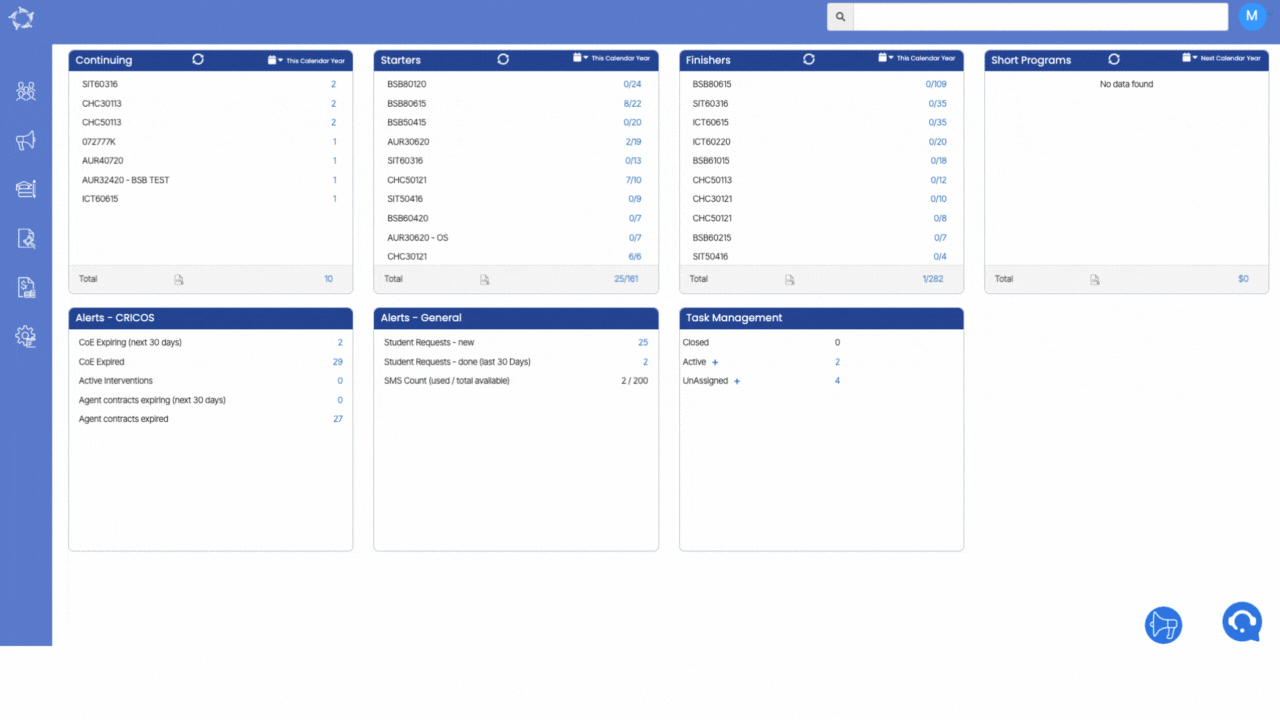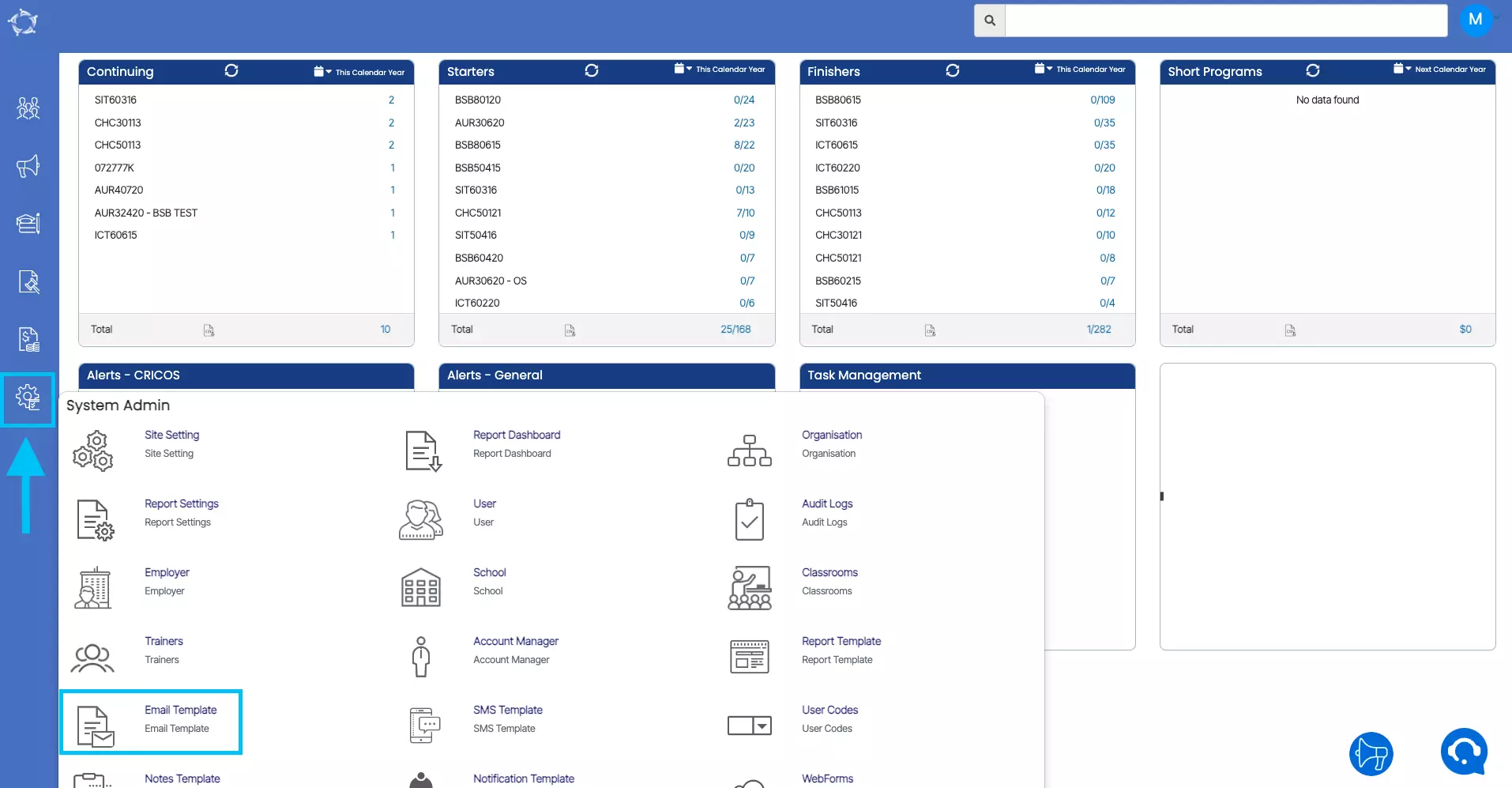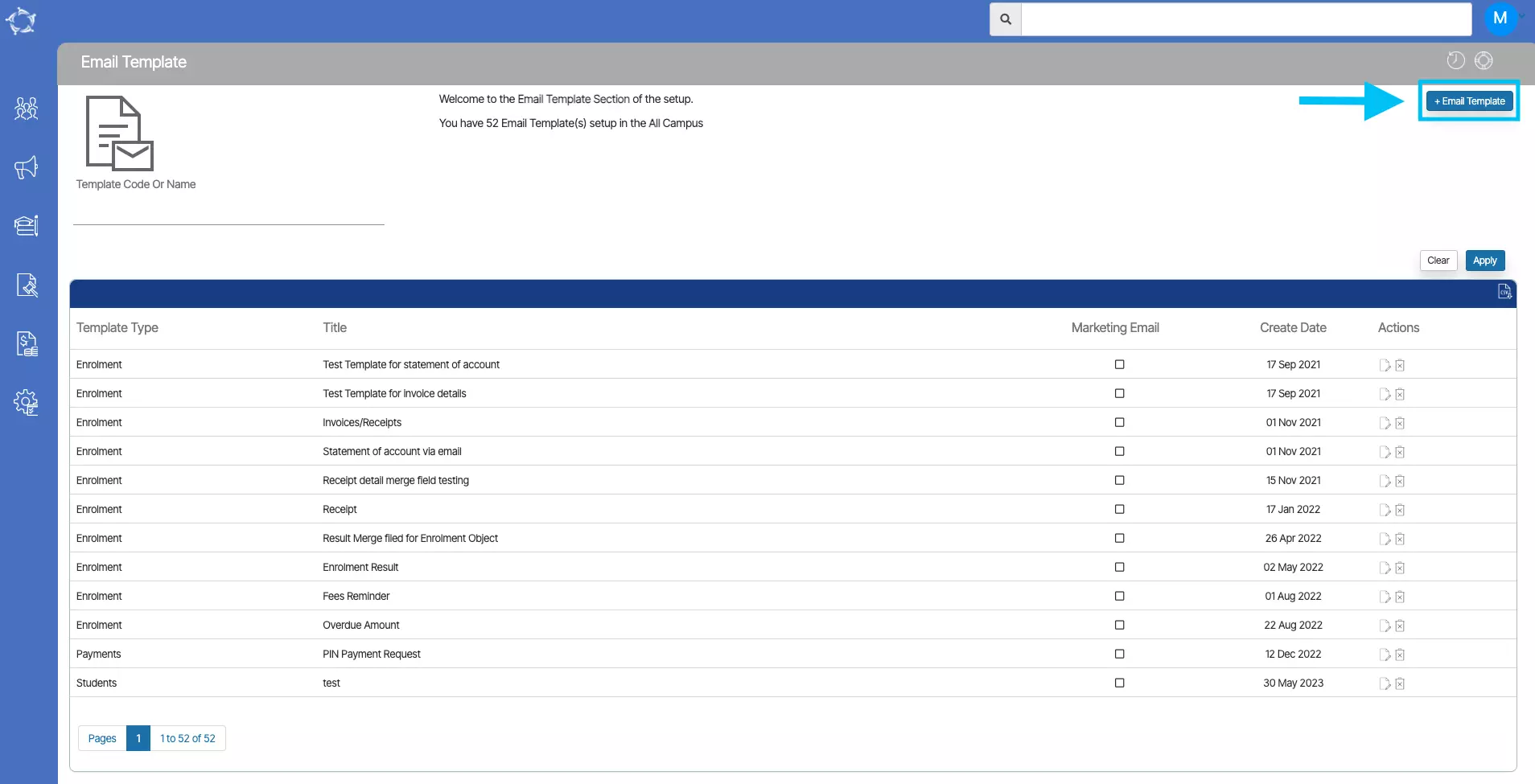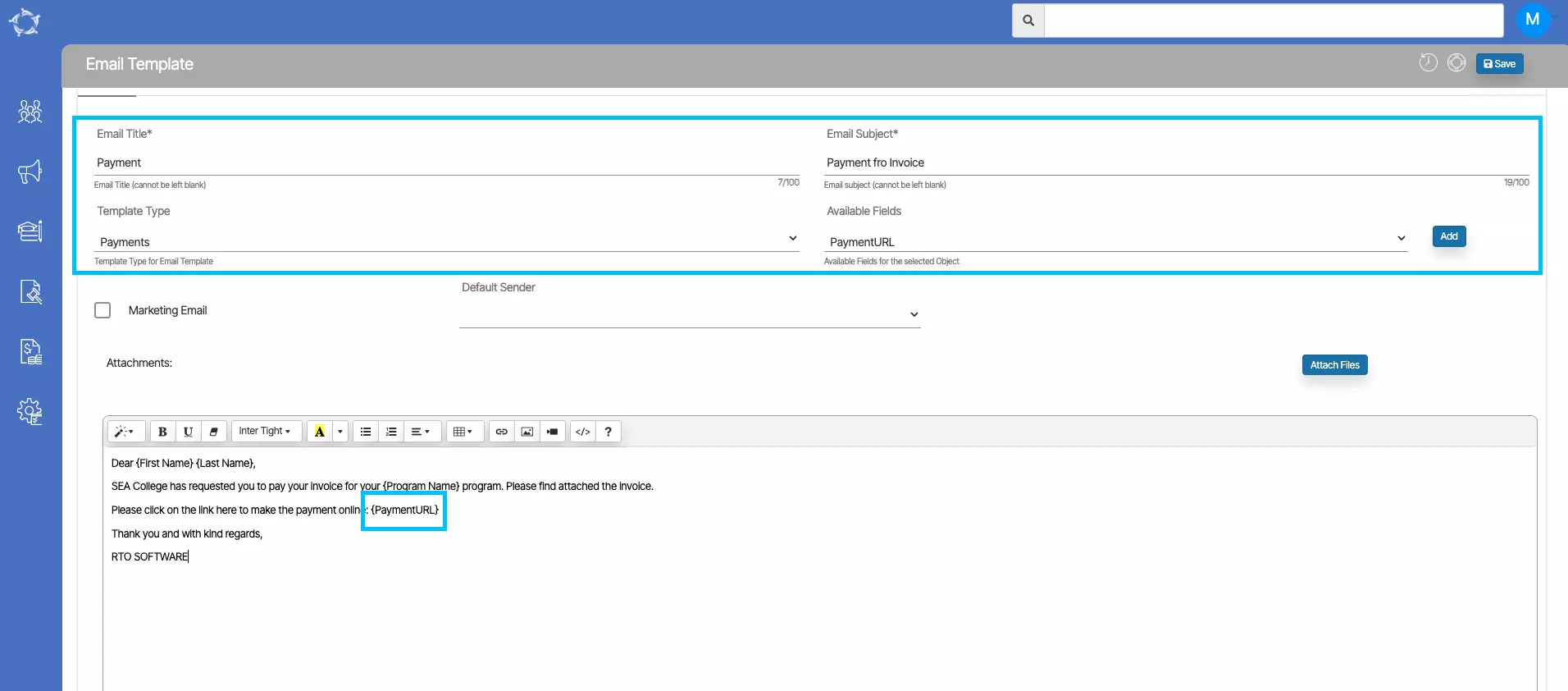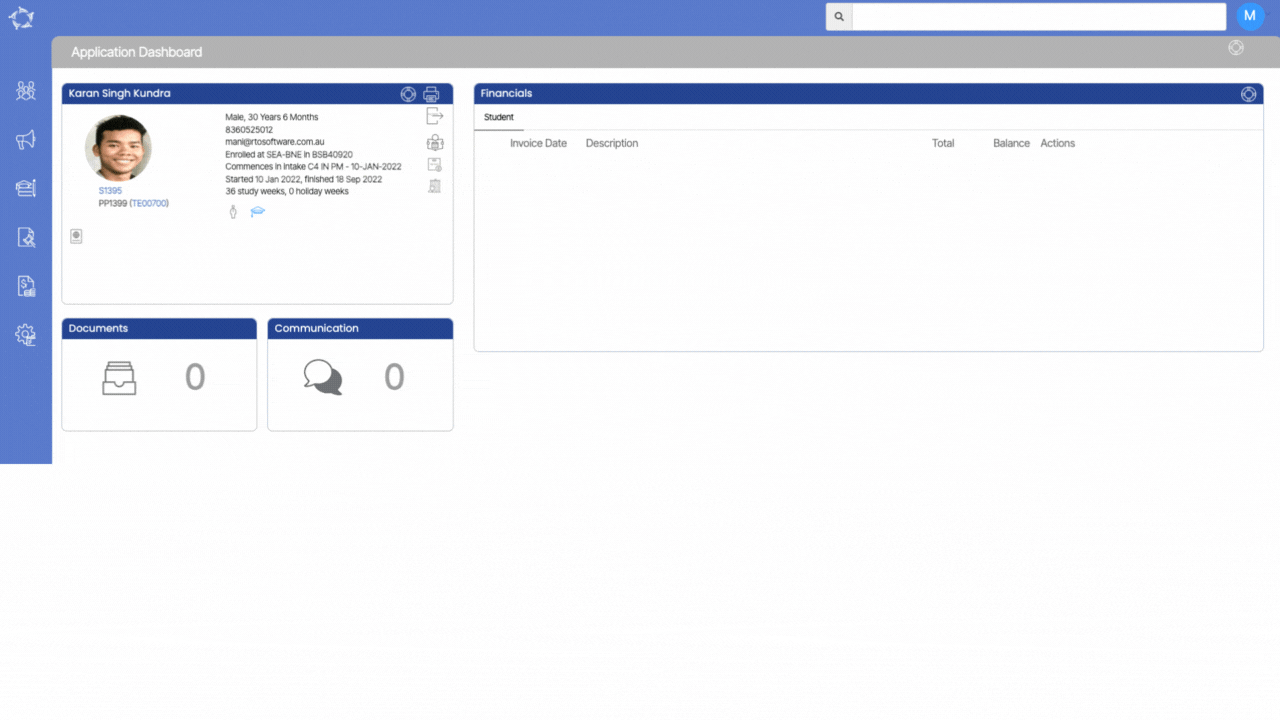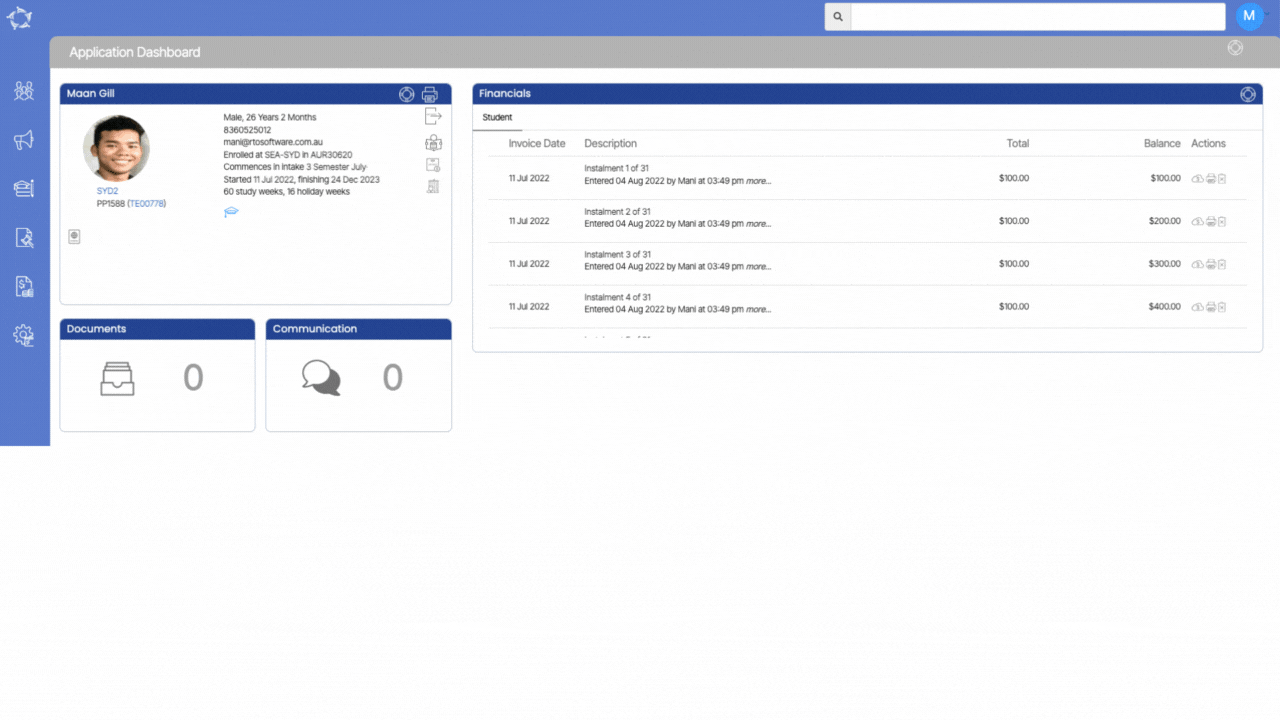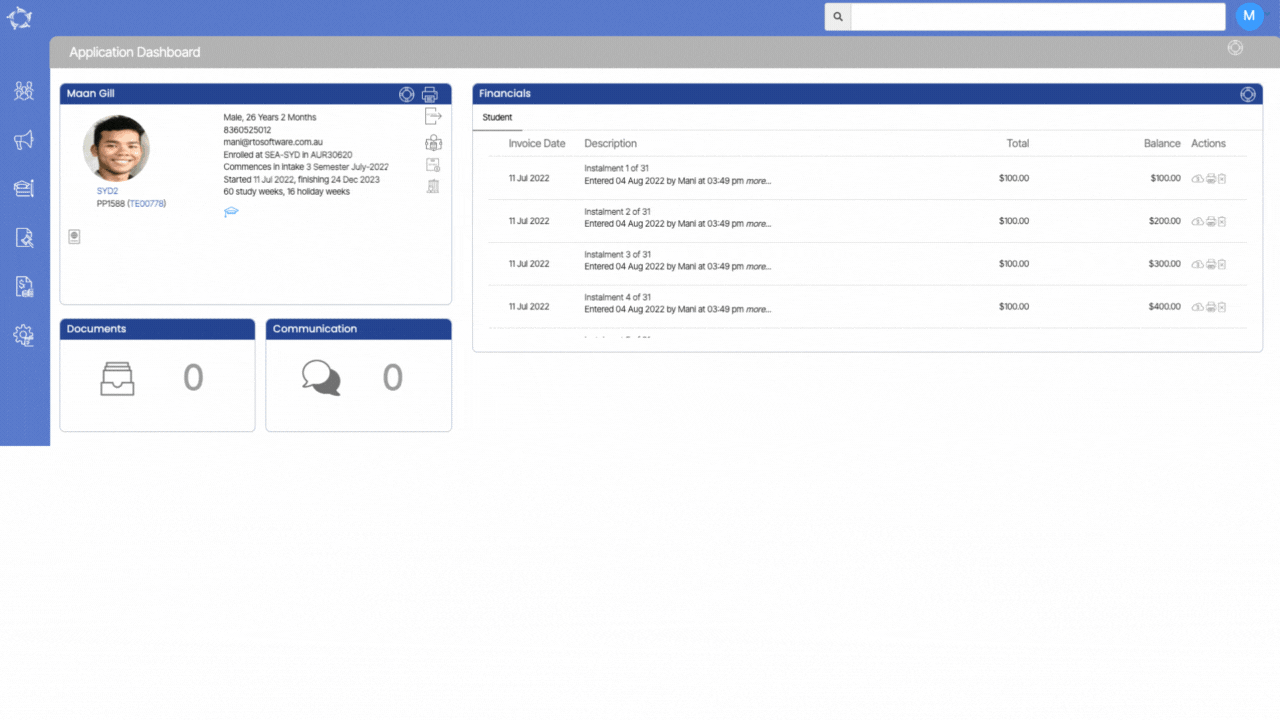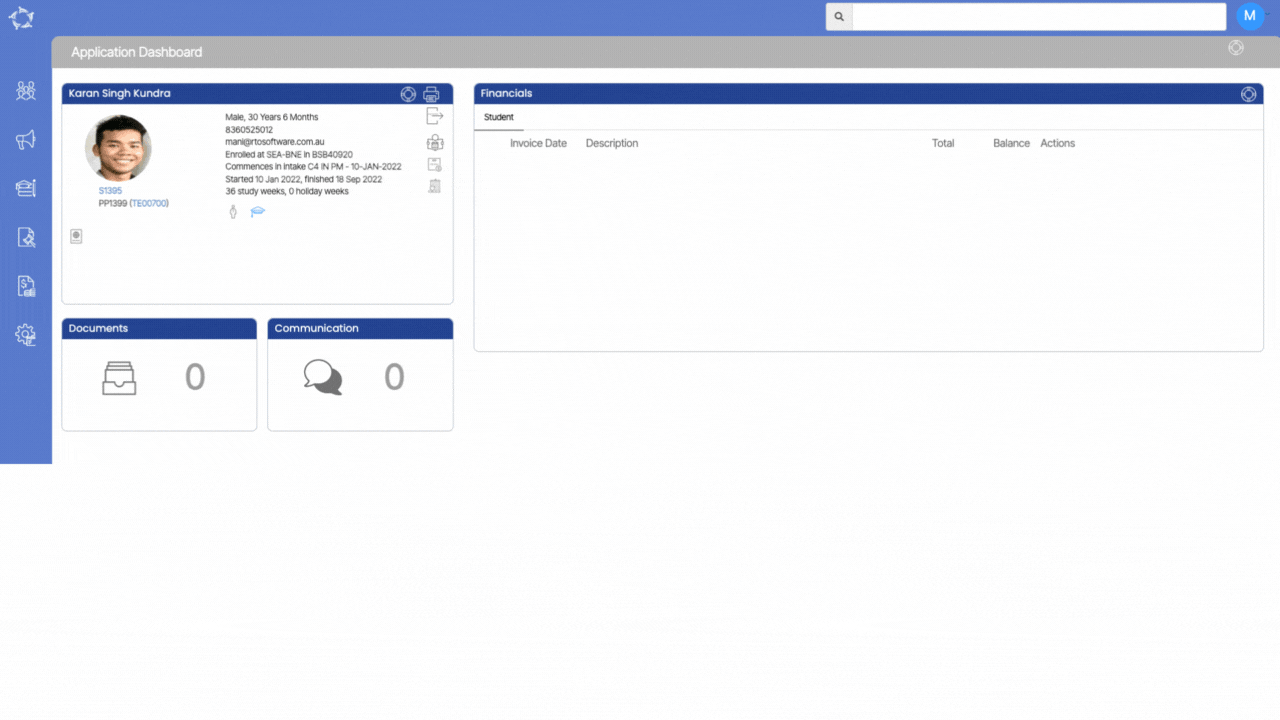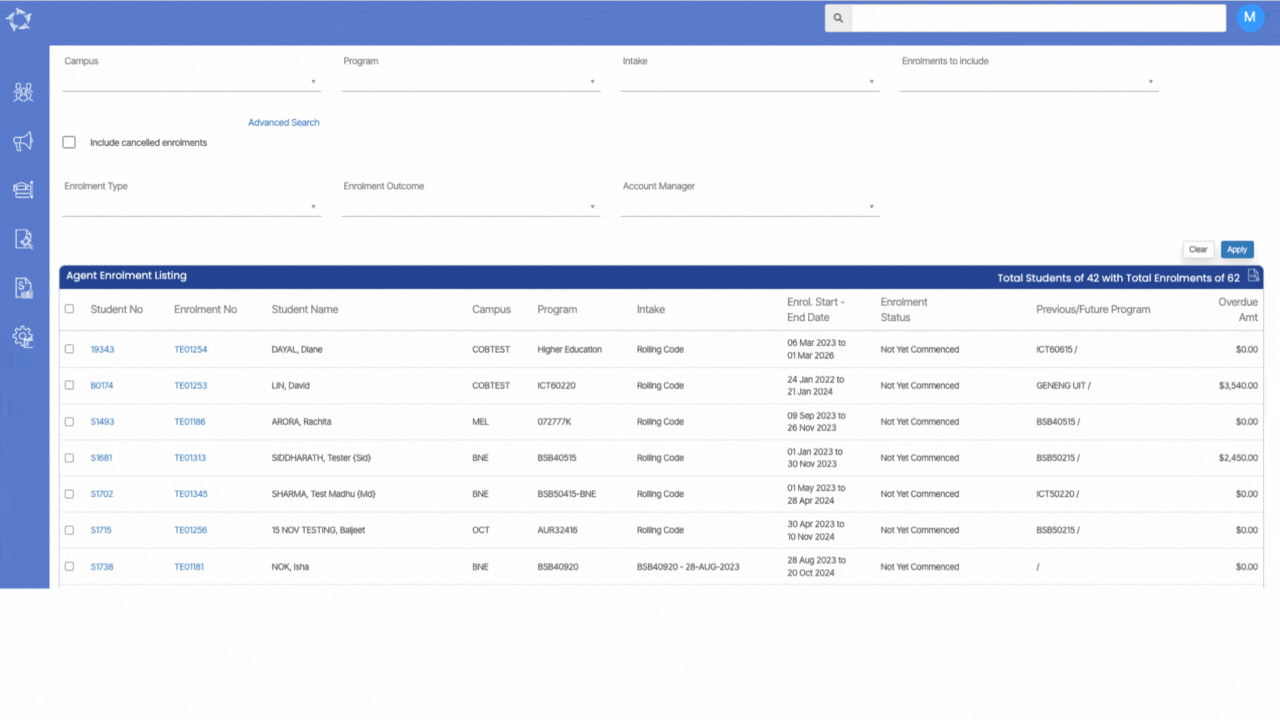Below is the table that will show you the general filter’s explanation.
| Filters/Parameters | Explanations |
|---|---|
| Date From | When selecting the date from the calendar, it is recommended you select the date that falls on Monday because the system will not pick any other date or day. |
| Campus Name | The Campus Name dropdown will show you a list of campuses as a check box in the dropdown. You can select your campus by selecting the tick box against the campus name. |
| Course Name | The Course Name dropdown will show you a list of Courses as a check box in the dropdown. You can select your Course by selecting the tick box against the campus name. |
| Timetable | This is a magic search field and you can search and select the appropriate timetable linked to the campus and course. |
| The print field will give you three radio buttons-: Please note that you can only select one radio button at a time. All Students – Select this radio button to print the report for all students in the system. Only Started Students – Select this radio button to print only started students. Not Yet Started – Select this radio button to print not yet started students. | |
| Include Proposal/Enrolments | The Include proposal/enrolments field will give you three radio buttons-: Please note that you can only select one radio button at a time. Show Enrolments – You can select this radio button to see only enrolments in the report. Show Proposals – Select this radio button to print only Proposals in the report. Both Proposal And Enrolments – Select this radio button to print both proposal and enrolments. |
| Sort By | You have the option to sort the report by Nationality, Students and percentages. |
| Asc/Desc | For Asc/Desc, Please see TEAMS Basic. |