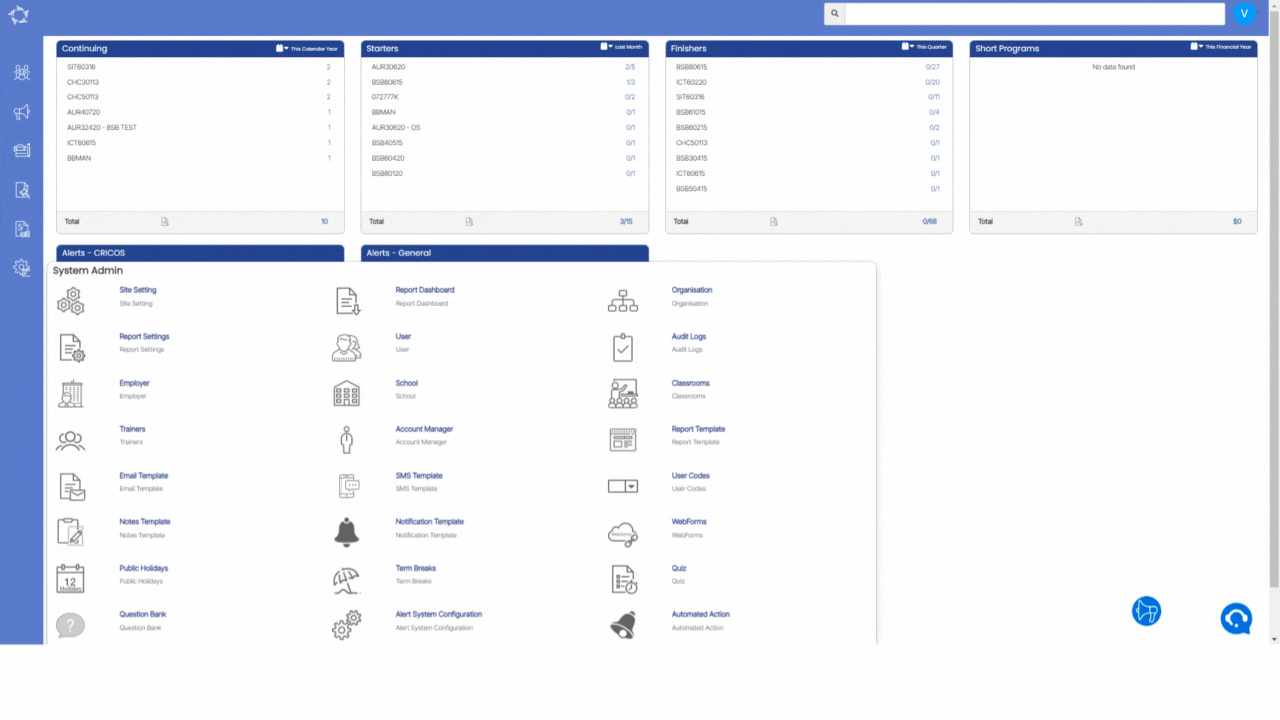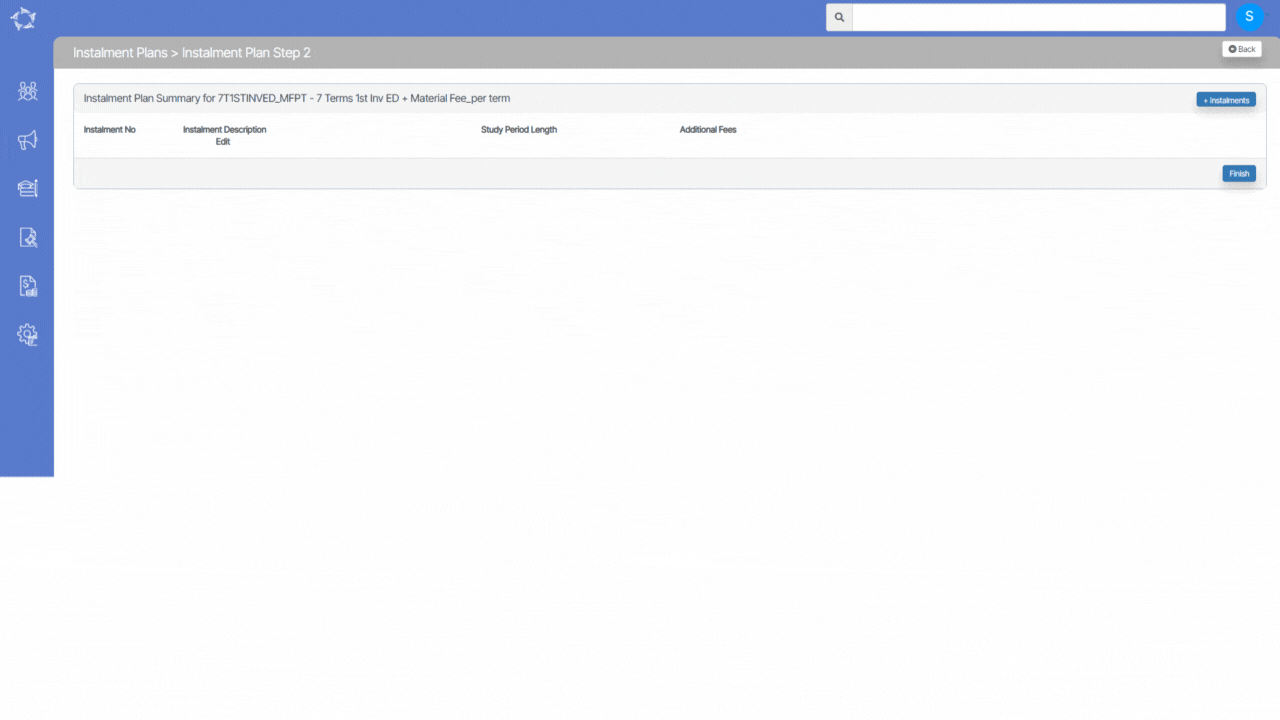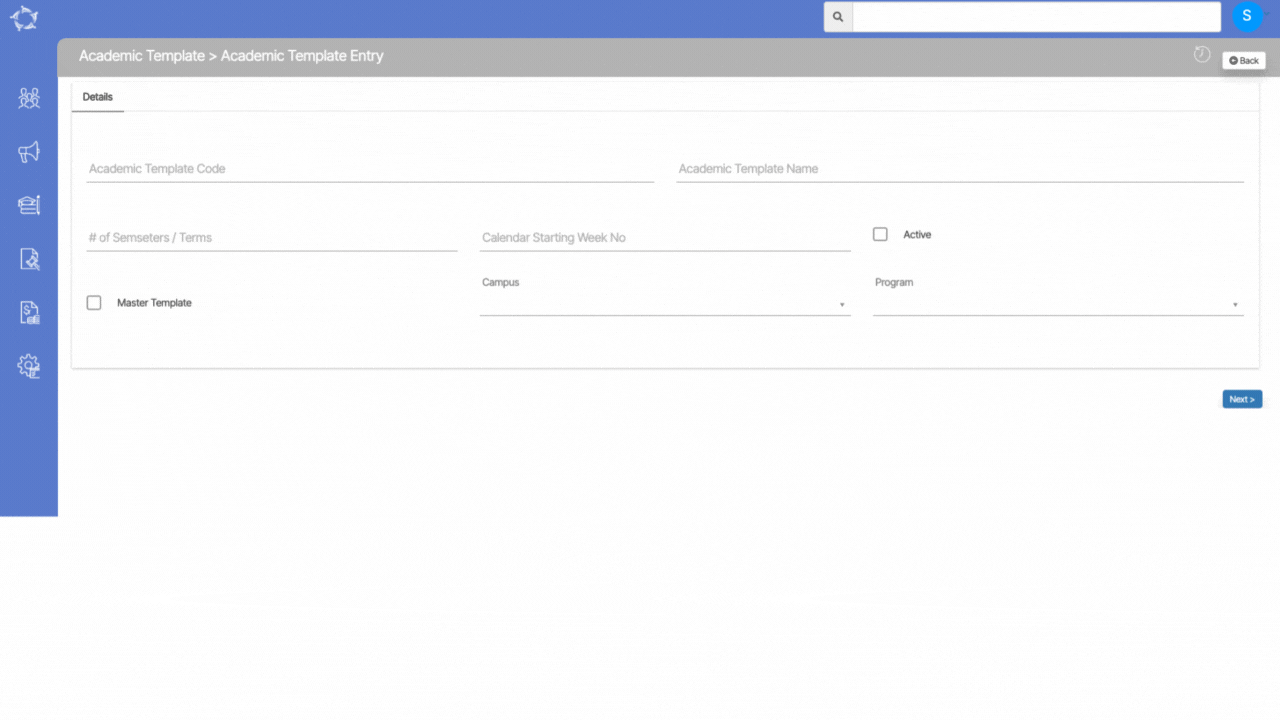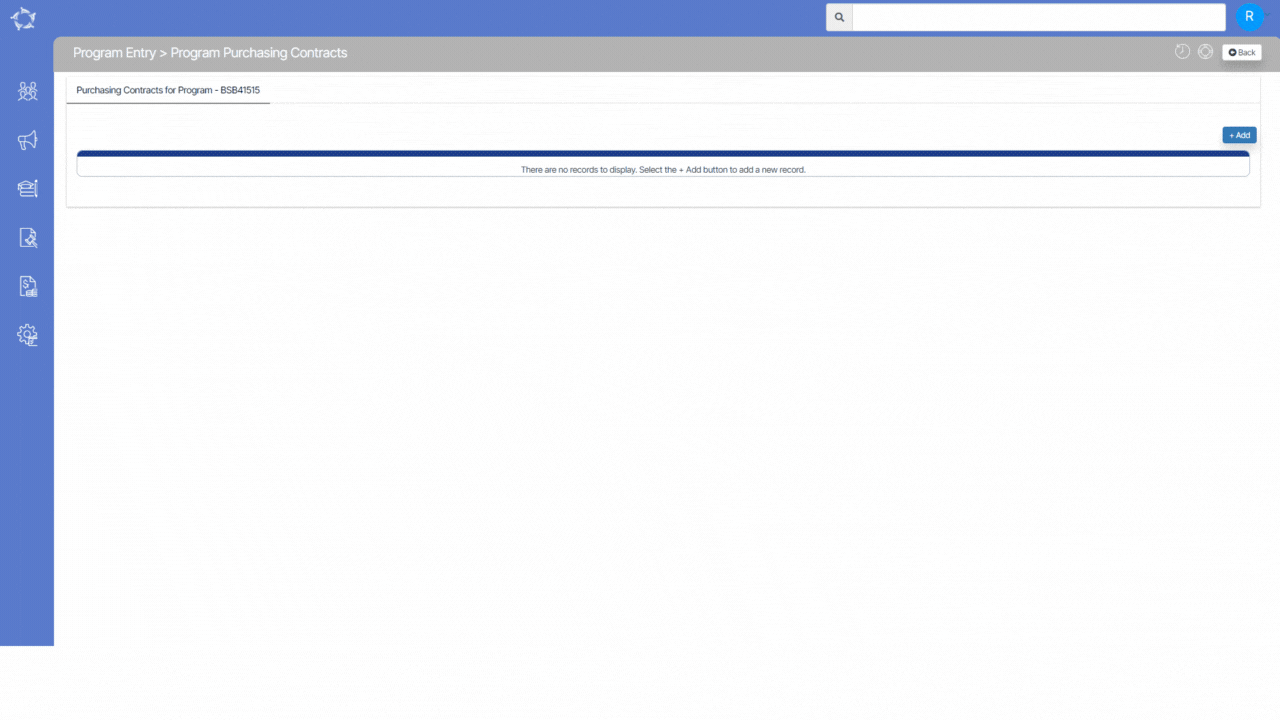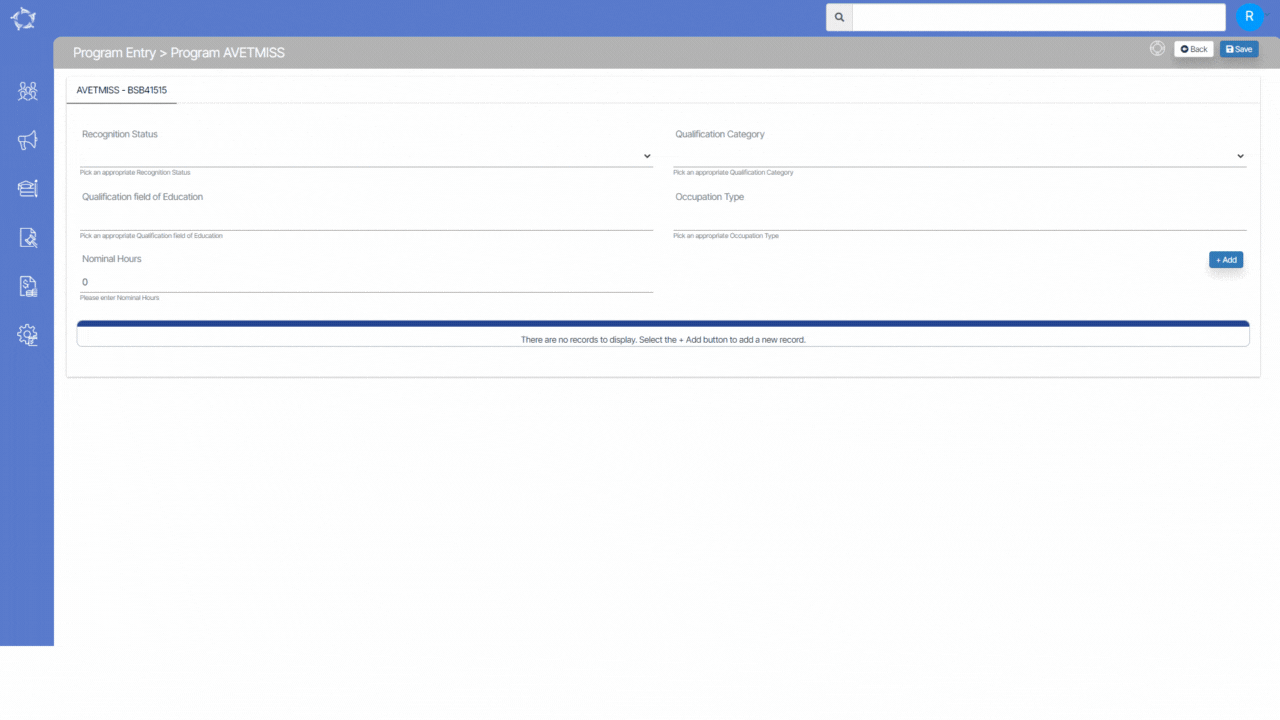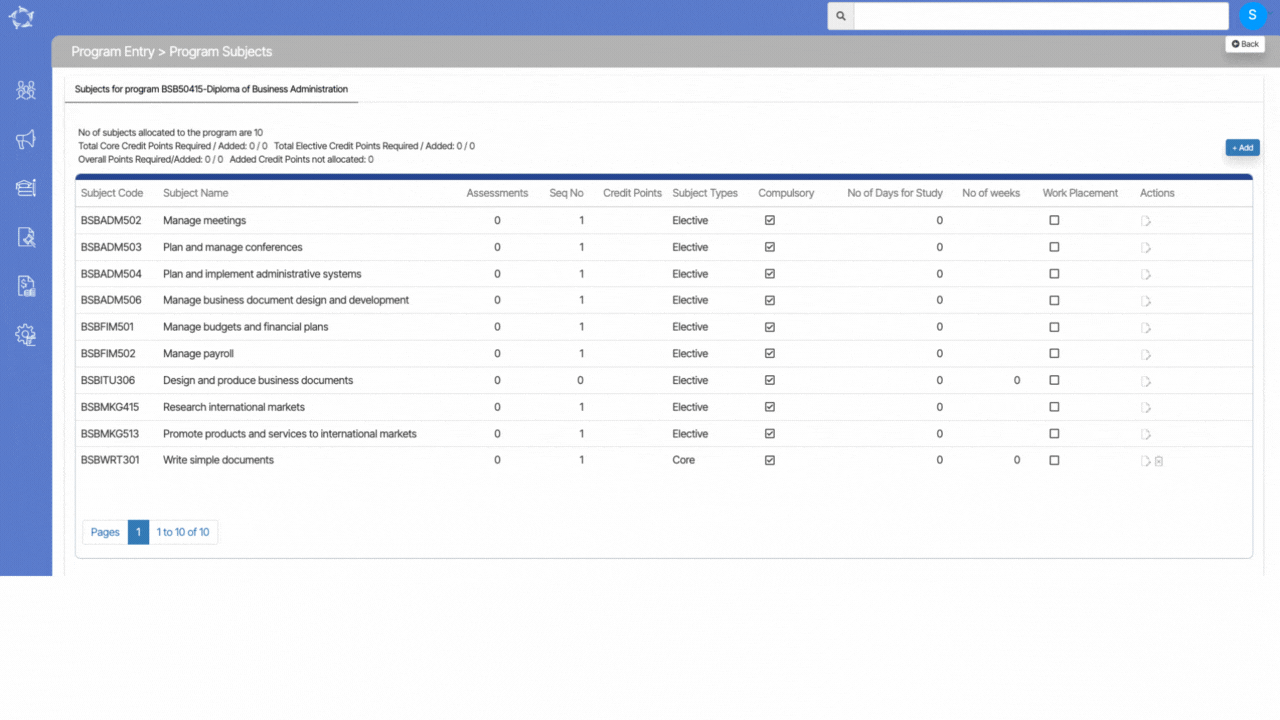On the Training plan and Results screen, where you can see all the units’ related and other information for a student’s enrolment, we have some set of business rules that you must follow to avoid certain errors/issues. This post will explain to you all those business rules.
1. The unit’s start and end date should be within the enrolment dates. For instance, if an enrolment’s start and end dates are 11 Jan 2021 and 16 Oct 2022 respectively, then all the units linked with that enrolment should have their start and end dates within these dates. The system itself will not allow you to enter the dates out of enrolment dates. The calendar will strikethrough the dates which are outside of enrolment dates. See the below screenshot:

2. A unit’s end date cannot be lesser than its start date. The system will throw an error if any user by mistake have clicked on the end date which is before its start date. And as a result, the end date will be updated the same as the start date of the unit.

3. A unit’s start date cannot be greater than its end date. If any user by mistake has clicked on the start date which is after its end date, the system will update the end date the same as the new start date.

4. Result date cannot be after the enrolment’s end date. If an enrolment’s end date is 16 Oct 2022, then the result date cannot be after this date. However, the result date can be after the unit’s end date.
5. You cannot delete a unit if it has a final outcome such as Competent, Credit Transfer, Competency not achieved/fail etc. The delete icon will disappear under the Actions column for such units.

6. Always update the final outcome for all the units once a student has completed the course to avoid errors in AVETMISS reporting. For instance, if a unit’s result is Continuing Enrolment and the end date has passed, then there will be an error for that unit in the AVETMISS reporting.
7. In case of a superseded unit, always link the new unit with the enrolment and delete the one that is no longer required to avoid errors/warnings.
8. If you are using TEAMS for assessments as well, make sure the final result is updated for the unit after you have marked the result for that unit’s assessments.
9. Update the Qualification Information section very carefully after a student has completed a course, so that the enrolment can be reported correctly.
10. All the units will display in a seq, based on the seq no. updated at the program > subject screen.

Note: If the seq no. is not updated, then the units will display in the ascending alphabetical order based on the unit code.
If you have any queries, please do not hesitate to contact us on 1300 85 05 85 or email us via support@rtosoftware.com.au