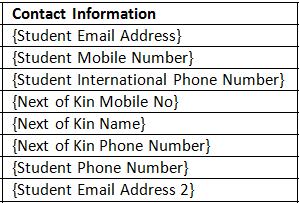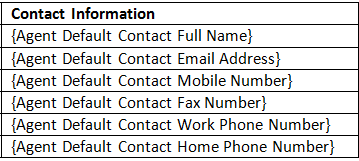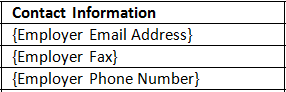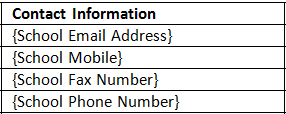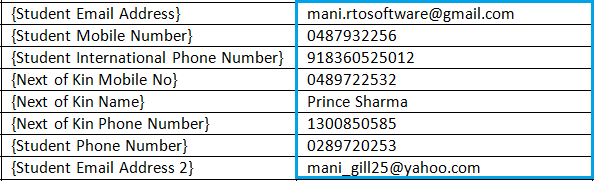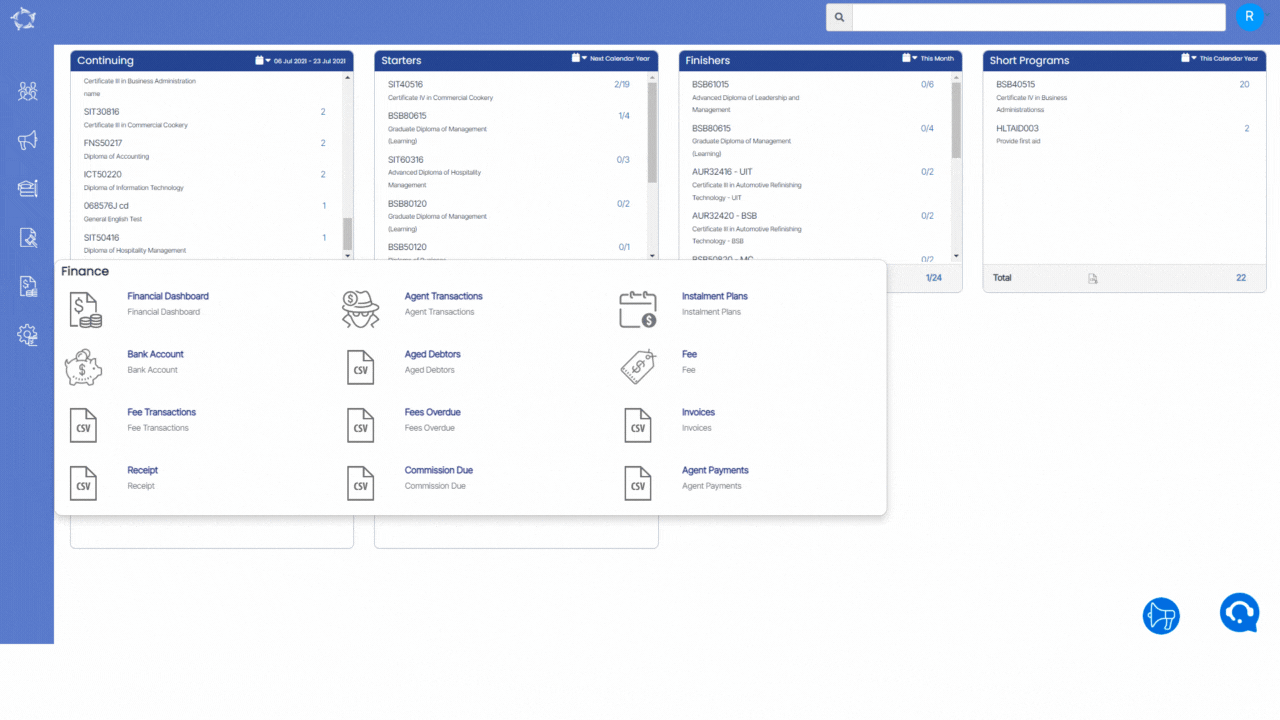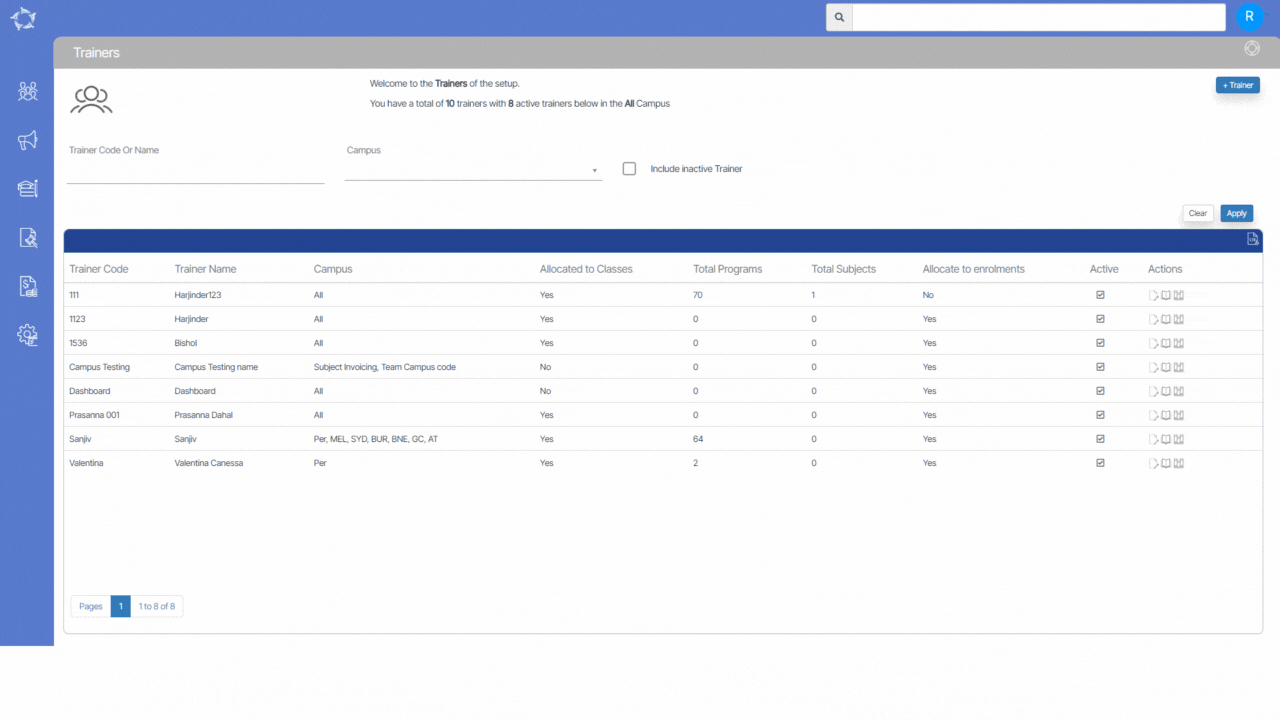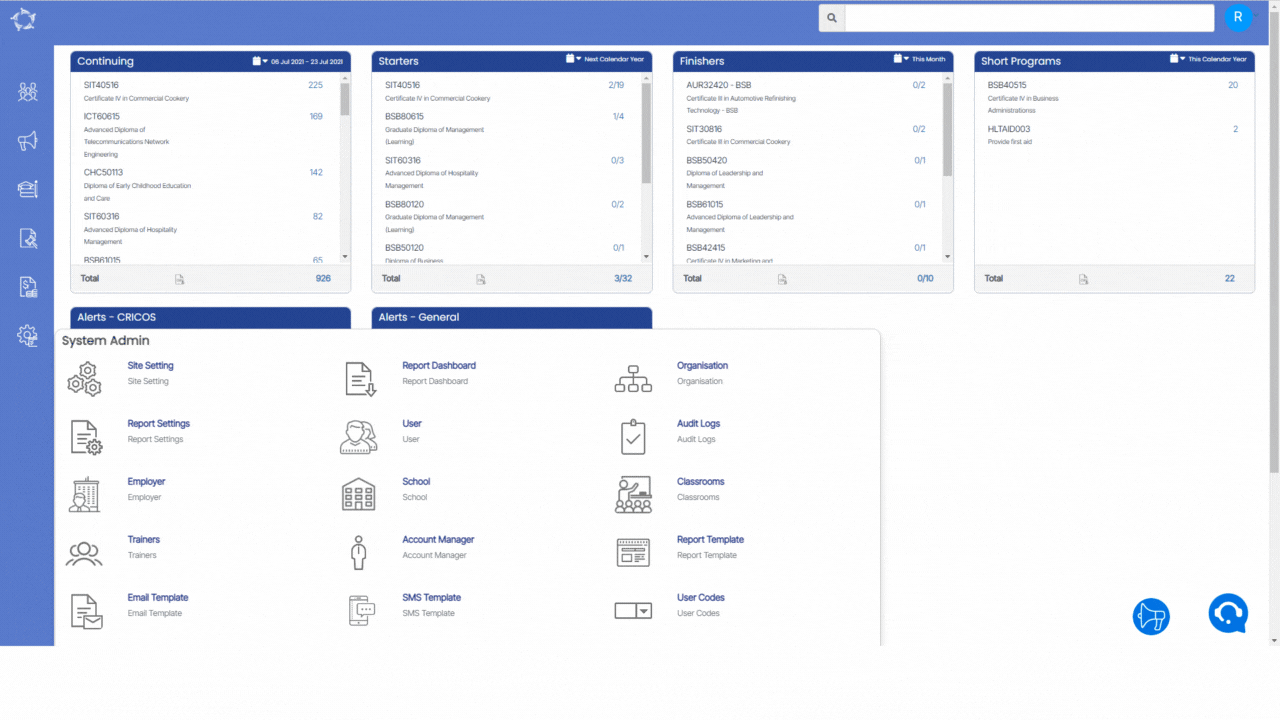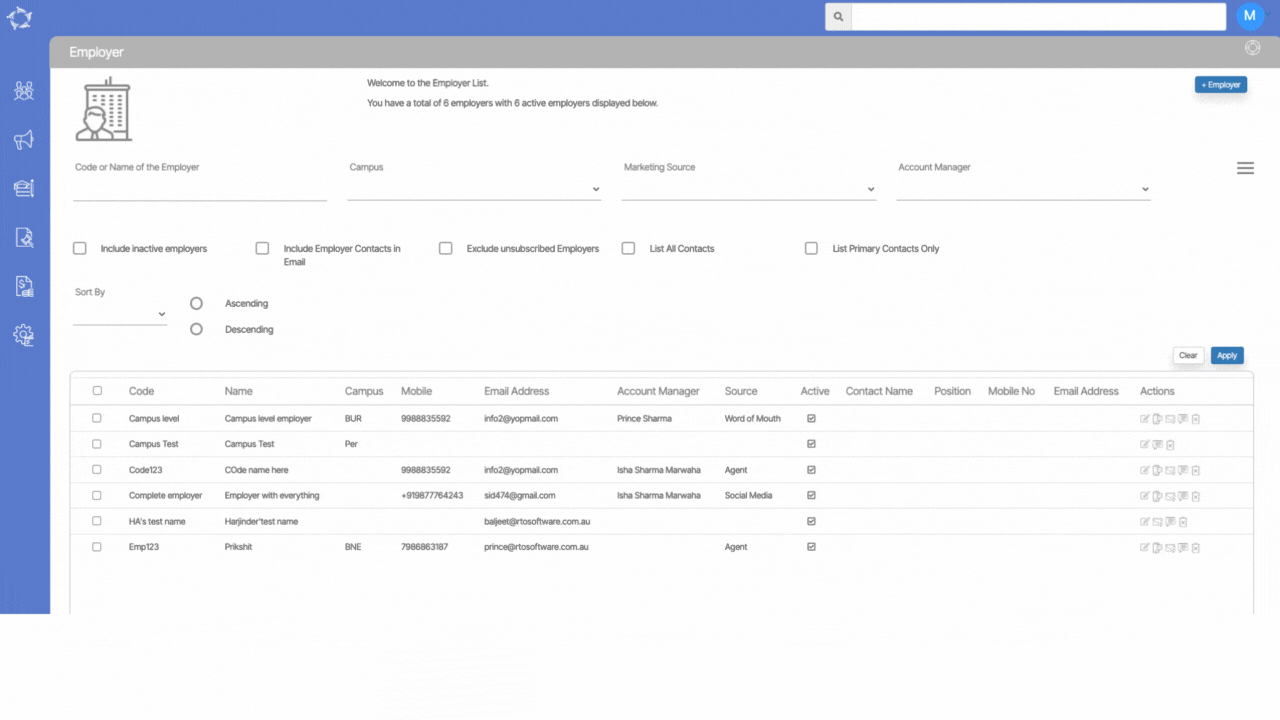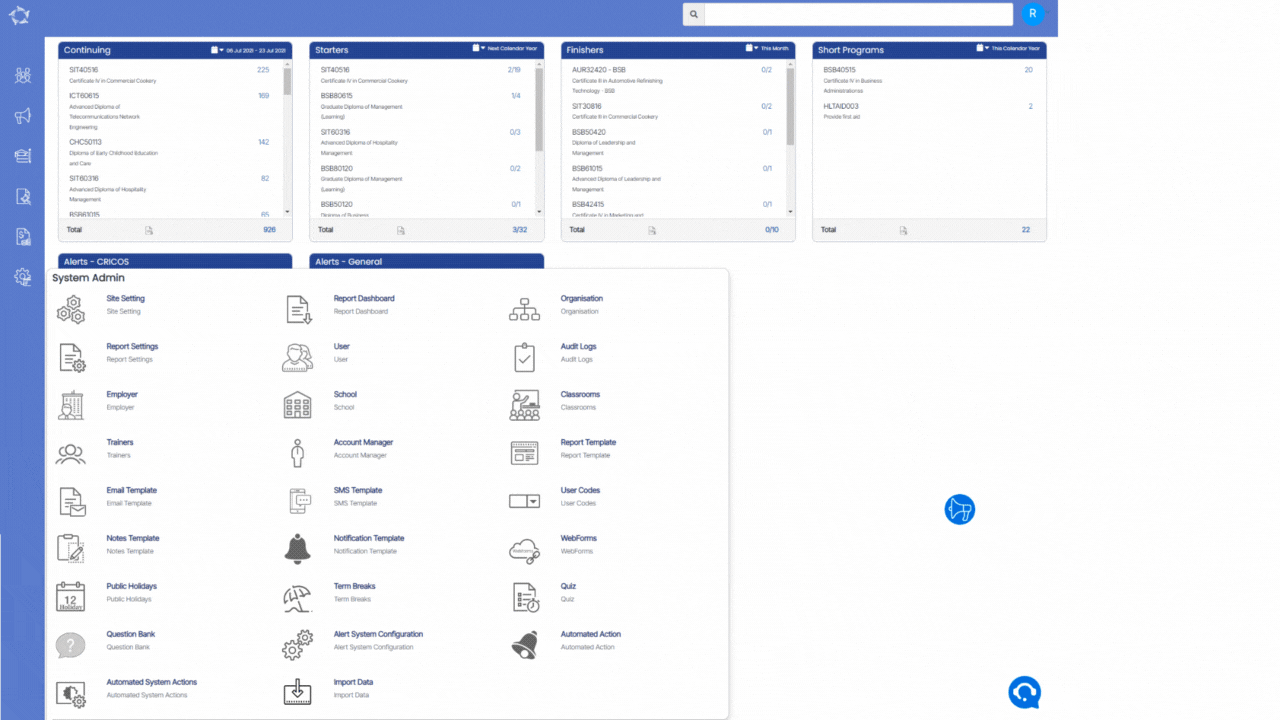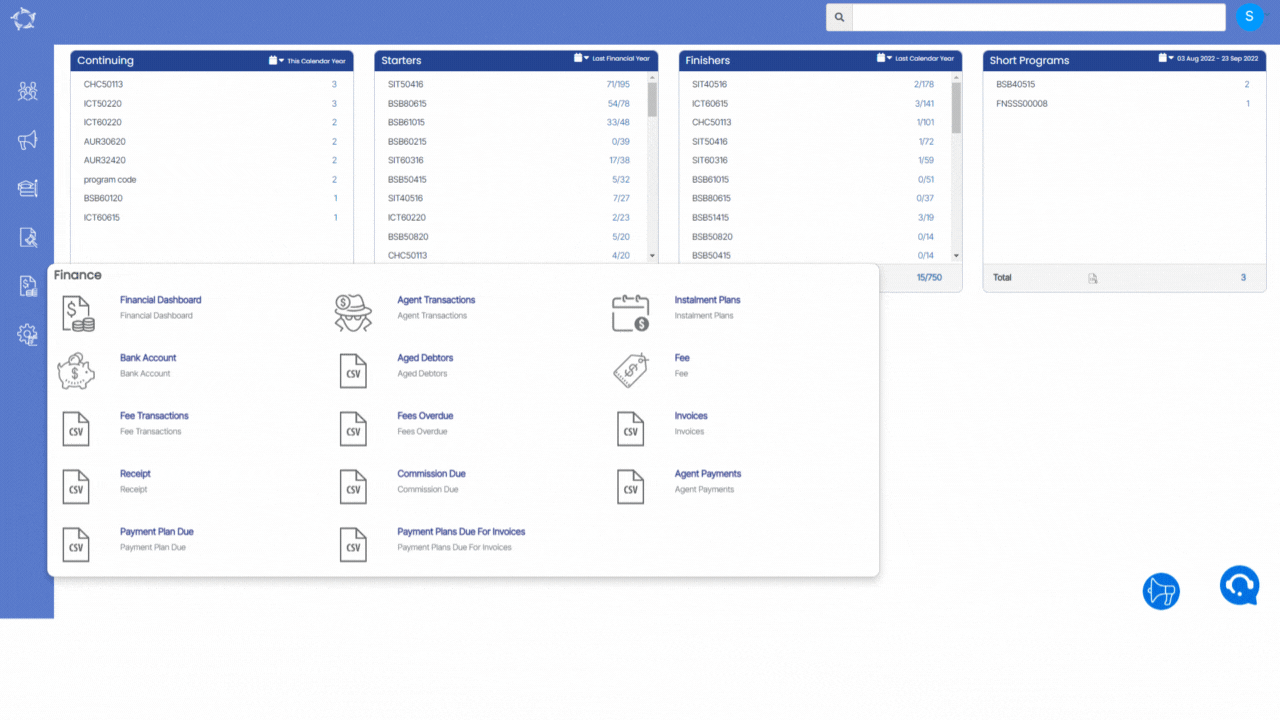Report merge fields are special fields that are used in different MS Word reports, Email and SMS templates in TEAMS.
When you customise any of the templates you would add merge fields into the custom templates you create. Then when you select the custom template for the system to use to send an email or sms or generate a specific report it shows you a list of your custom templates to choose from. Once you have selected the specific custom template and selected Generate (reports) or Send (Email and SMS) the system looks for the merge fields you have added to know what information to copy into the report or message you are generating and replace the merge field with the relevant information into the report/message instead. Where there is no data in the database to replace the merge field, in the generated report or message there will be no information and the merge field would not show.
For each object in the system such as Applicant/Student, Applications/Enrolments, Agents, Employers, Schools etc there will be different merge fields available. This post will show you for each object, what merge fields are available and give you an explanation of what data/information the system will replace the merge field with. Please note, that there will be a large number of very common sense merge fields such as Student First Name, Student Middle Name etc, where the explanation will be very simple. The system will replace the merge field with the student’s first name or middle name etc, however, there will be some fields where it is not evident what the system will replace, so please make note of them.
For some merge fields, such as Addresses and Contact information we will not list them for each object as they are the same across. Below you can select the icon for Addresses or Contact Information to learn more about these merge fields and any important information for them.
Objects such as Applicant/Student, Applications/Enrolments, Agents, Employers, Schools etc have different merge fields available in the system.
Applicant/Student Merge Fields
Application/Enrolment Merge Fields
Agents Merge Fields
Employers Merge Fields
Schools Merge Fields