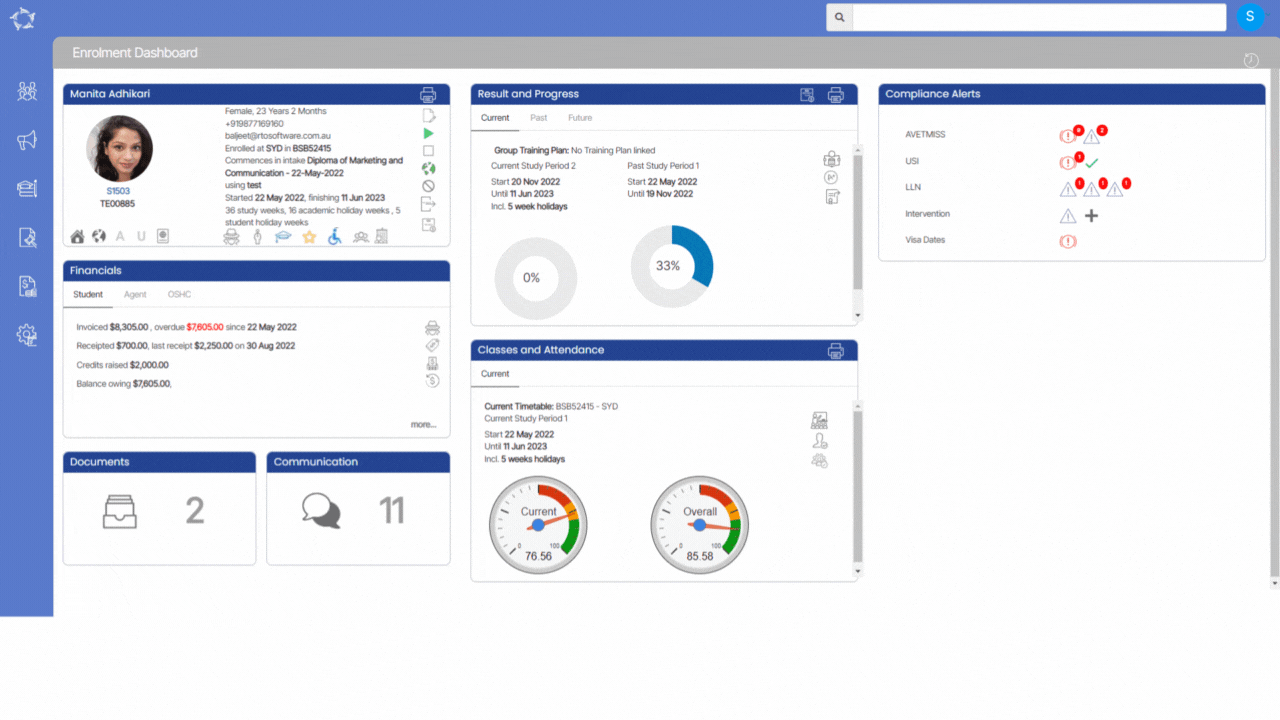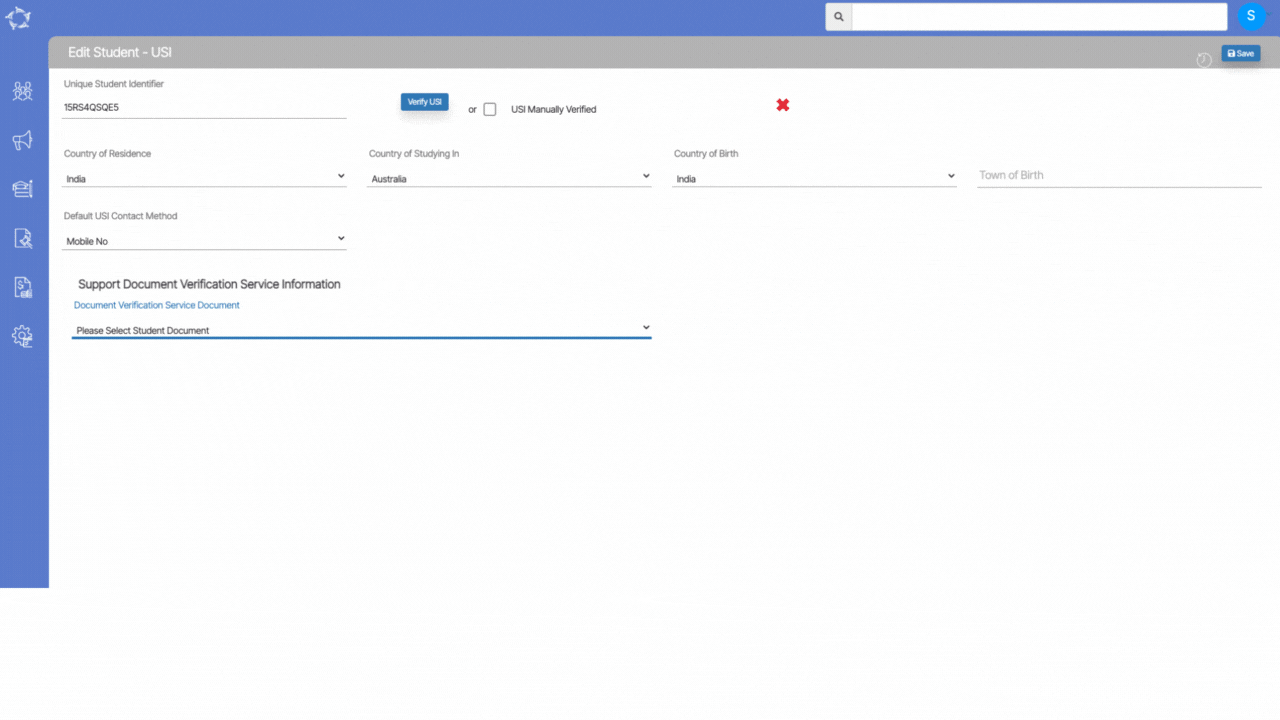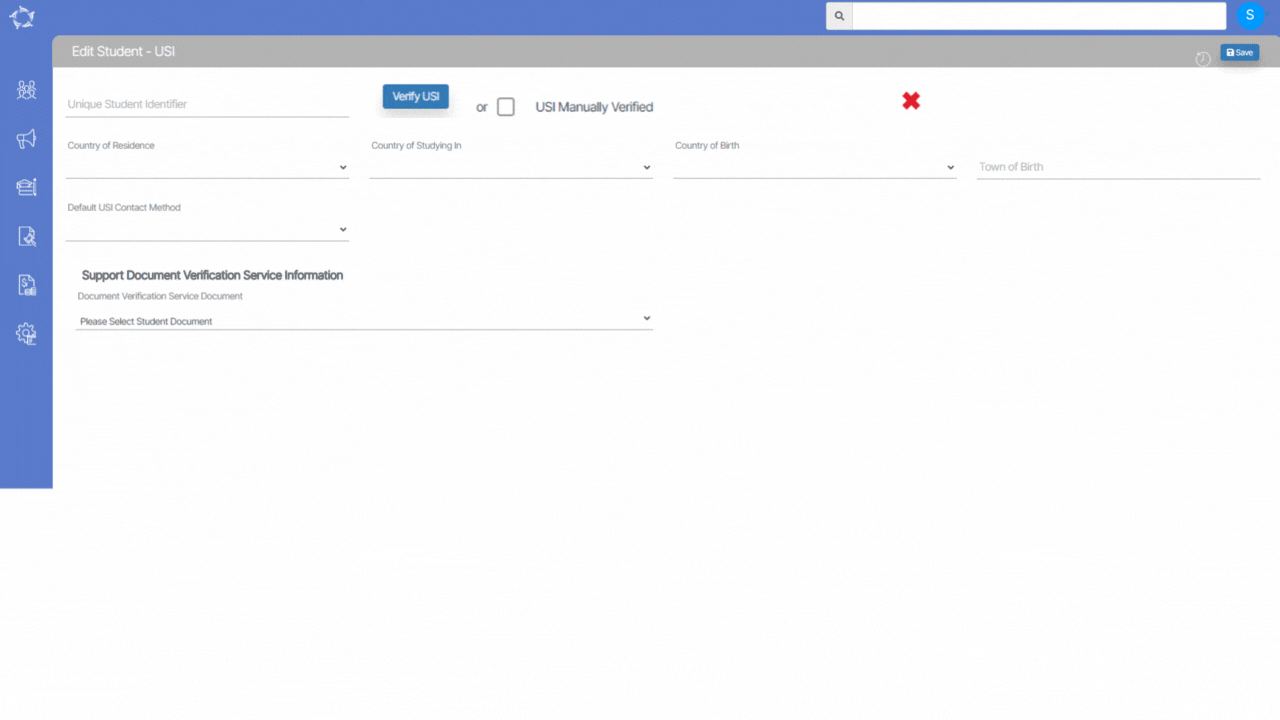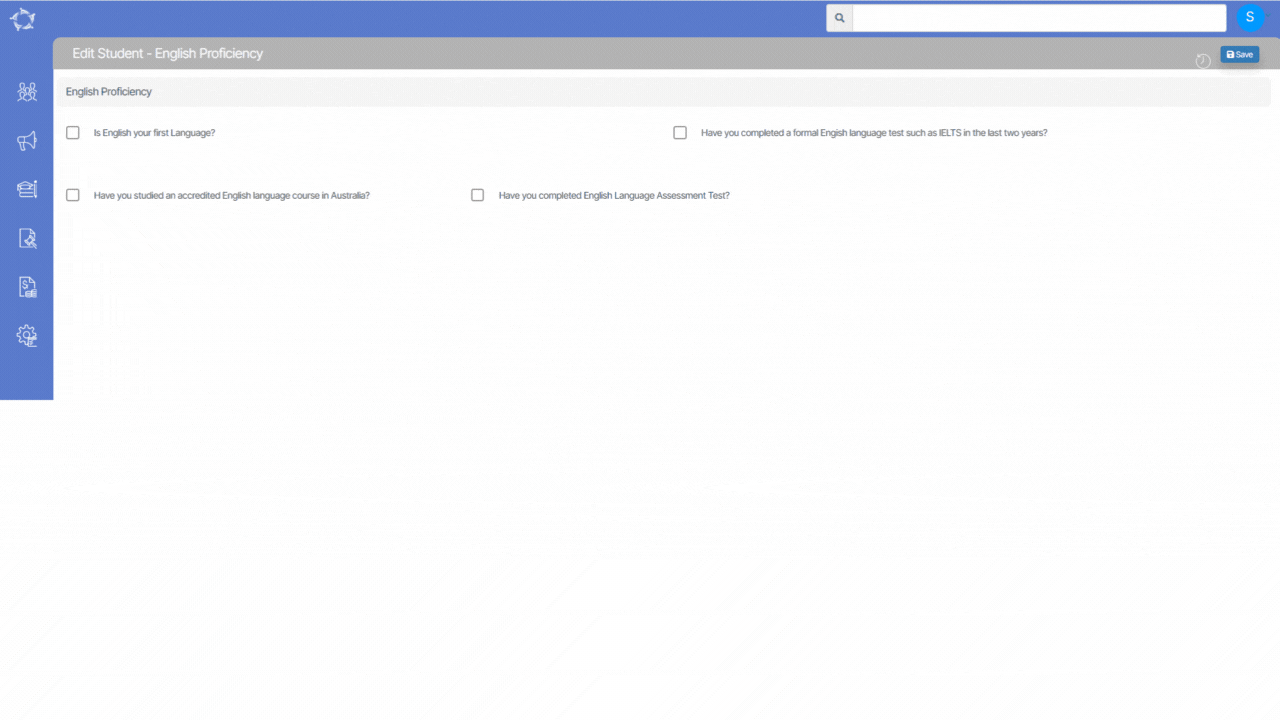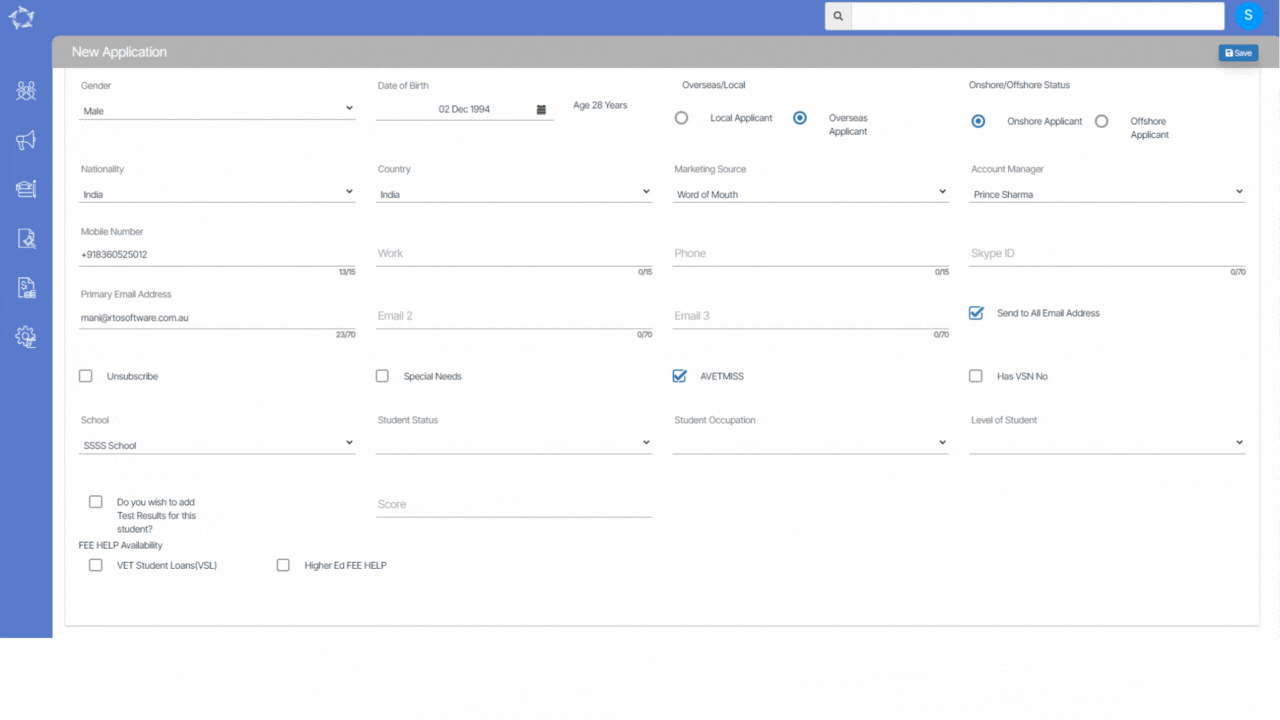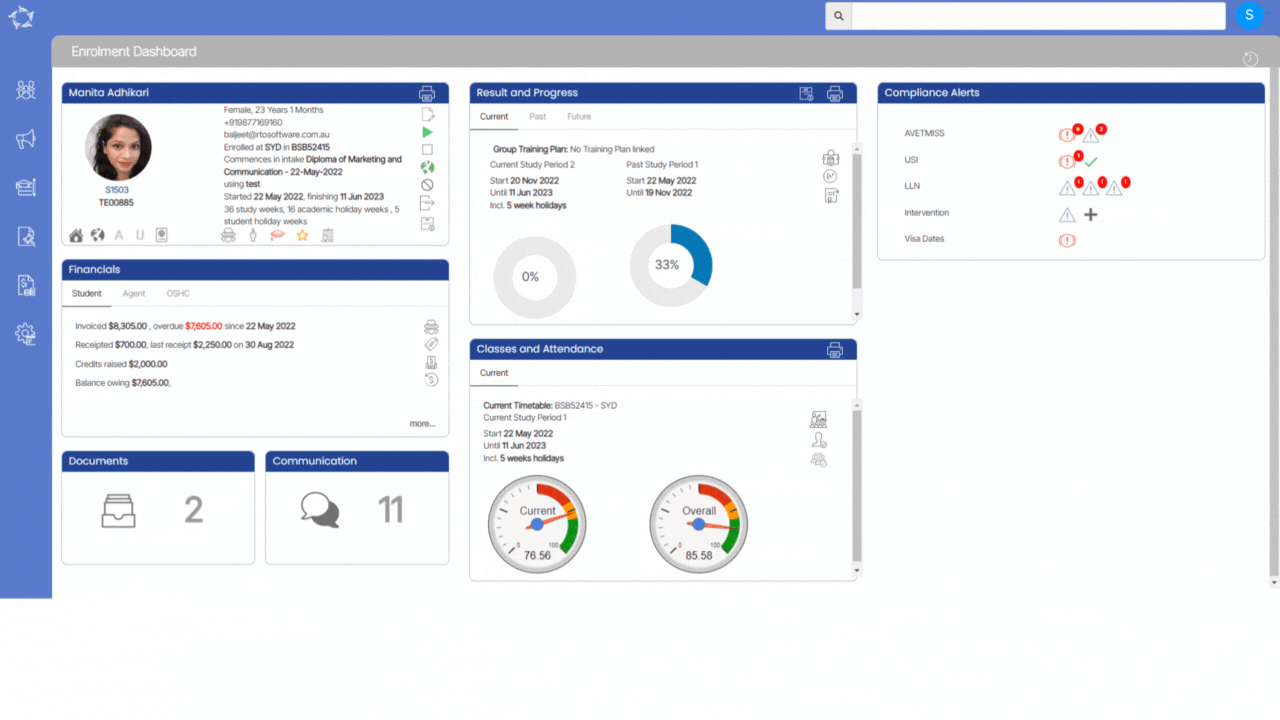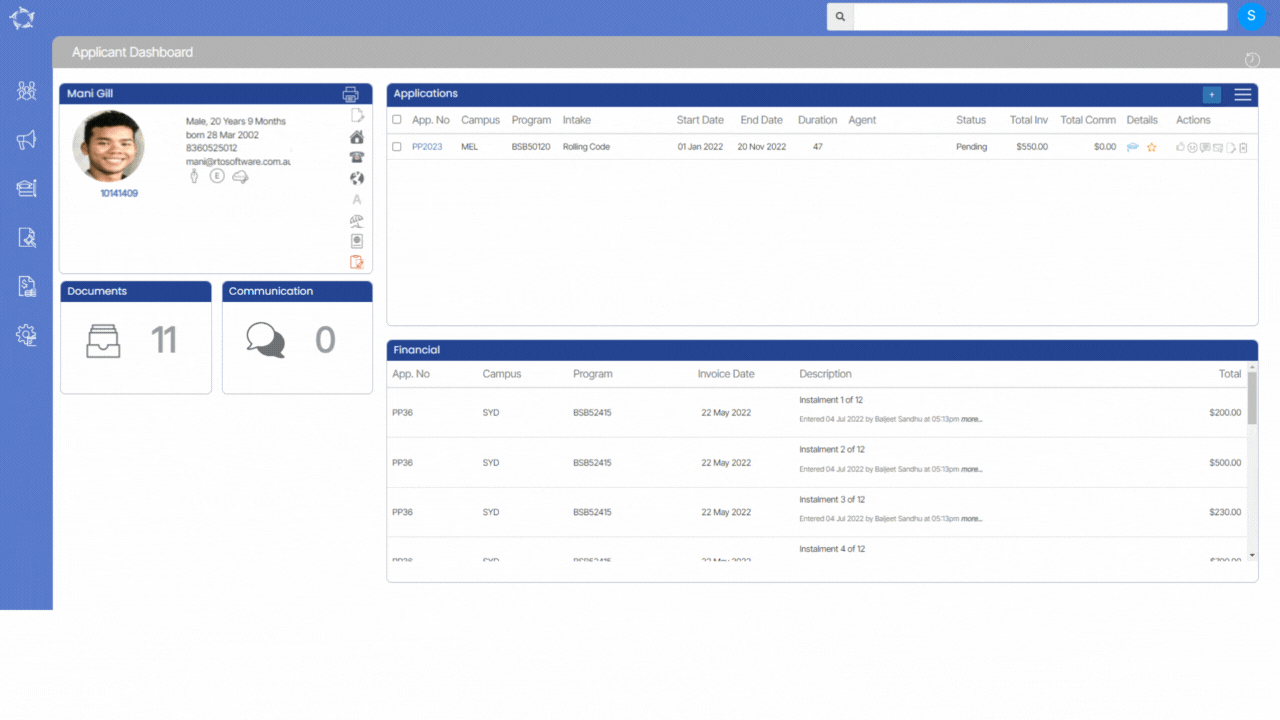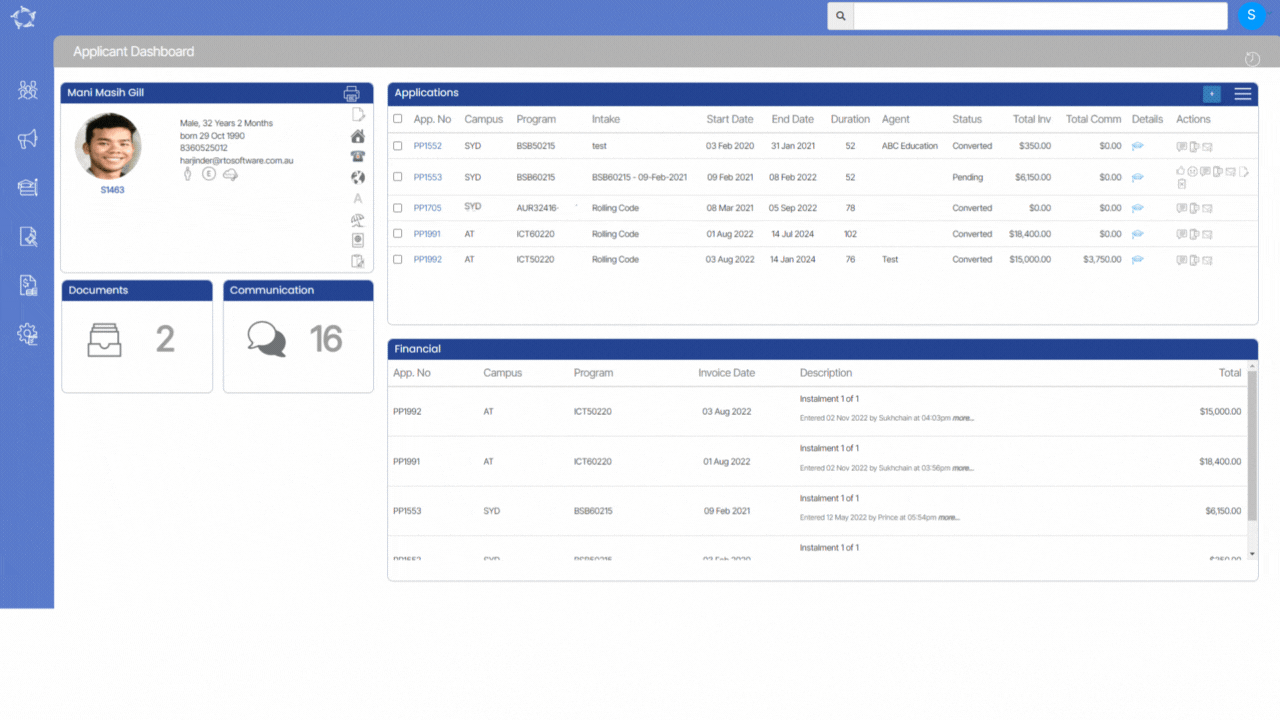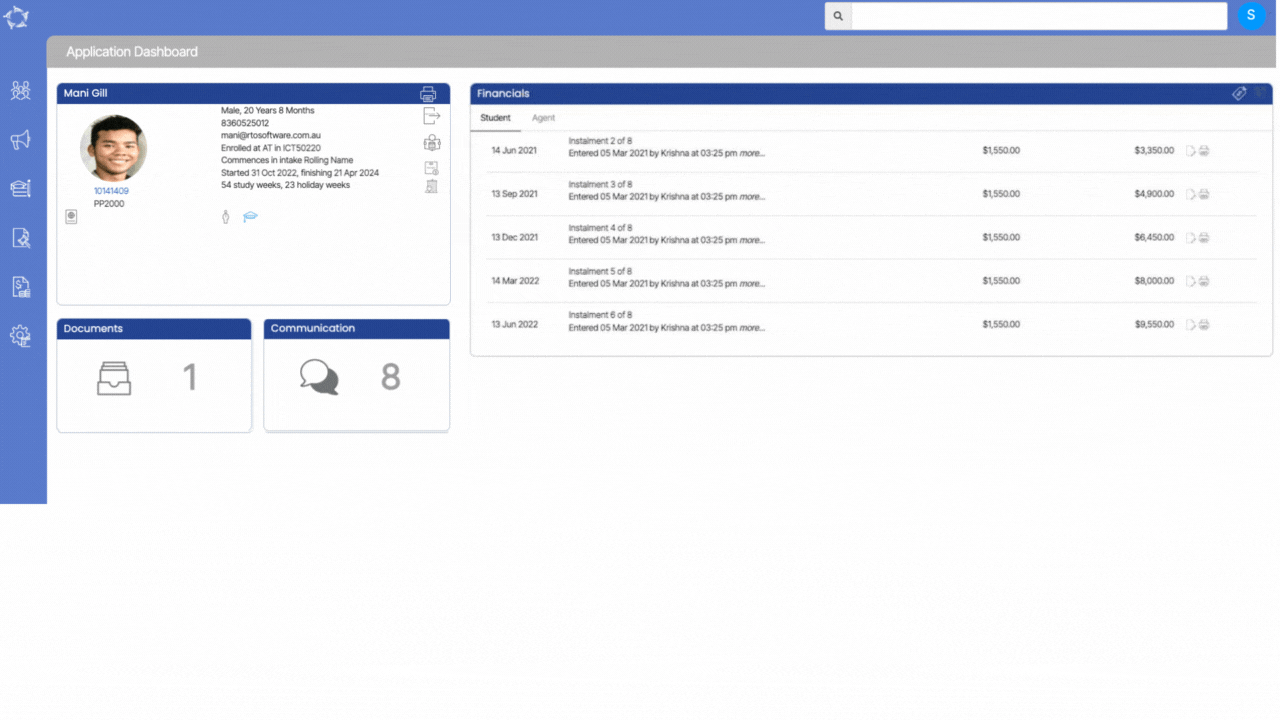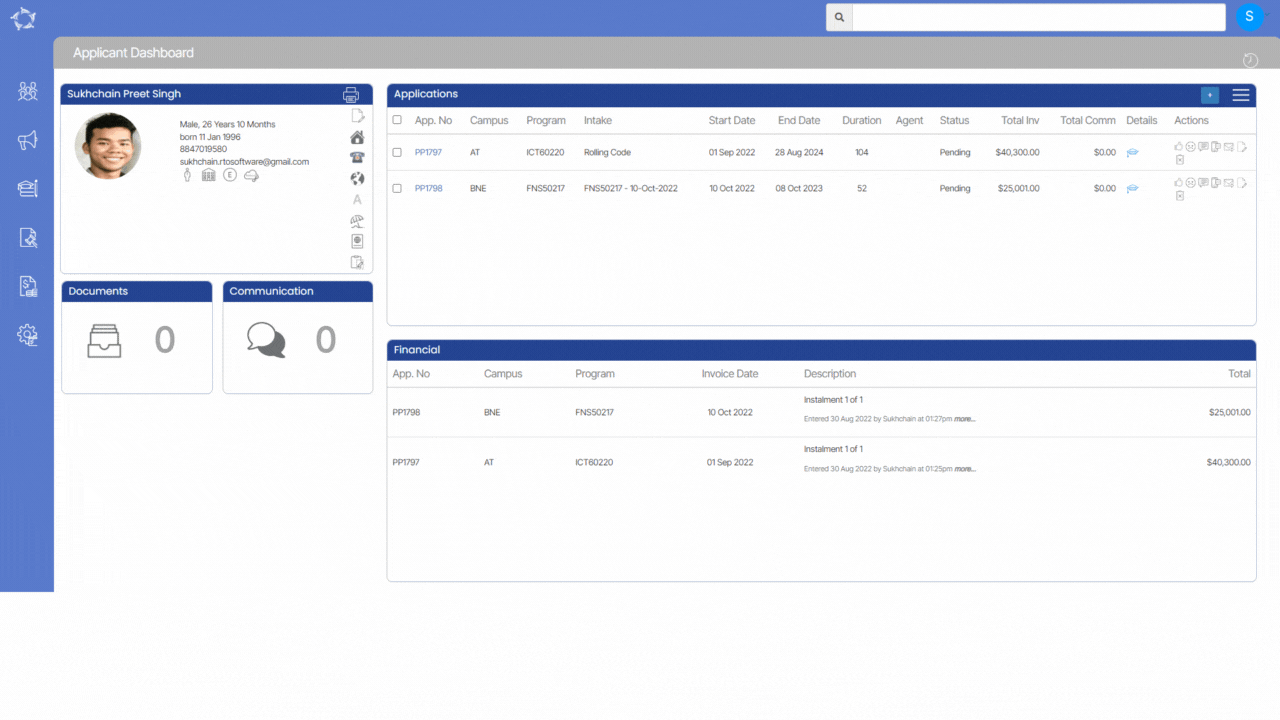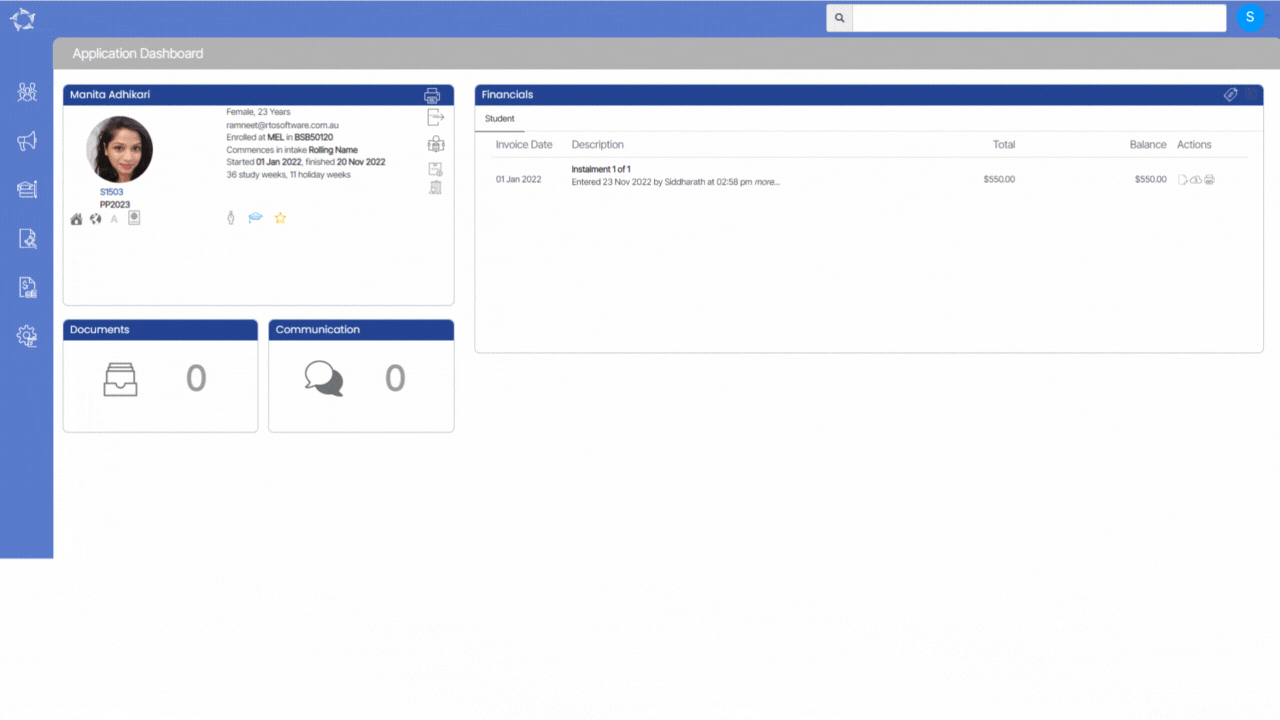Enrolment Dashboard > Enrolment Profile Tile > Edit Enrolment
This screen will show two tiles (enrolment summary tile where you can only view the information and edit enrolment dates where you can add and edit specific information for the enrolment such as Enrolment Start and End dates, study weeks and Holiday Weeks) and other fields related to the enrolment.
Note: You are responsible for ensuring that the study weeks, holiday weeks and enrolment dates are valid. Please change any such information with care.
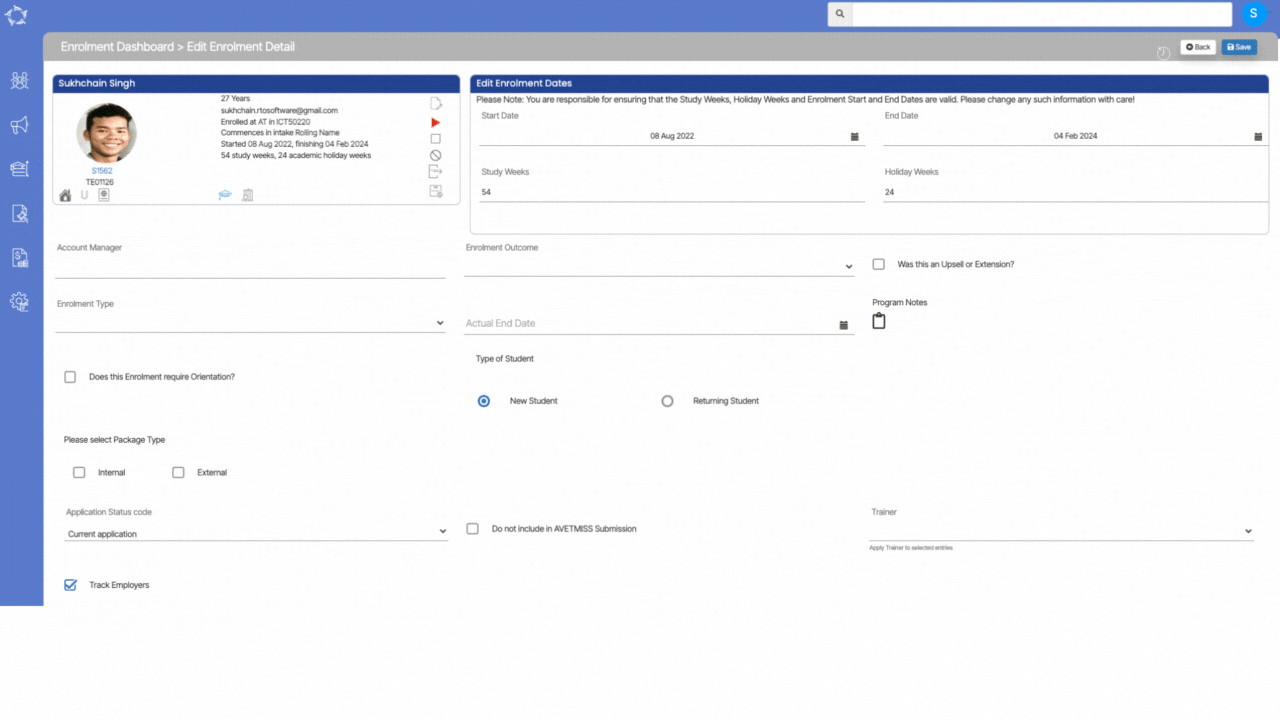
Each field in the screen above is explained in more detail below.
| Column | Explanation |
|---|---|
| Start Date | You can edit the start date of enrolment. |
| End Date | Select the new end date of enrolment here if you want to change it. |
| Study Weeks | If you are editing the enrolment dates then you must change the study weeks as well. |
| Holiday Weeks | You must change the holiday weeks if you are changing the enrolment dates. |
| Account Manager | This is a magic search field and you can search and select the account manager. |
| Enrolment Outcome | This is a User Code in TEAMS and one can create an enrolment outcome in TEAMS from the User Code screen. |
| Was this an Upsell or Extension ? | This is a tick box, If the enrolment is upsell or extension then you can select this tick box. |
| Application Type | This is a User Code in TEAMS and one can create an enrolment outcome in TEAMS from the User Code screen. |
| Actual End Date | If a student fails to complete the course by the proposed end date then you can update the actual end date in this field. |
| Program Notes | You can enter the notes for the program here. |
| Does this Enrolment require Orientation? | If the enrolment has any orientation you can select this option and can add the orientation date in the next field. |
| Type of Student | You can select one option here, either the student is a New student or Returning student. |
| Please select Package Type | This is a User Code in TEAMS and one can create an enrolment outcome in TEAMS from the User Code screen. |
| Application status code | This is a TCSI field. By default, the system will show the current application in this field. You can change it to Application withdrawn by applicant option if needed. |
| Do not include in AVETMISS Submission | If you do not want to include the enrolment in AVETMISS Submission you can select this option. |
| Trainer | You can select the trainer which you want to link with the enrolment from the dropdown. If there is no trainer linked with the subjects, then the system will link this trainer to all the subjects on the Training Plan and Result screen. |
| Track Employers | To track your employer, you can select this option. |