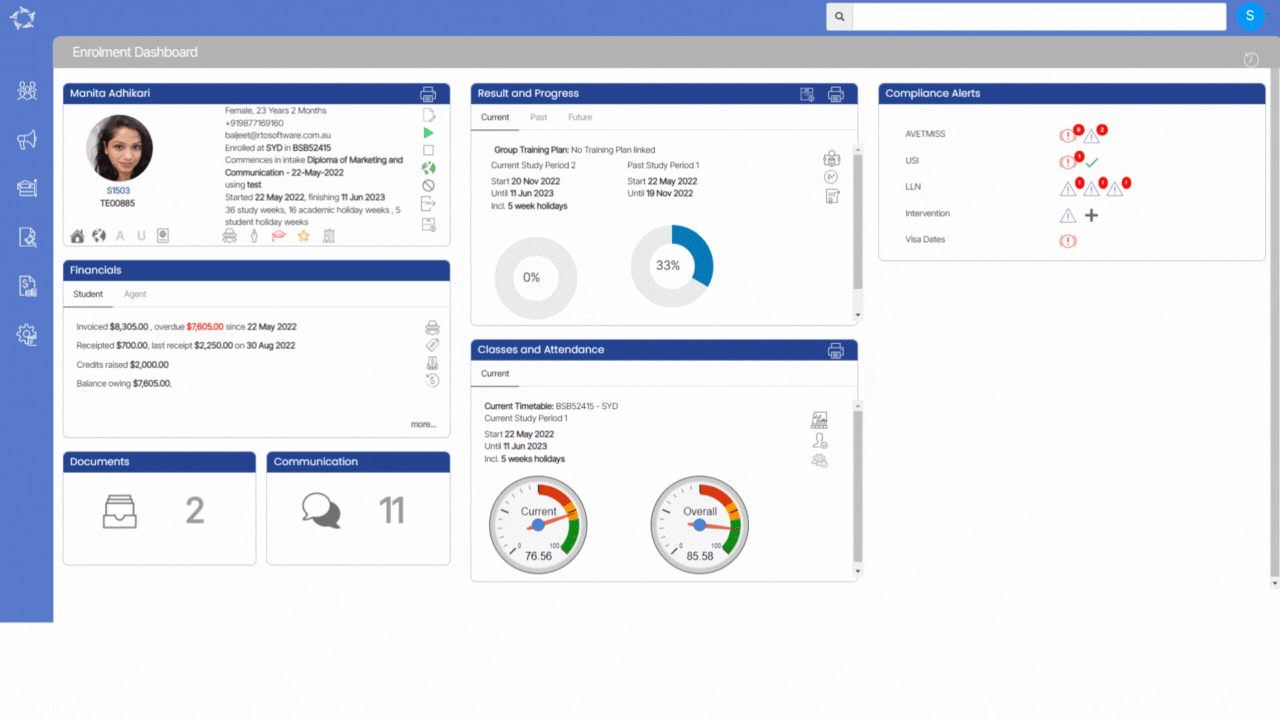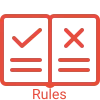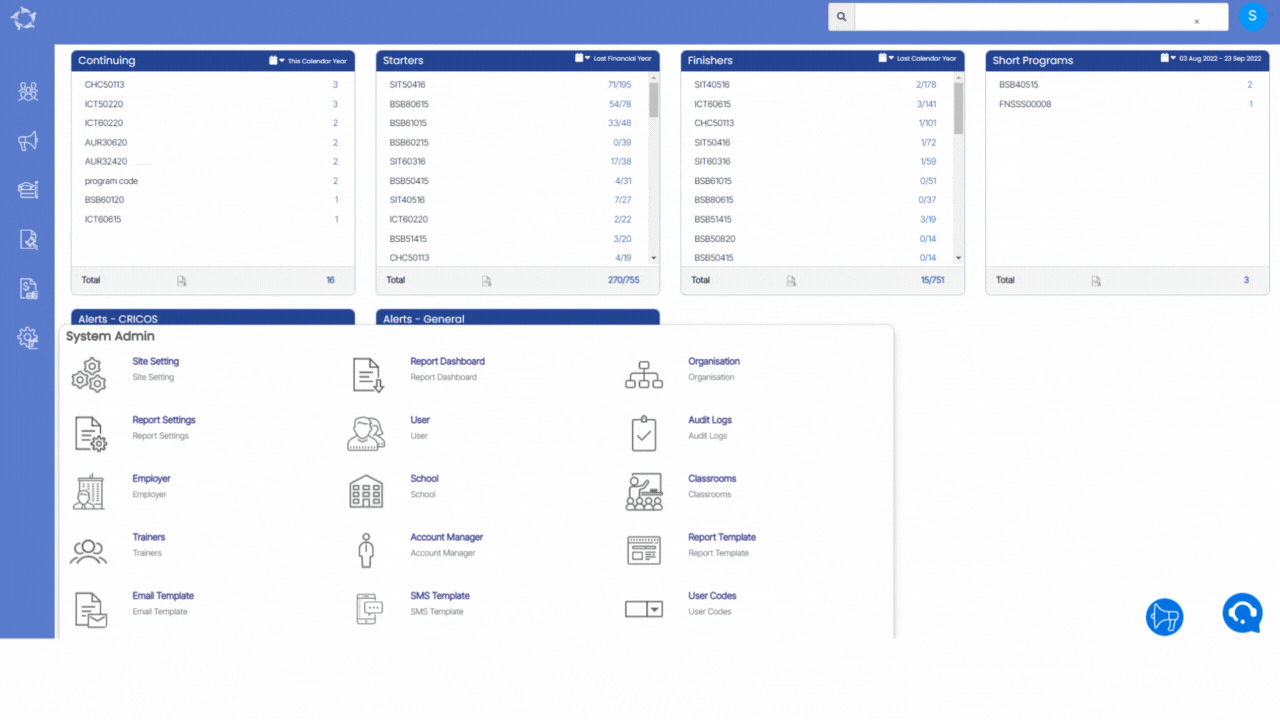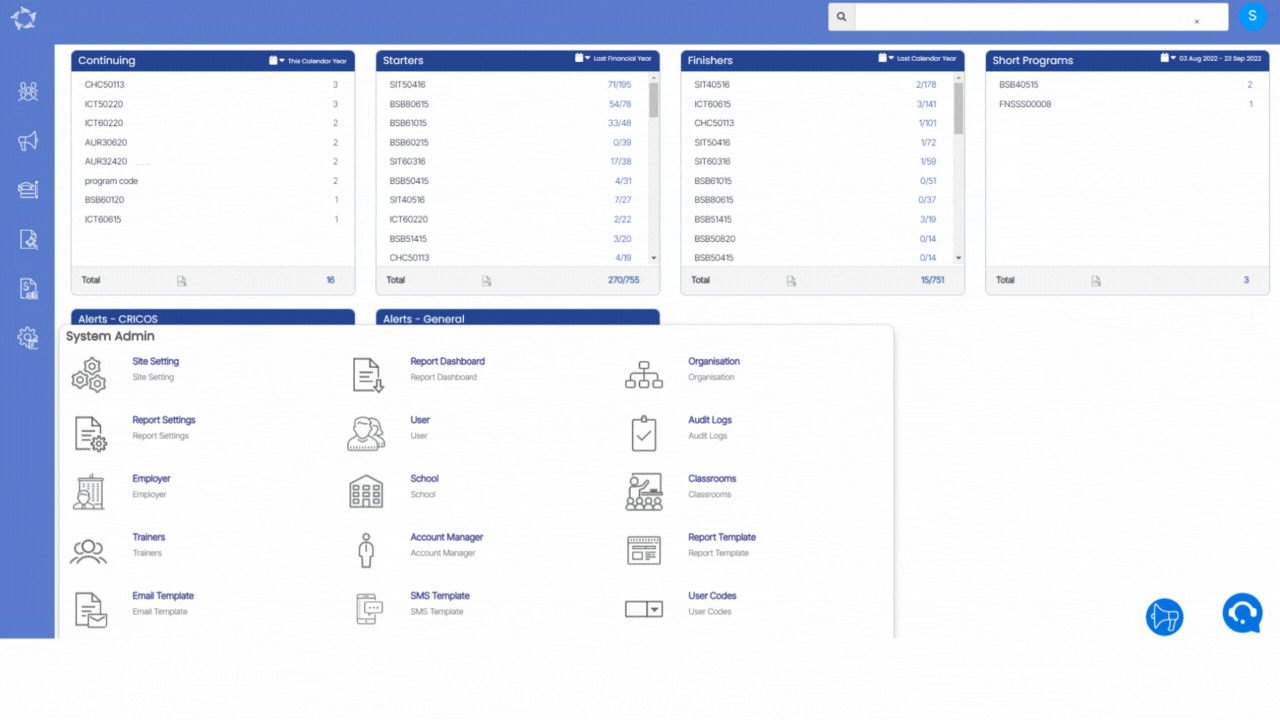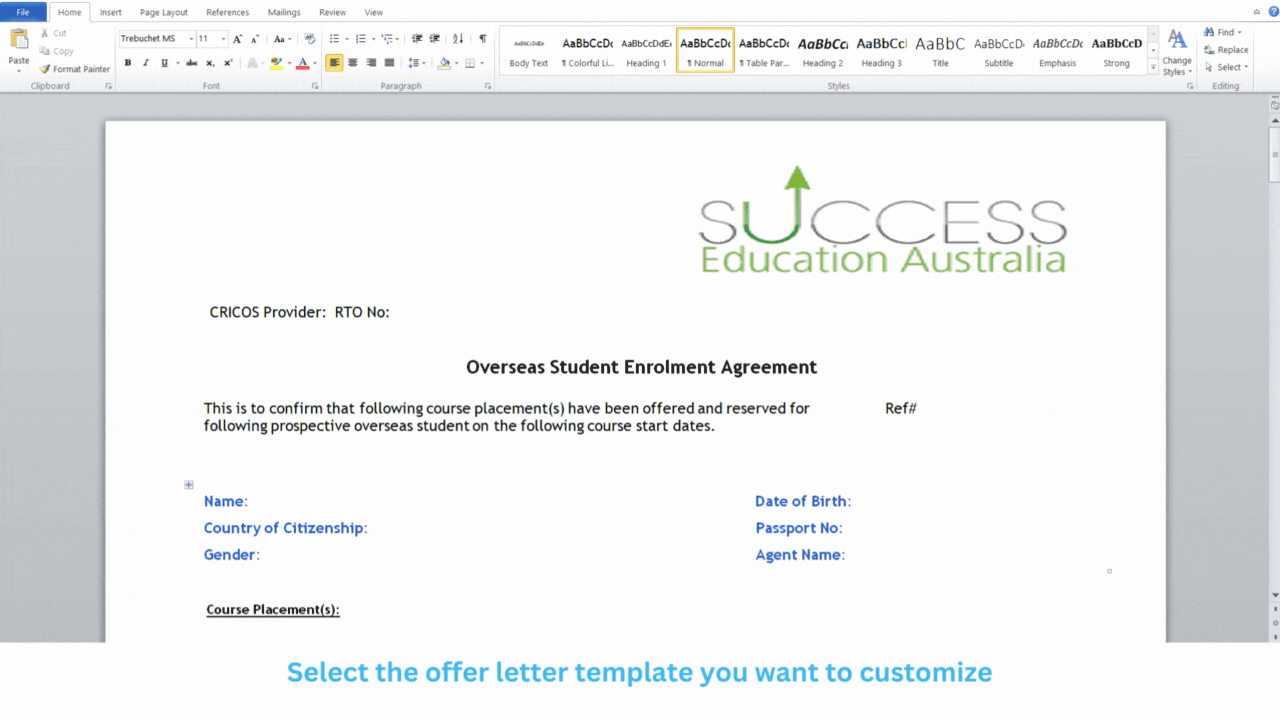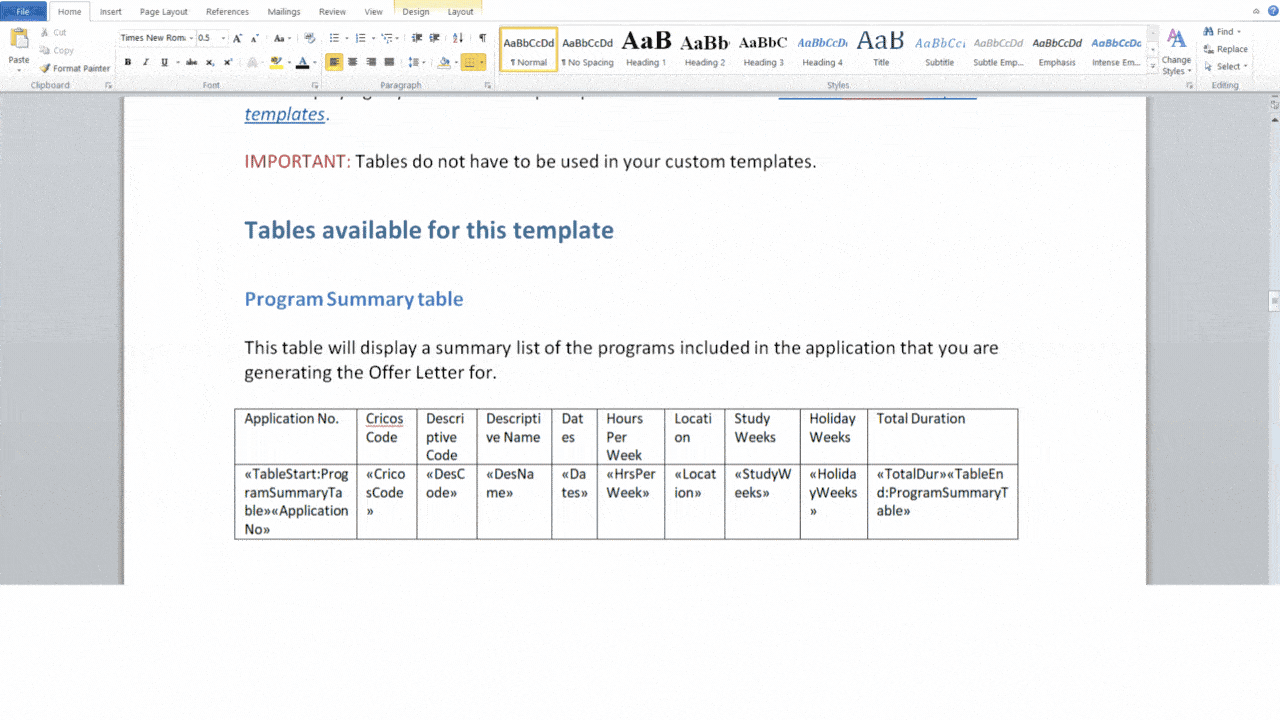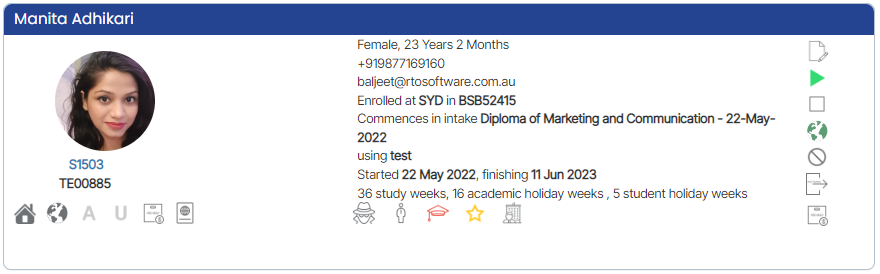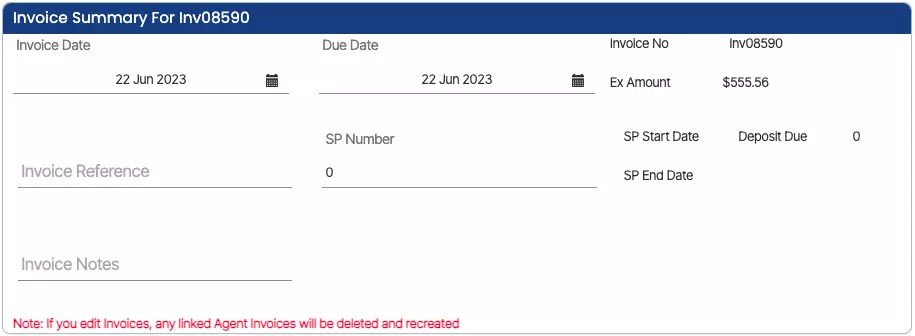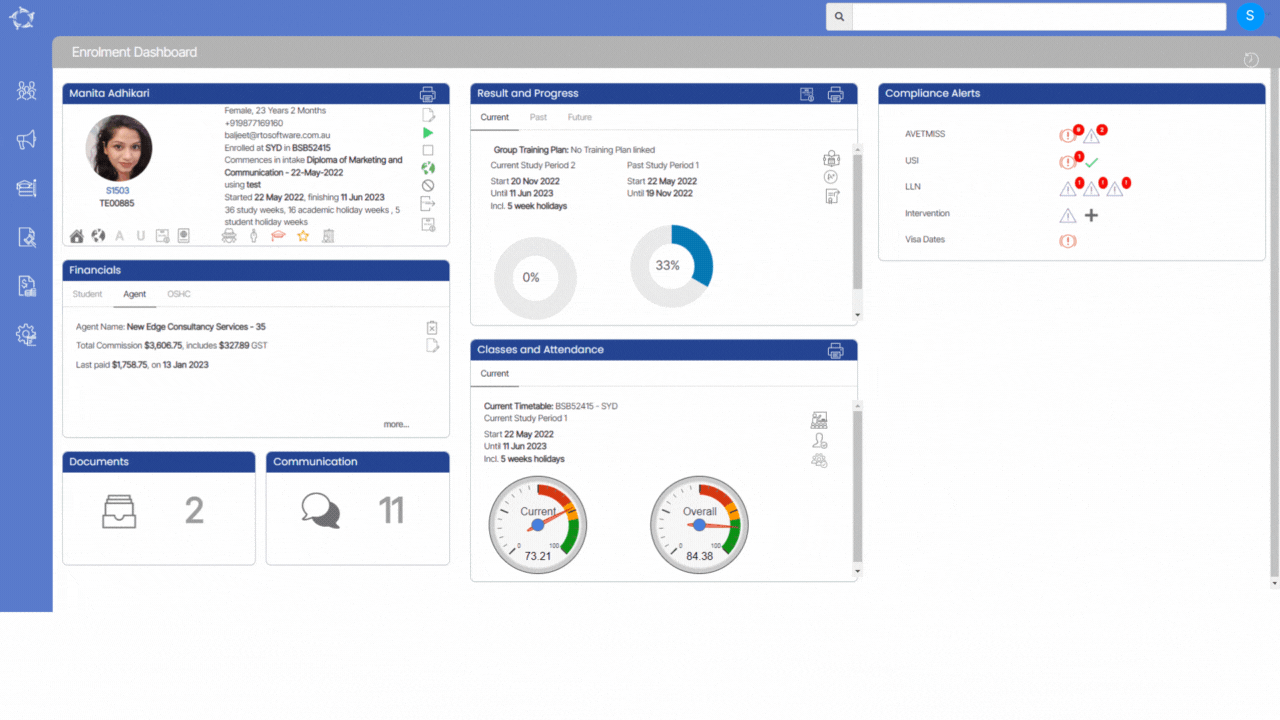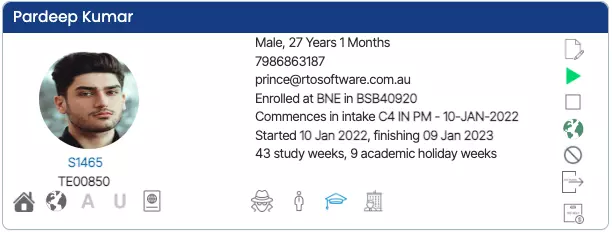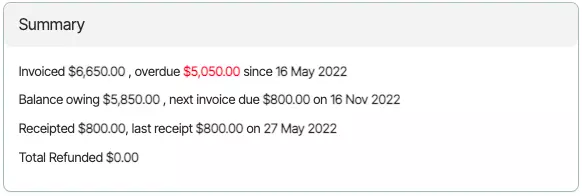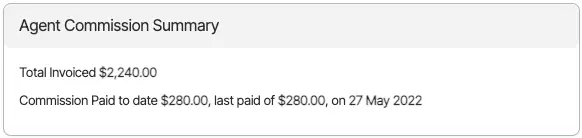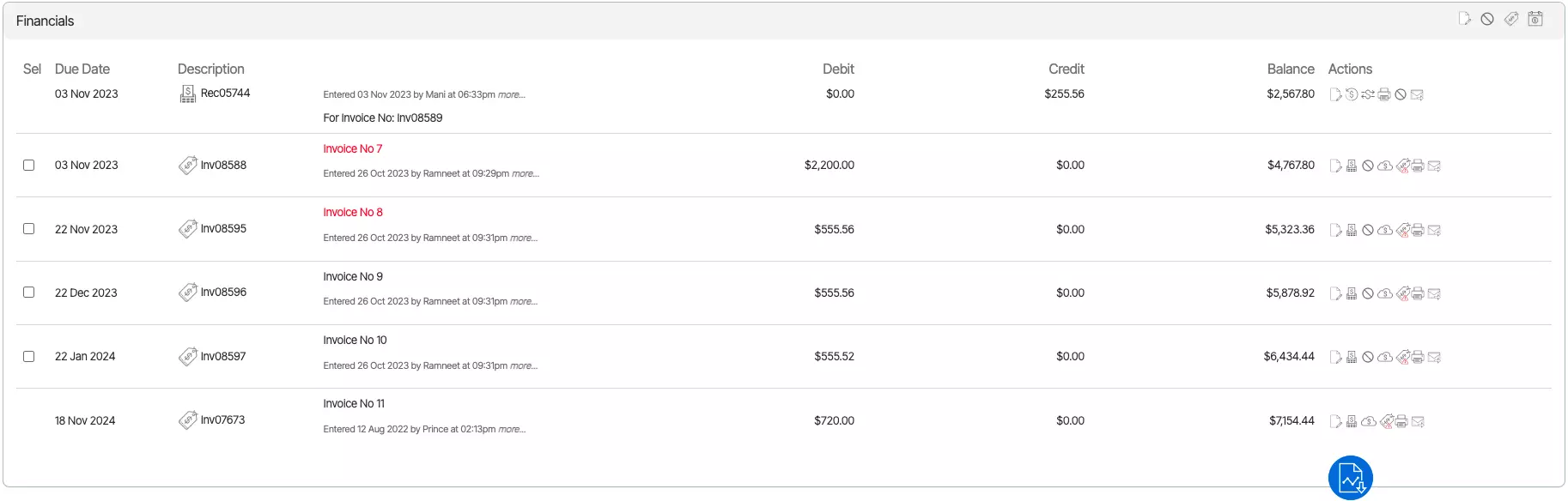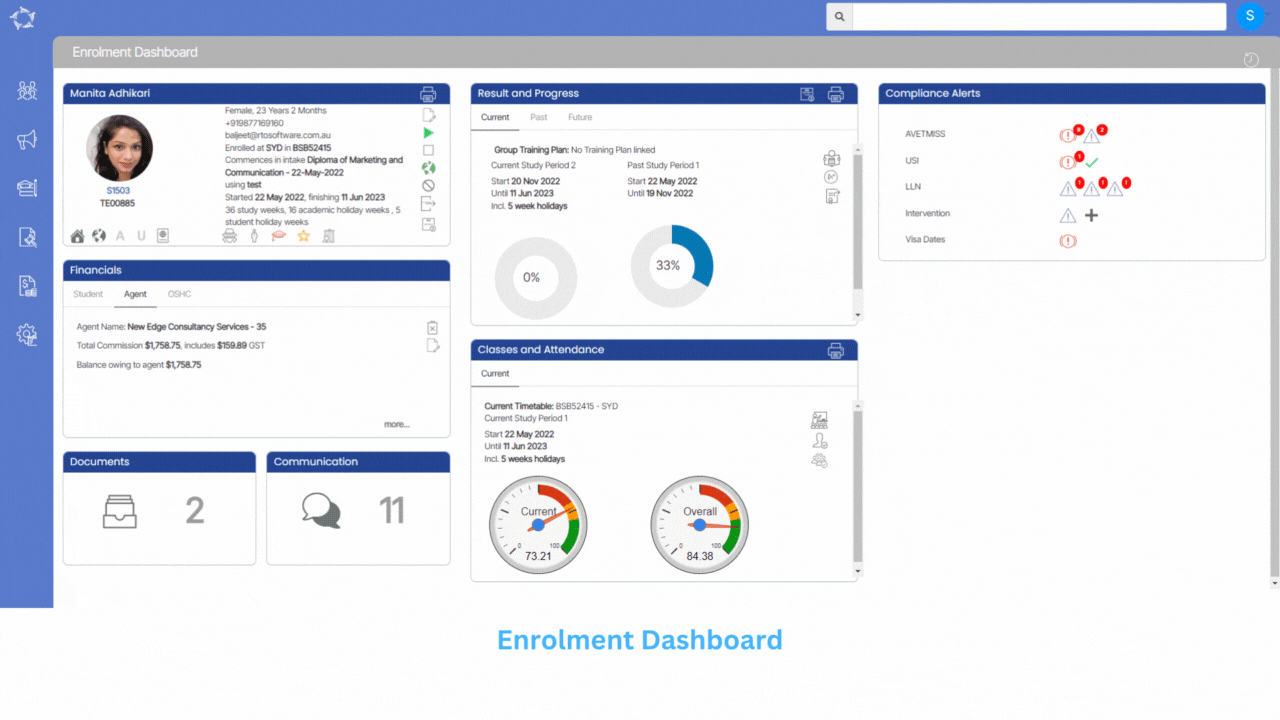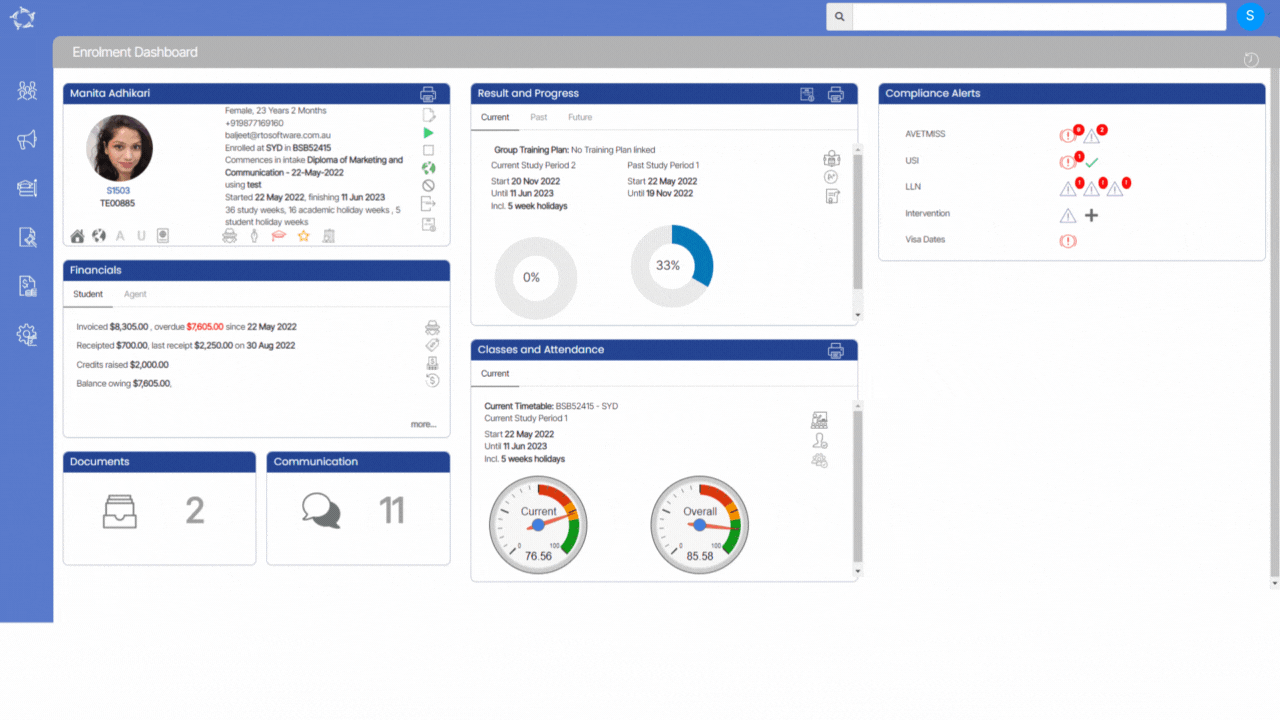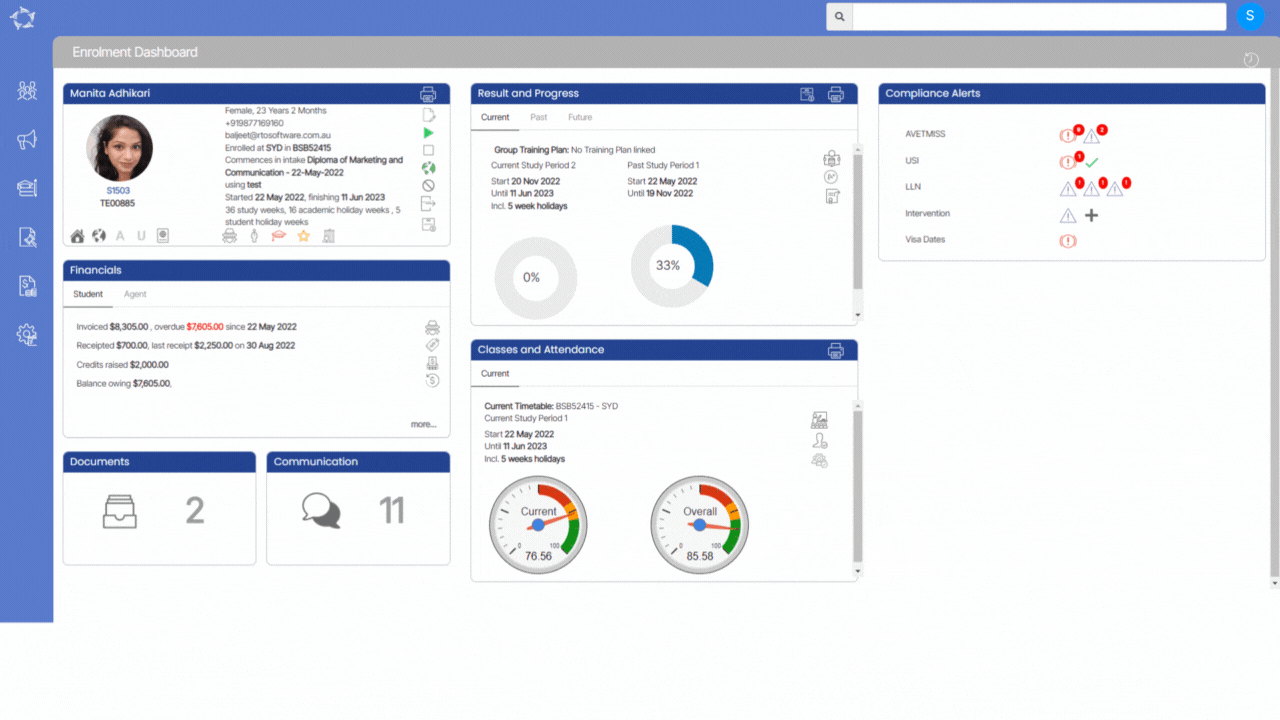Enrolment dashboard > Financial tile > Receipt Icon
A receipt is a written/printed acknowledgment that shows the total amount of the invoice that has been paid by the student. You can do the receipt in the system from the two screens that I have shown below:
- Enrolment dashboard > Financial tile > Receipt Icon
- Enrolment dashboard > Financial tile > Student Financial Details Screen > Action column > Receipt Icon.
Follow the below steps to enter the receipt:
- Select the Invoice against which you wanted to create the receipt.
- Select the Pay all check box if you want to pay all the invoiced amount and the system will automatically update the amount received field.
- Select the Pre-deduct all check box if you want to pre-deduct all the agent commission amount and the system will automatically update the commission received field.
- If you want to pay the partial amount then you can manually type the amount in the commission received and the amount received fields.
Tiles
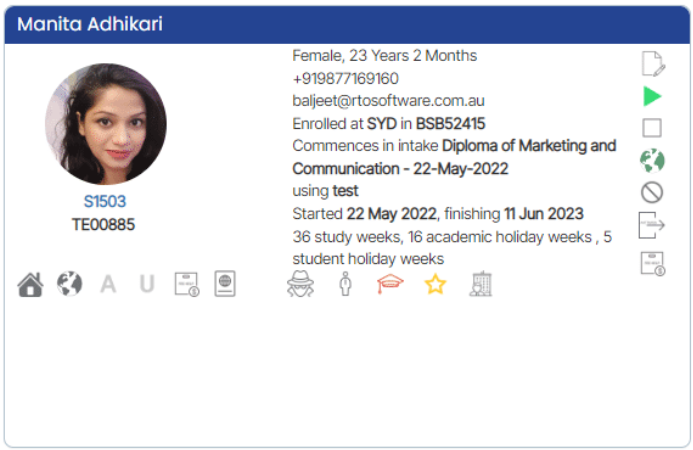
This Tille will show you the basic details of the enrolment and all the icons in this tile are read-only.
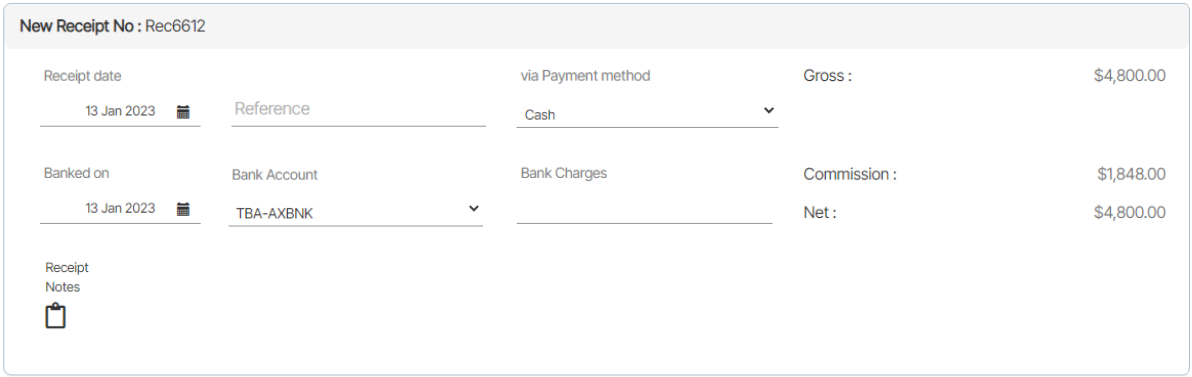
This tile will show you the Receipt number along with a preview of the Gross receipted amount, Commission amount, and Net receipted amount. You can add the Receipt date, Reference, Payment method and other Bank related details in this tile.
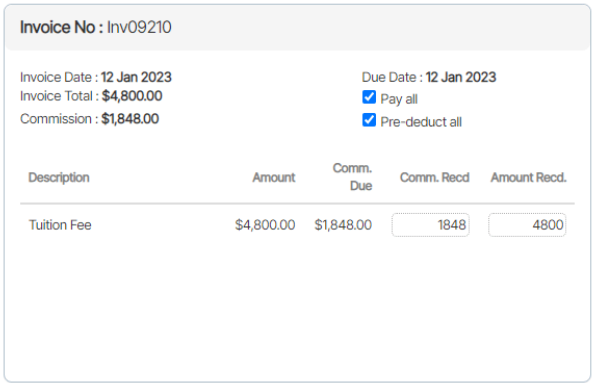
This Tile shows you the invoice details against which the receipt can be created. It depends on the instalment plans of the invoices according to which the number of tiles will be visible on the receipt screen.
After deciding on the receipt amount you need to update the data in the fields that are explained below:
| Field Name | Explanation |
|---|---|
| Receipt date | The receipt date will be the creation date of the receipt. Today’s date will be automatically selected by default. |
| Reference | If you have any reference number against this Receipt then you can update it in this field. |
| Via Payment method | The payment method needs to be selected when you create the receipt, you can select the multiple payment methods from the payment method dropdown. |
| Banked on | If you want to update the date for the bank then you can update the date in this field. |
| Bank account | If you want to add the bank name on the receipt then you can select the bank from the dropdown, only the bank which you have added to the system will be visible in the dropdown. |
| Receipt Notes | If you want to update any notes for the receipt then you can click on the notepad icon to add the notes. After updating the notes again click on the notepad icon to save the notes. |
| Bank charges | If the bank is changing any amount on the receipt, you can also update the charged amount in the field. |
After entering the details you just need to select the Save button and the system will create the receipt and show you the final step of the screen.
From the final screen, you will be able to see the system is saying that the receipt for enrolment no (TE00885) was created successfully, also there are two buttons on the screen, which I have explained below:
Print Button:
By selecting the Print button you will be able to generate the receipt, Once you select the button, floating window will appear on the screen, you can choose the template from the dropdown and select the generate button to generate the receipt.
Send Button:
By selecting the Send button you will be able to send the created receipt via email to the student. Once you will select the send button the system will take you to the compose email screen. You can choose your email template and select the send button to send the email.
Note: Whatever template you will select the receipt merge field needs to be added to the template, only then the system will print the receipt in the email.