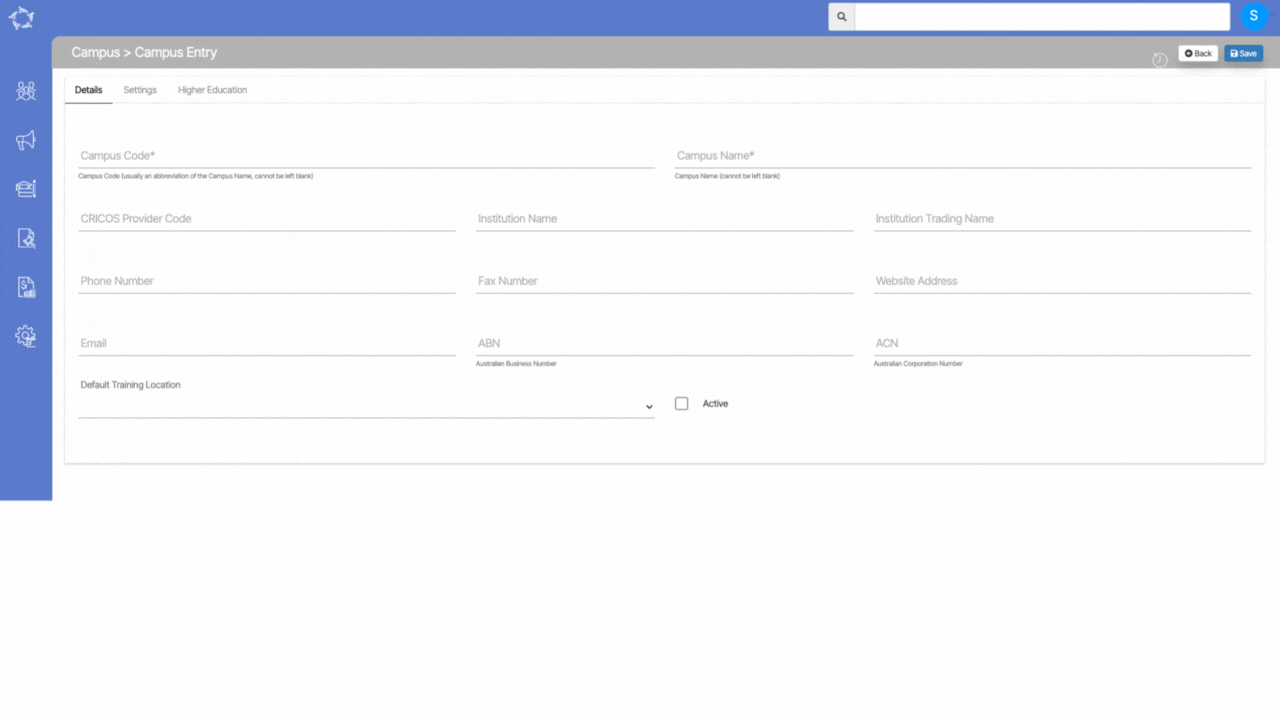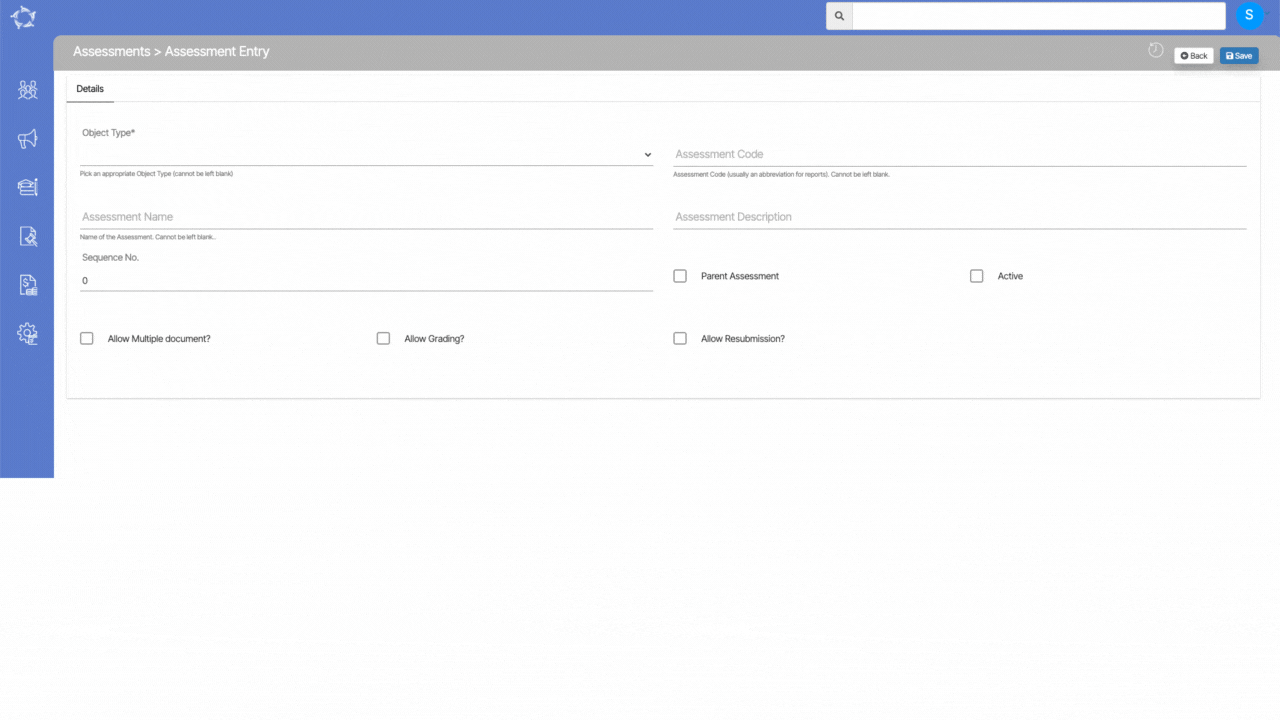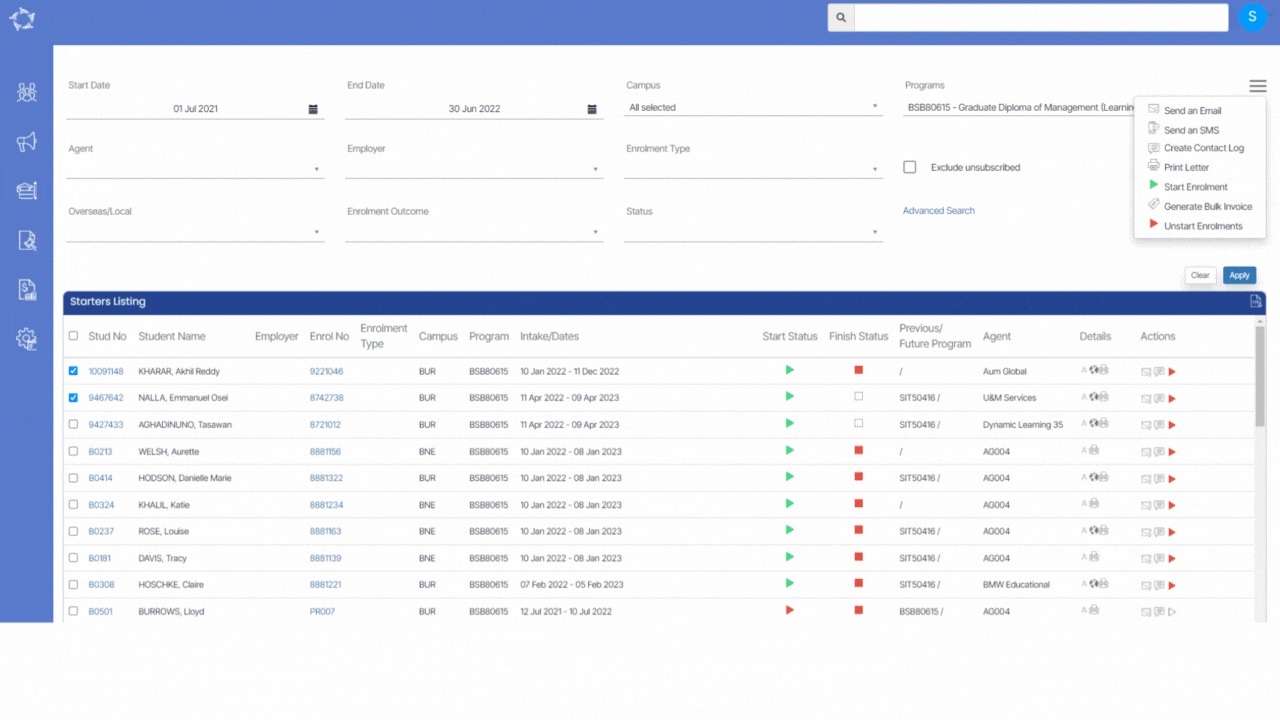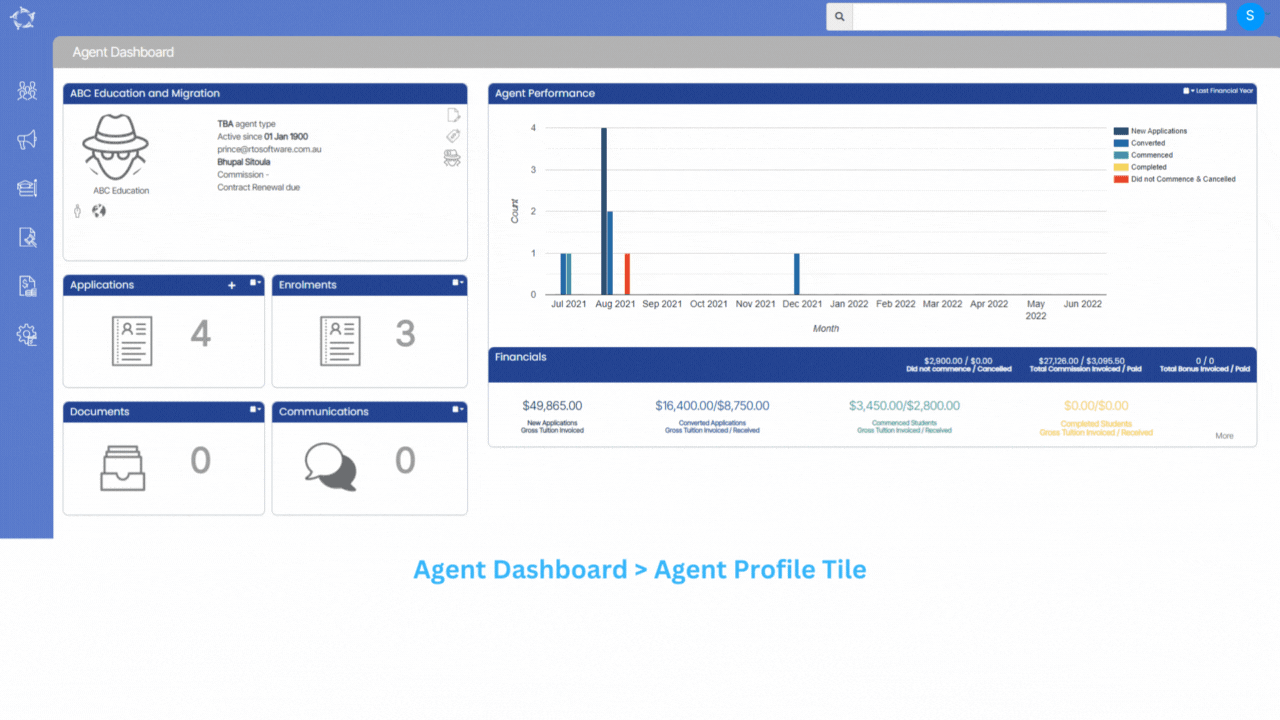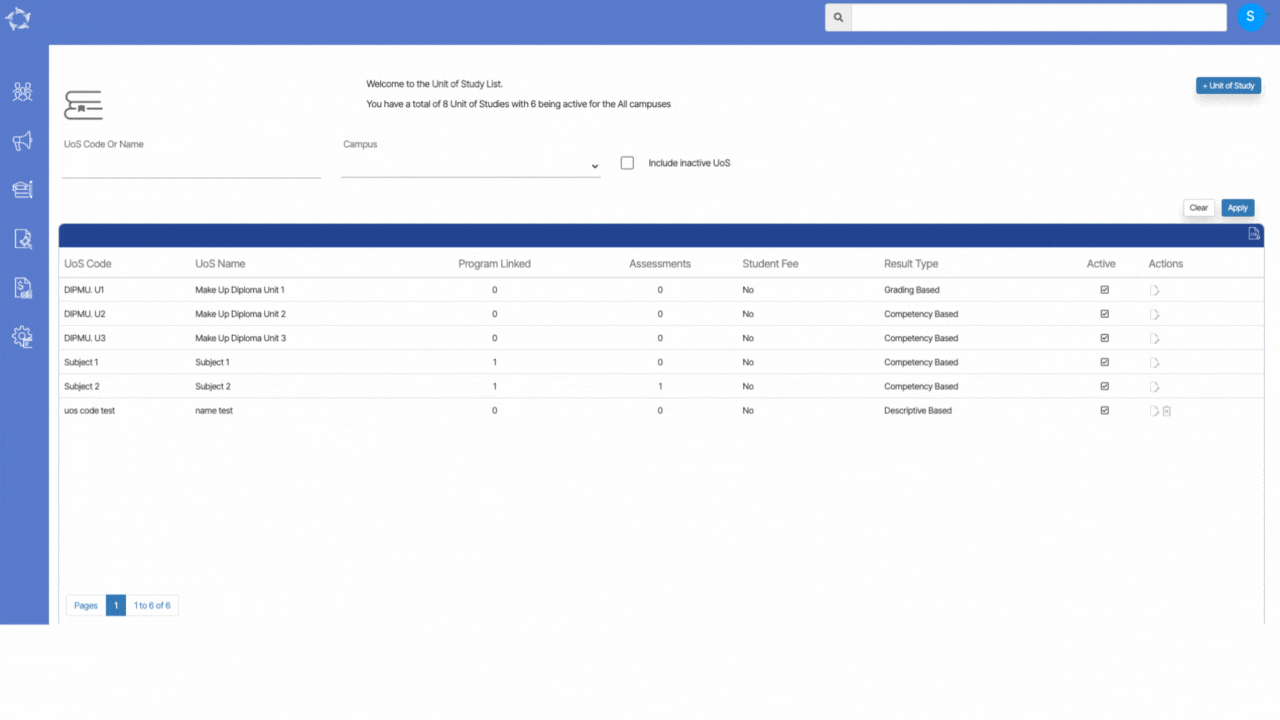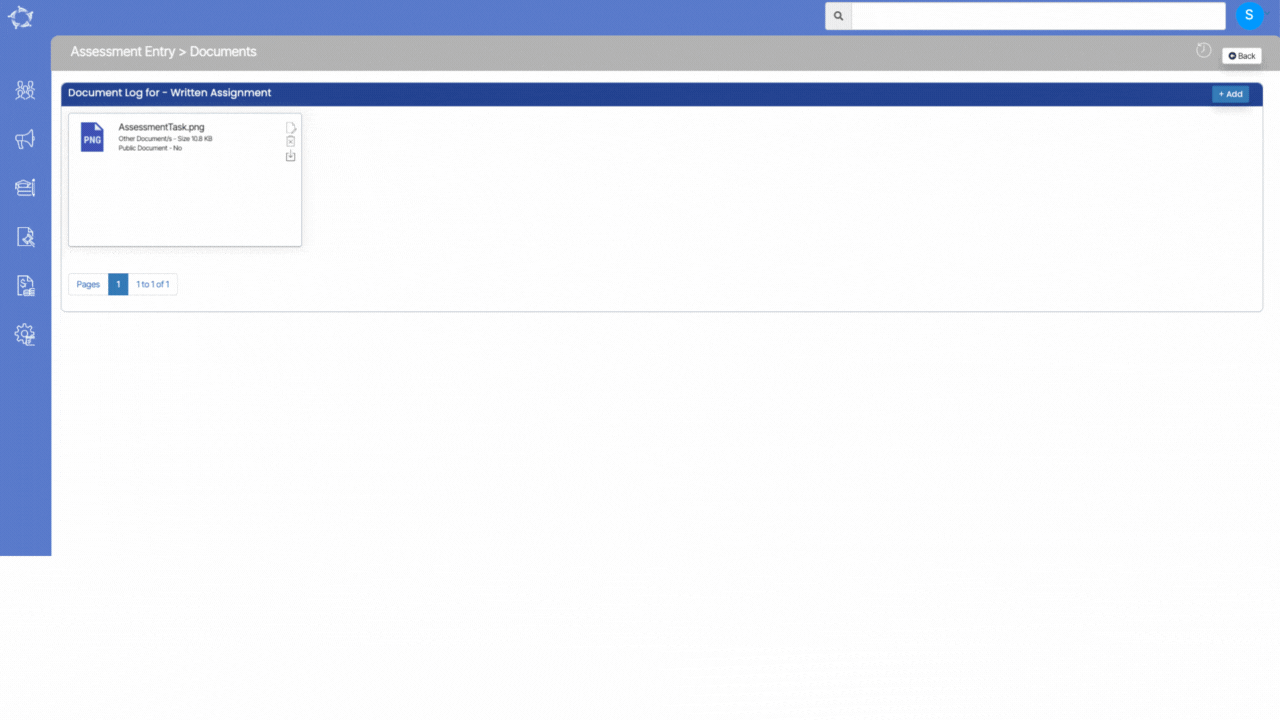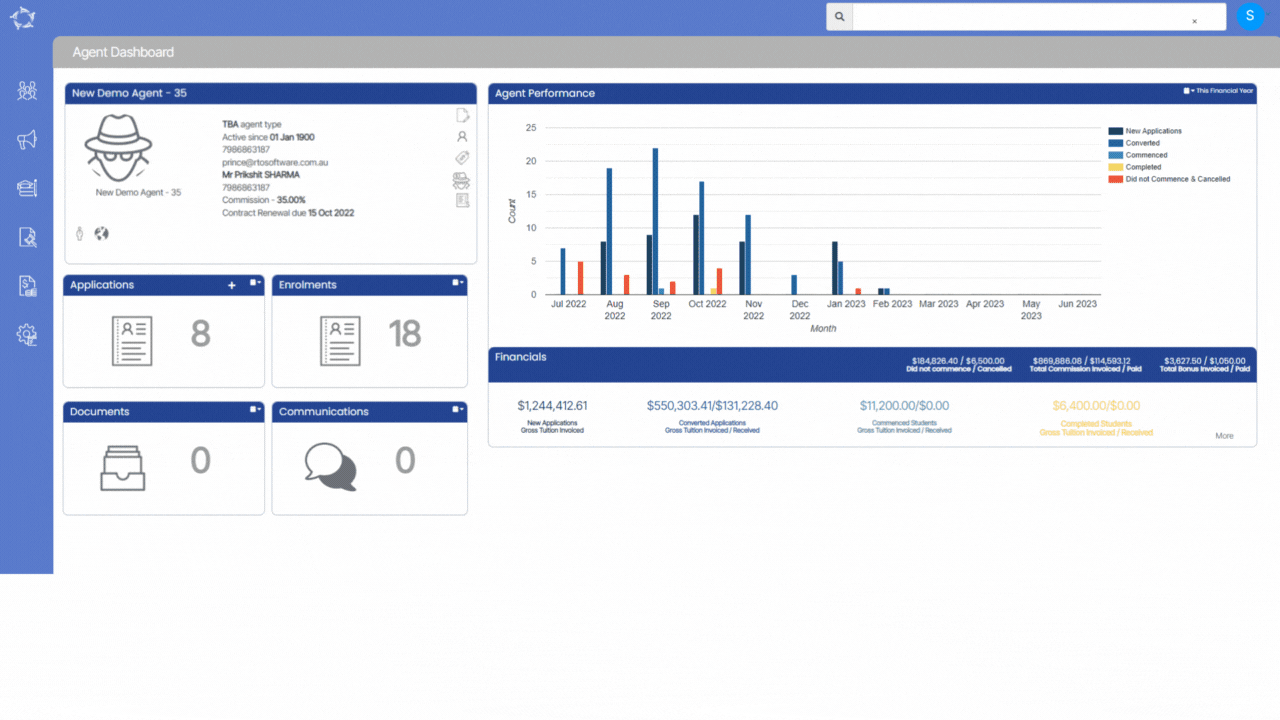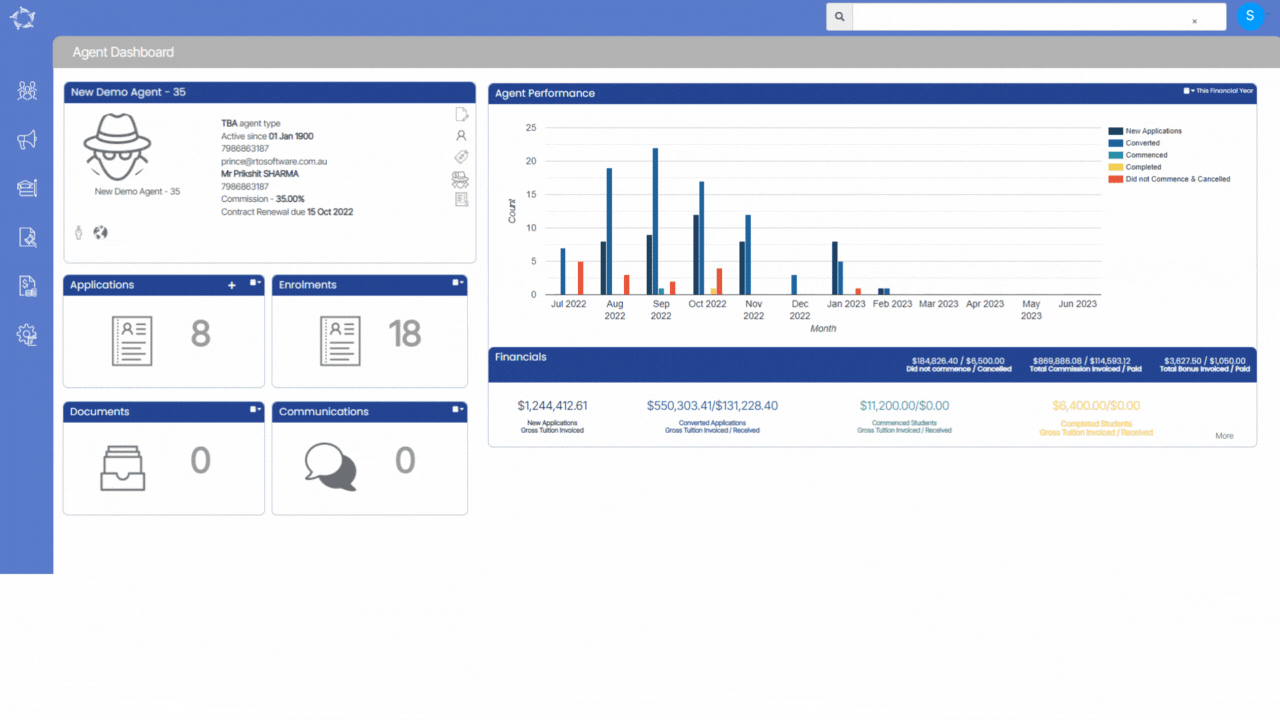Subjects > Subjects Entry Burger Menu > AVETMISS Settings
Colleges set up AVETMISS (Australian Vocational Education and Training Management Information Statistical Standard) settings for subjects to ensure compliance with the national data reporting requirements for vocational education and training in Australia. AVETMISS is a standard framework that governs the collection, reporting, and analysis of data related to vocational education and training activities.
By setting up AVETMISS settings for subjects, you can accurately capture and report data on student enrolments, completions, qualifications, and other relevant information.
When you access the AVETMISS Settings option, it will open the Subject AVETMISS screen. This screen allows you to input and manage the AVETMISS details for the subjects. Within the Subject AVETMISS screen, you can add the necessary AVETMISS information for each subject individually.
IMPORTANT – It is crucial to update the AVETMISS settings for subjects before conducting an AVETMISS export. Failure to update these settings in the system can result in errors during the AVETMISS submission process. The AVETMISS data, including subject details, is exported into the NAT00060 file format, which is used for reporting vocational education and training data.
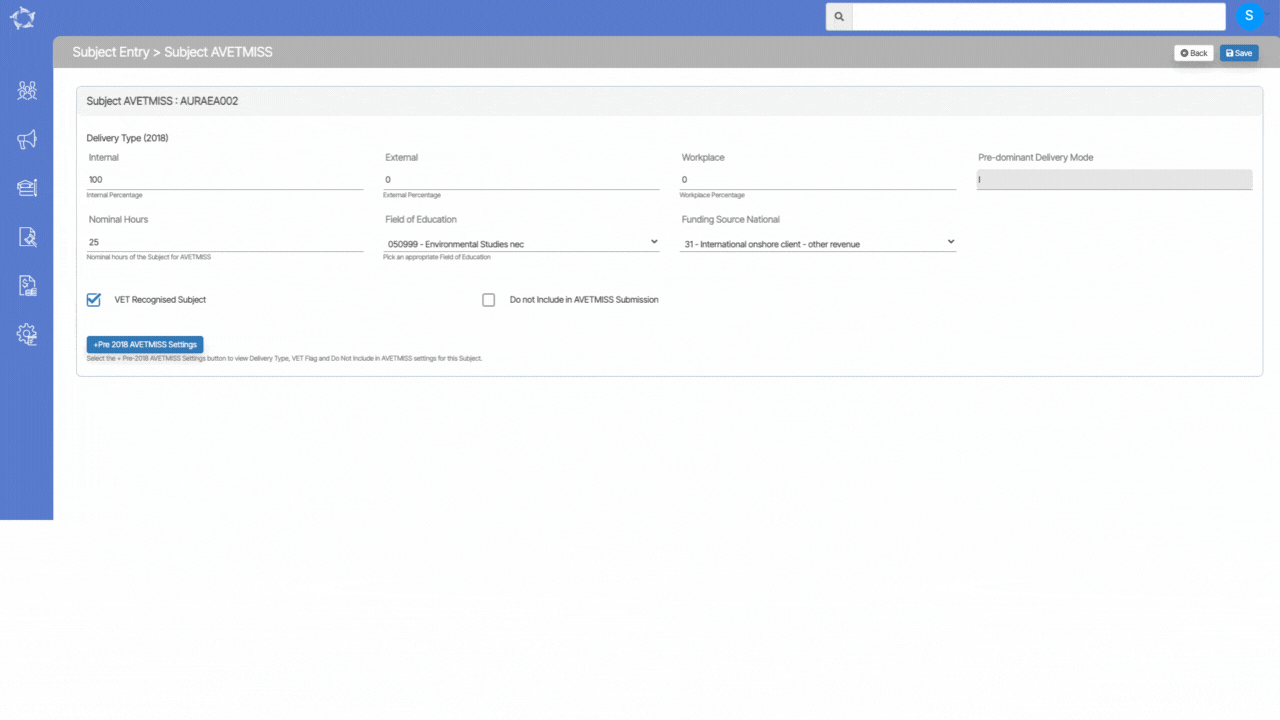
Explanation of the fields below:
| Fields | Explanations |
|---|---|
| Internal | Write the value as 100 if the subject is taught onshore only. The other two fields automatically have a 0 value. |
| External | Write the value as 100 if the subject is taught offshore only. Then the internal and workplace field automatically have a 0 value. |
| Workplace | Write the value as 100 if the subject is taught at the workplace level only. Then the internal and external fields automatically have a 0 value. |
| Pre-Dominant Delivery Mode | It is a read-only auto-populated field that changes according to the delivery type method selected. |
| Nominal Hours | Here you can add the nationally agreed nominal hours of the subject. |
| Field of Education | You can select the field of education from the dropdown. |
| Funding Source National | If you are 100% CRICOS for your VET subject you would select the funding source national as overseas 31 (International onshore client – other revenue). However, if you deliver offshore for student then you would change it from an Enrolment subject AVETMISS level. |
| VET Recognised Subject | Select this box to make the subject VET recognised. |
| Do not include in AVETMISS Submission | Select this tick box if you do not want to include the subject in the AVETMISS submission. |