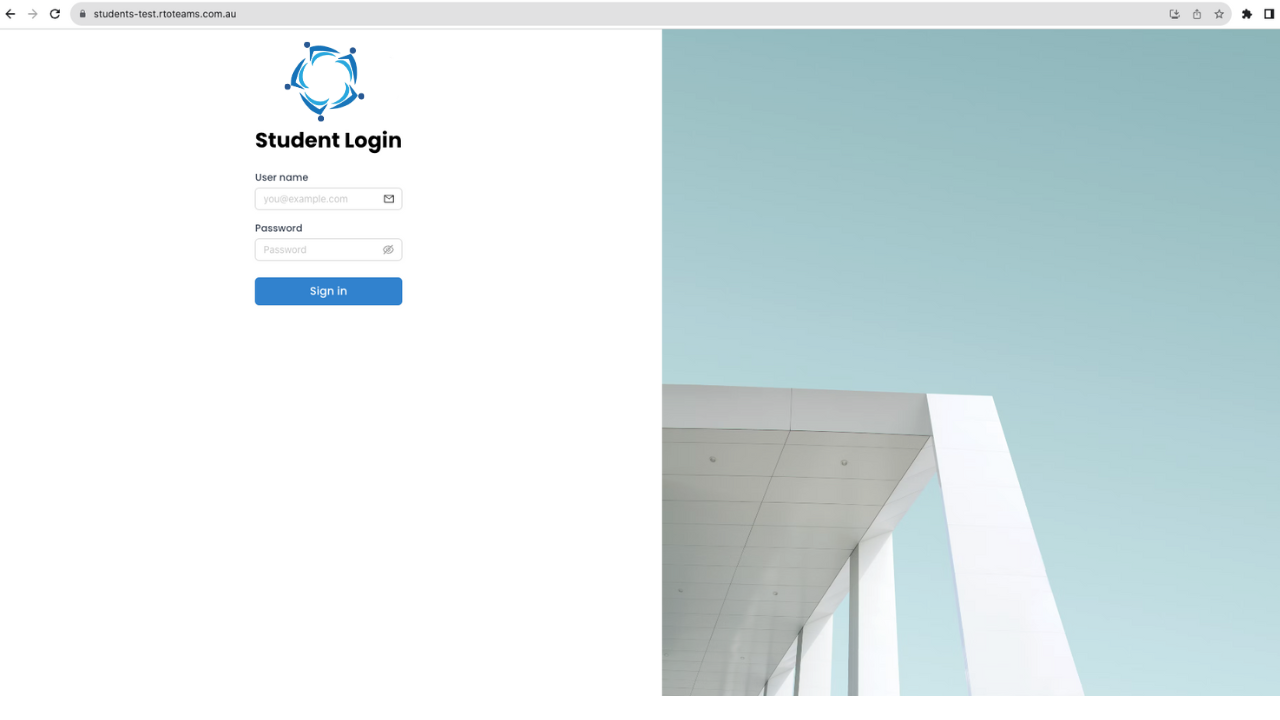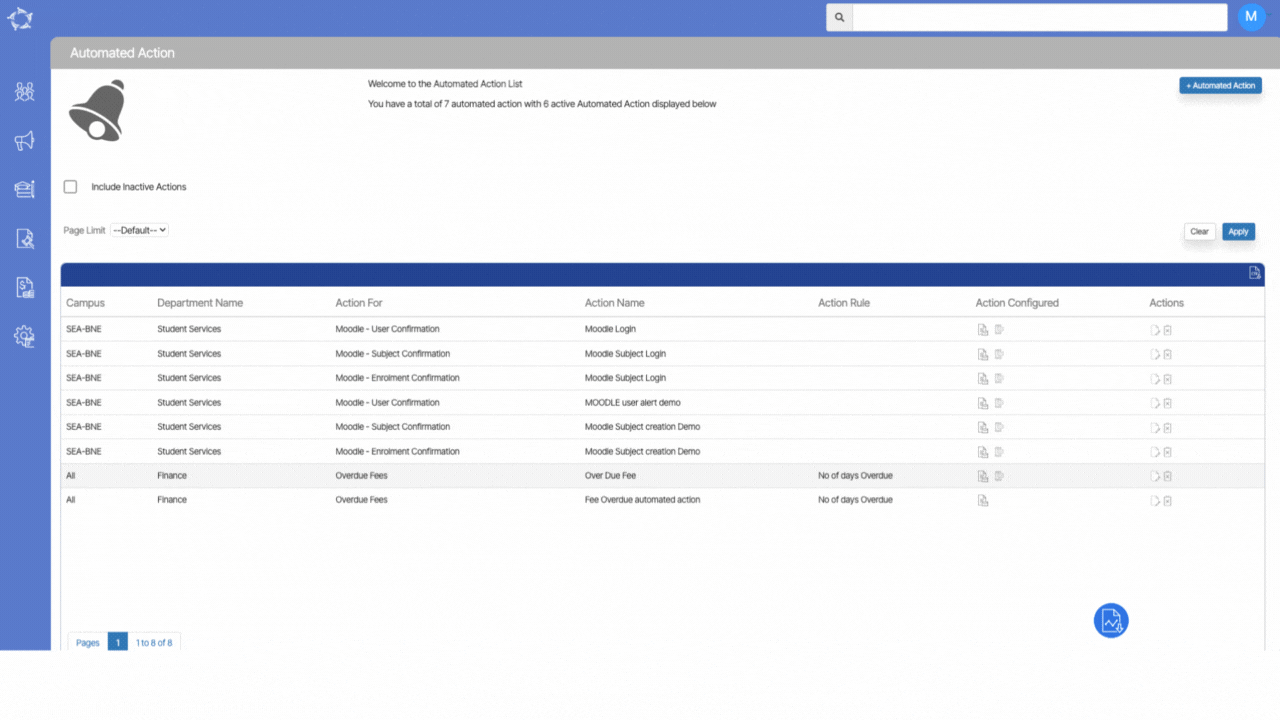A student portal is an online platform, offering students to log in using their email addresses. Students can access a range of personalised information, including academic results, and details of their past enrolments and future enrolments.
Student portal login page – to log in to the student portal, your students will be provided with the URL for example – https://Students-teams web address.(https://Students-xyz.rtoteam.com.au)
Note – A student can log into the student portal by using the user name which will be the primary email address or student number and the password will be available on the “Edit student entry” screen.
For Login details: The user name will be the student’s primary email address and the password, will be available on the Edit Student Details screen. When you are on the screen, you can see the password in the Current Password field.