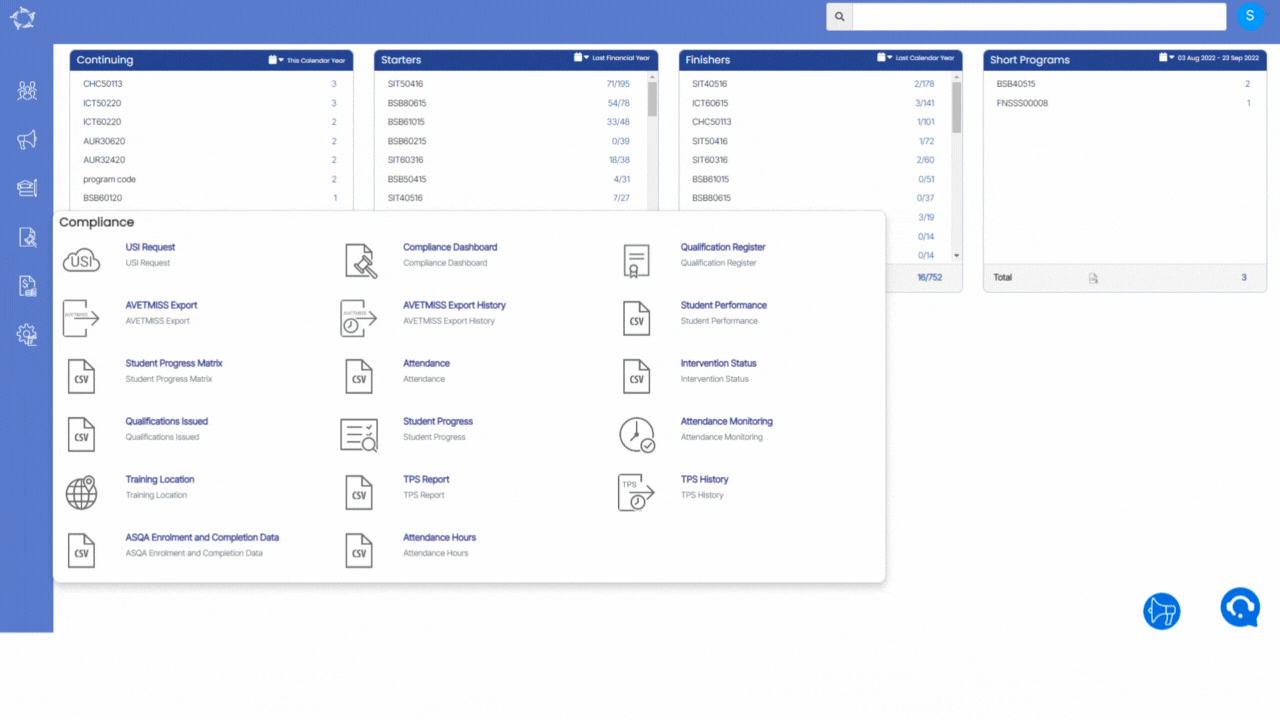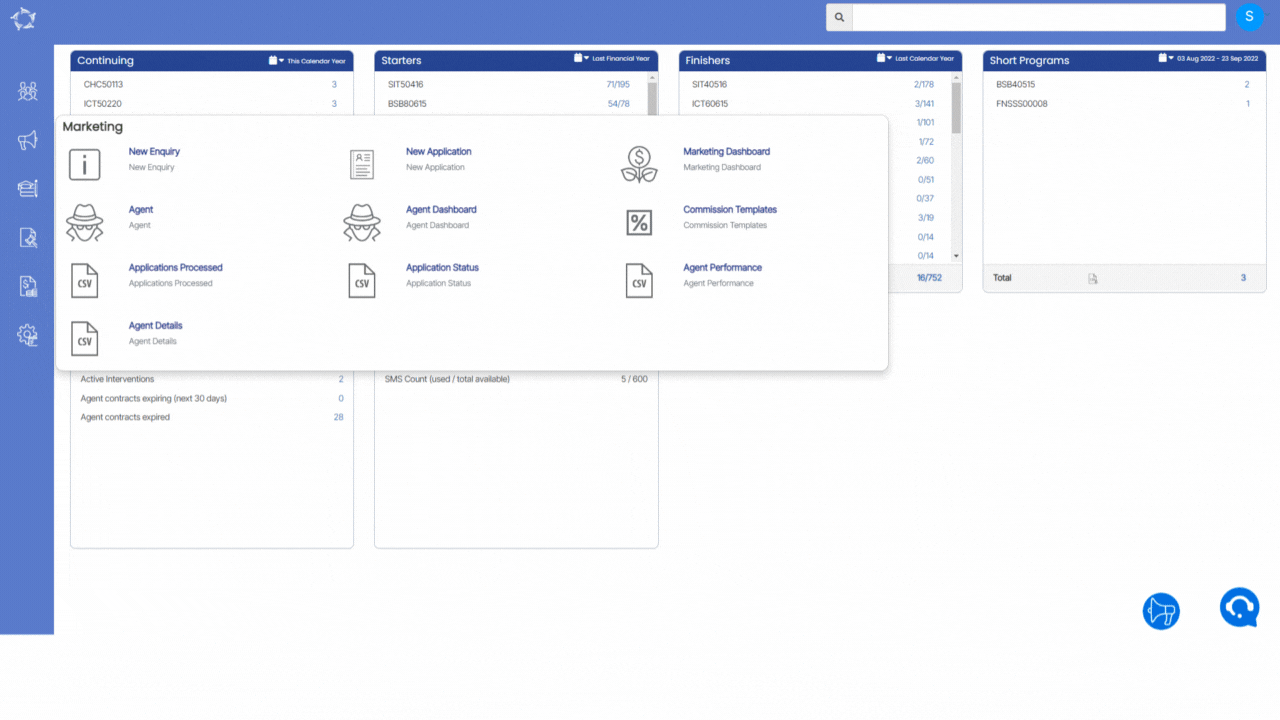Agent Performance parameters/filters screen will show you two different tabs General and Advance. Below is the table that will show the filters and their explanation.
| General Filters | Explanation |
|---|---|
| Report Dates | This field has two different radio buttons: Enrolment Start / End Dates – when you select this radio button, the system will print the enrolment SD and ED in the columns Enrolment Date – By selecting this radio button, the system will print the enrolment processed date in the enrolment date column. |
| Report Start Date | Select the start date of the enrolment from the calendar. |
| Report End Date | Select the end date of the enrolment from the calendar. |
| Campus | You can select multiple campuses from the dropdown. |
| Enrolments to Include | This dropdown will show you two different tick boxes (Current and Finished) and you can select them as you required. |
| Include Enrolments/Applications | It will show you two different tick boxes (show applications and show enrolments) and you can select them as you required. |
| Include cancelled enrolments | The system considers only cancelled enrolments with start dates within the specified report period, excluding enrolment outcomes marked as cancelled for this option. |
| Include Declined Applications | Select this tick box if you wish to print the declined applications in the report |
| Group By | Please see TEAMS Basics |
| Sort By | Please see TEAMS Basics |
| Asc/Desc | Please see TEAMS Basics |
| Advance Filters | Explanation |
| Agent Name | Select multiple Agent |
| Account Manager | Select multiple Account Managers |
| Agent Region | Select multiple Agent Region |
Select the “Print” Icon ![]() to generate the report. After clicking on it, the system will direct you towards the report dashboard screen. You can see the report status over there if it’s generated or not. Once it’s generated, download the report.
to generate the report. After clicking on it, the system will direct you towards the report dashboard screen. You can see the report status over there if it’s generated or not. Once it’s generated, download the report.