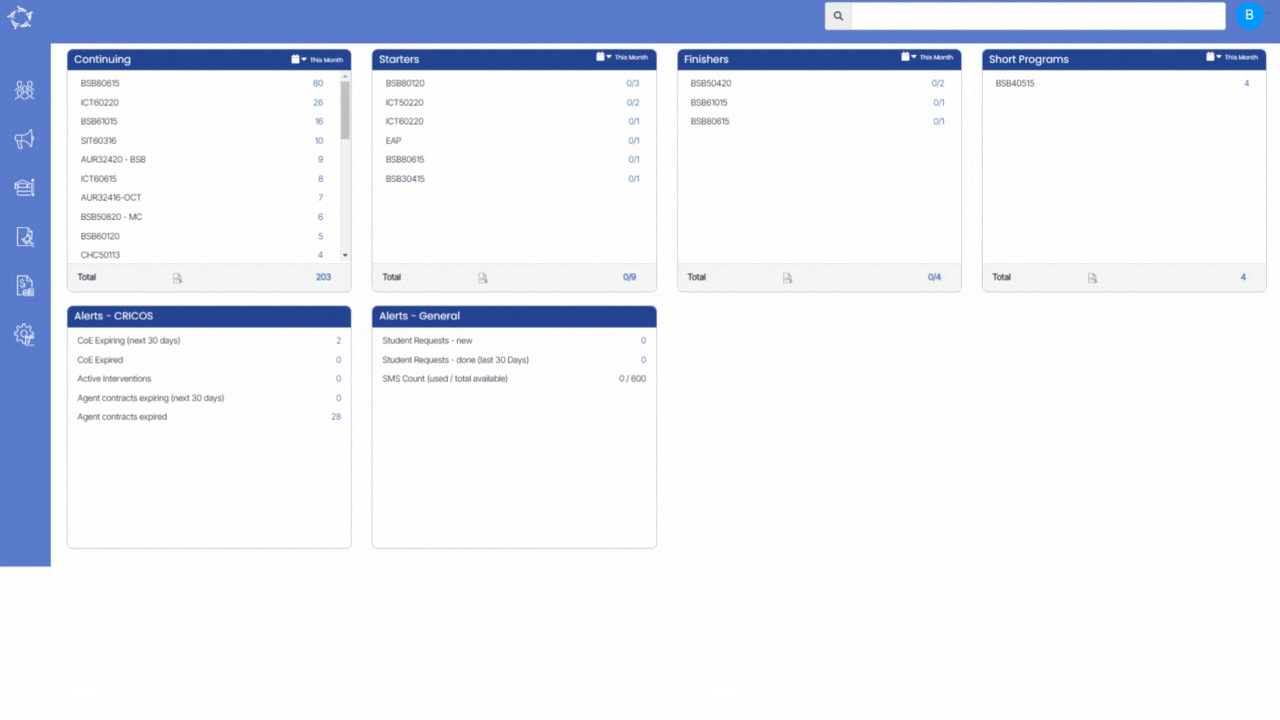Class Roll Report Columns has general tab. Below mentioned table is the explanation of columns.
| Columns | Explanations |
| Student No | Student Number generated by TEAMS |
| Student Name | Student (First name)(Middle name)(Last name) |
| Enrolment No | Enrolment Number generated by TEAMS |
| Student Type | This is the student type (New Student and Returning Student) selected at the Enrolment level |
| Intake | This is the Intake name selected while processing the application |
| Dates | Enrolment Start Date and End Date |
| Week No | This is the total number of weeks (if the enrolment has a total duration of 52 weeks and the class session is in week 12 then the system will show you the week no = 12/52 |