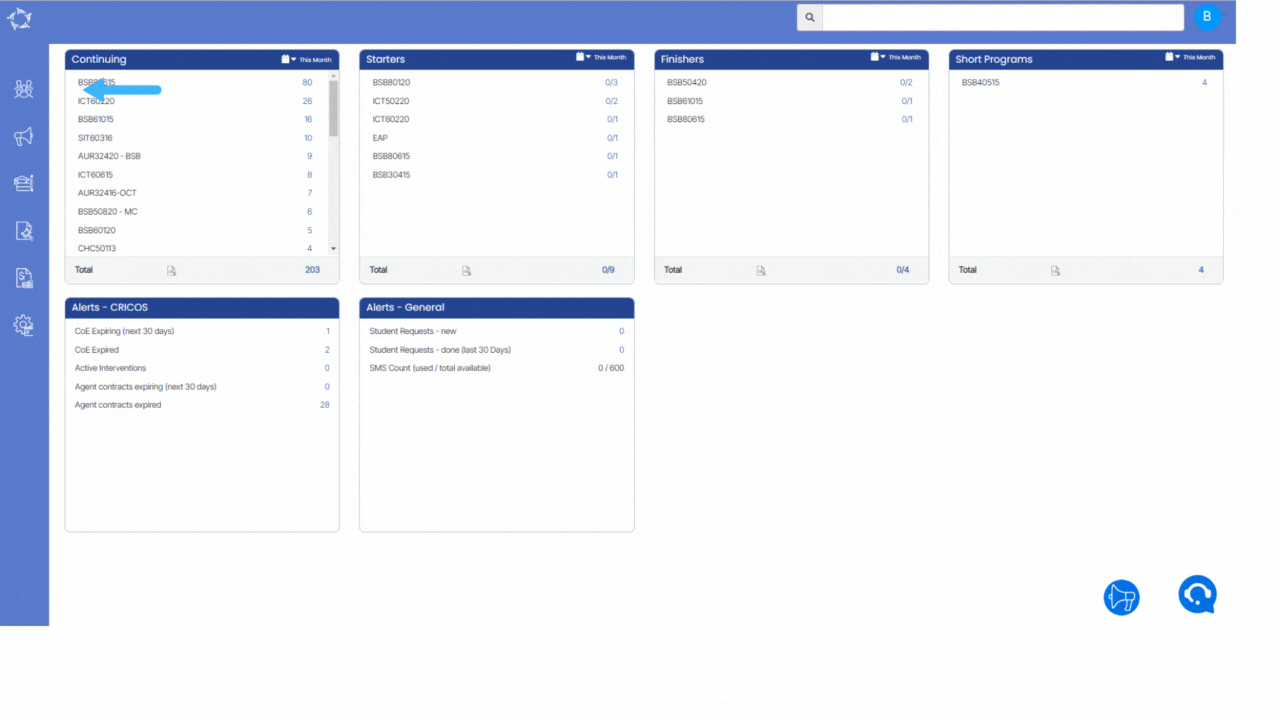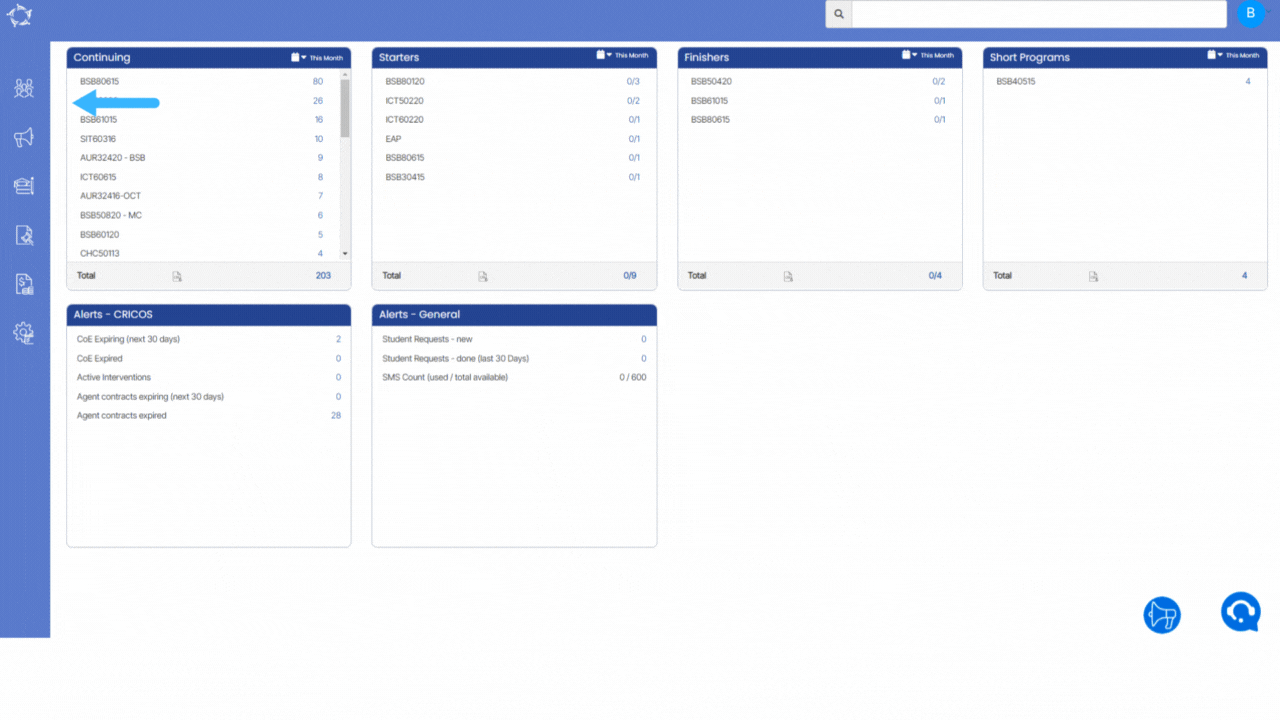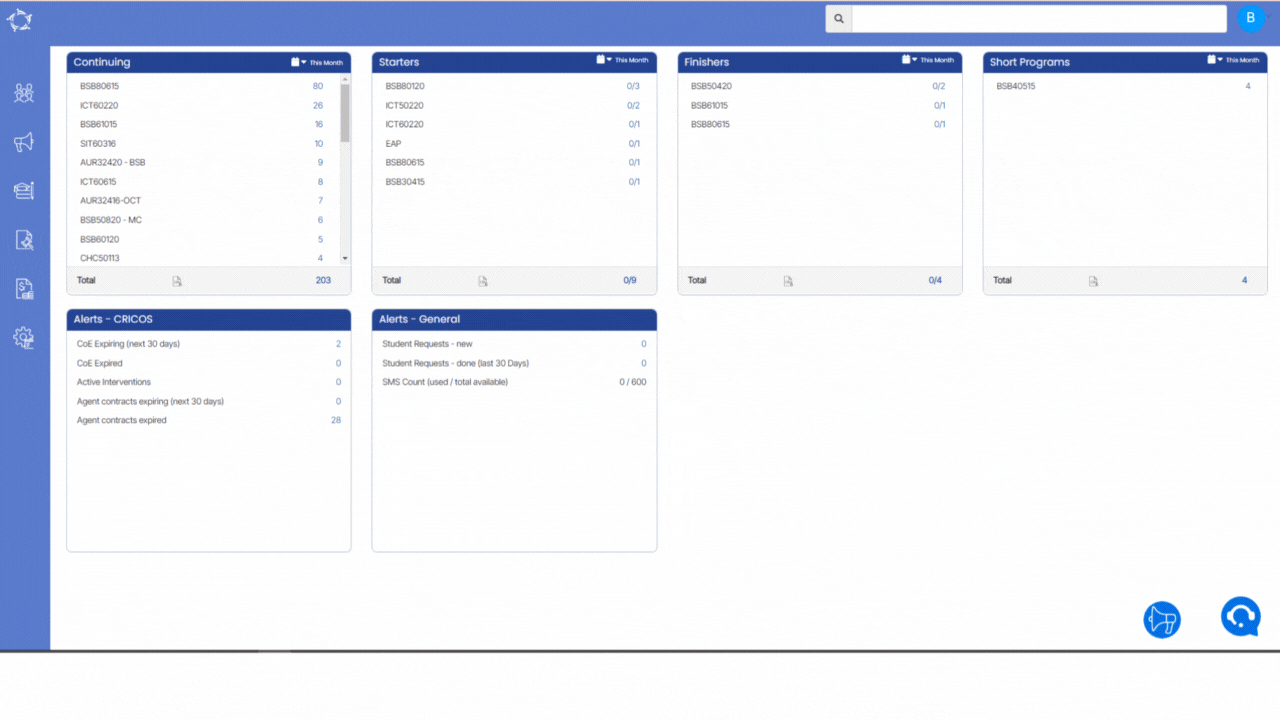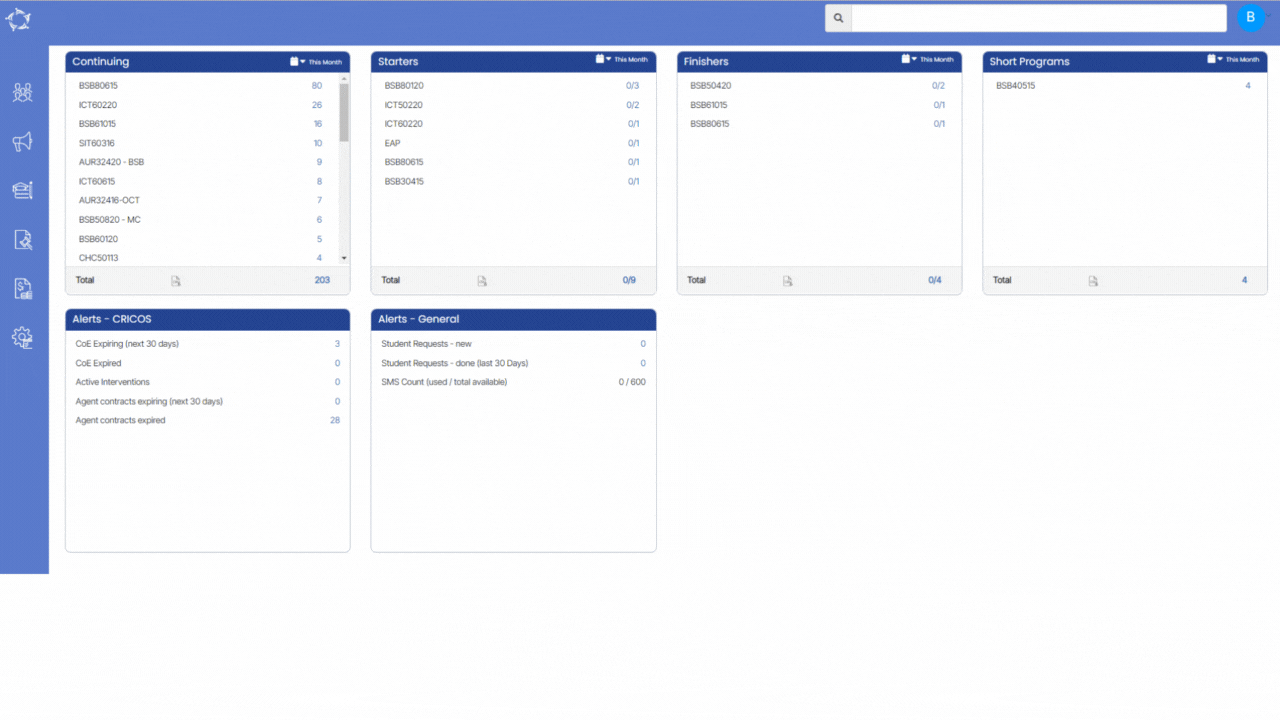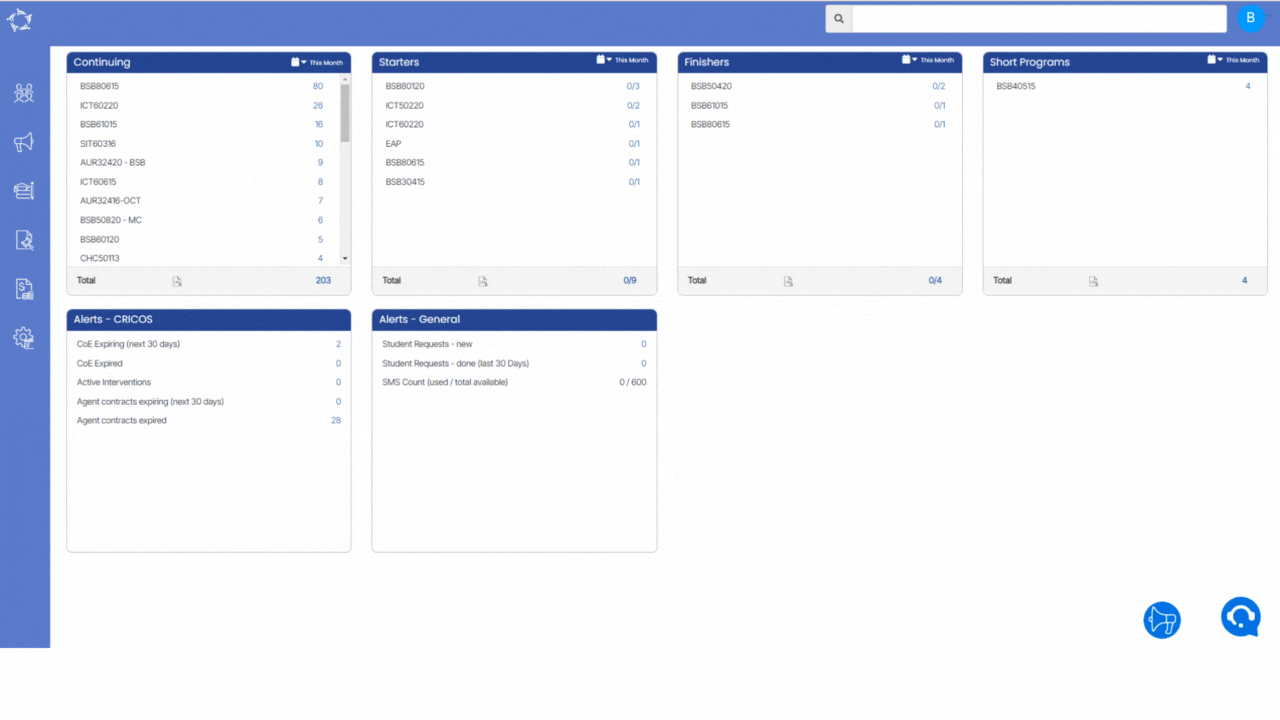| Student No. | Student Number |
| Enrolment No. | Enrolment Number |
| Student Name | This column will show student’s first name, middle name and last name |
| Address | There are three columns (Address Line1, Address Line 2 and Address Line 3) and it will show you the student’s address here |
| Suburb | Suburb updated on the on the Student’s address screen |
| State | AVETMISS Export – State Format |
| Post Code | Post code updated on the on the Student’s address screen |
| Campus | it will show you campuses name if you have selected multiple campuses on the filters screen |
| Program | Program Name |
| Enrolment type | This is a user code in TEAMS and based on the User Code created, you can select the enrolment type. |
| Employer | Employer name |
| Timetable | It will show you timetables name selected on the filters screen |
| Start Date | Start Date of the enrolment |
| End Date | End Date of the enrolment |
| Date of birth | Date of Birth of the student |
| Residential Post date | Current residential post code of the student |
| Total Subjects | Total number of subjects linked to the enroments |
| Date of Certificate Issued | This will show you the certificates issued date |
| Date statement of Attainment | This will you the date of the statement of attainment issued |
| Enrolment Status | Enrolment Status (Started, not started, finished, cancelled) |
| Enrolment Outcome | enrolment outcome updated on the Edit Enrolment Details screen |
| Trainer Name | Trainer name |
| Unit of study | It will show you unit code (Unit of study means subject that a student undertakes as a part of a course of study) |
| Subject Code | Subject Code Field shows you the Unique Code of Subject. |
| Subject Name | Subject Name field shows you the particular name of Subject. |
| Scheduled Hours | Hours scheduled for the subject |
| Score | Score |
| Result | This will show you final result of the subjects |
| Result Date | Final result date |
| Subject Start Date | Subject Start Date |
| Subject End Date | Subject End Date |
| Points | Points Achieved |
| Fee for Service | It will show you Yes if the enrolment is FFS and No if its not |
| Entry Date | Processed date |
| Attempt No. | |
| Attempt | |