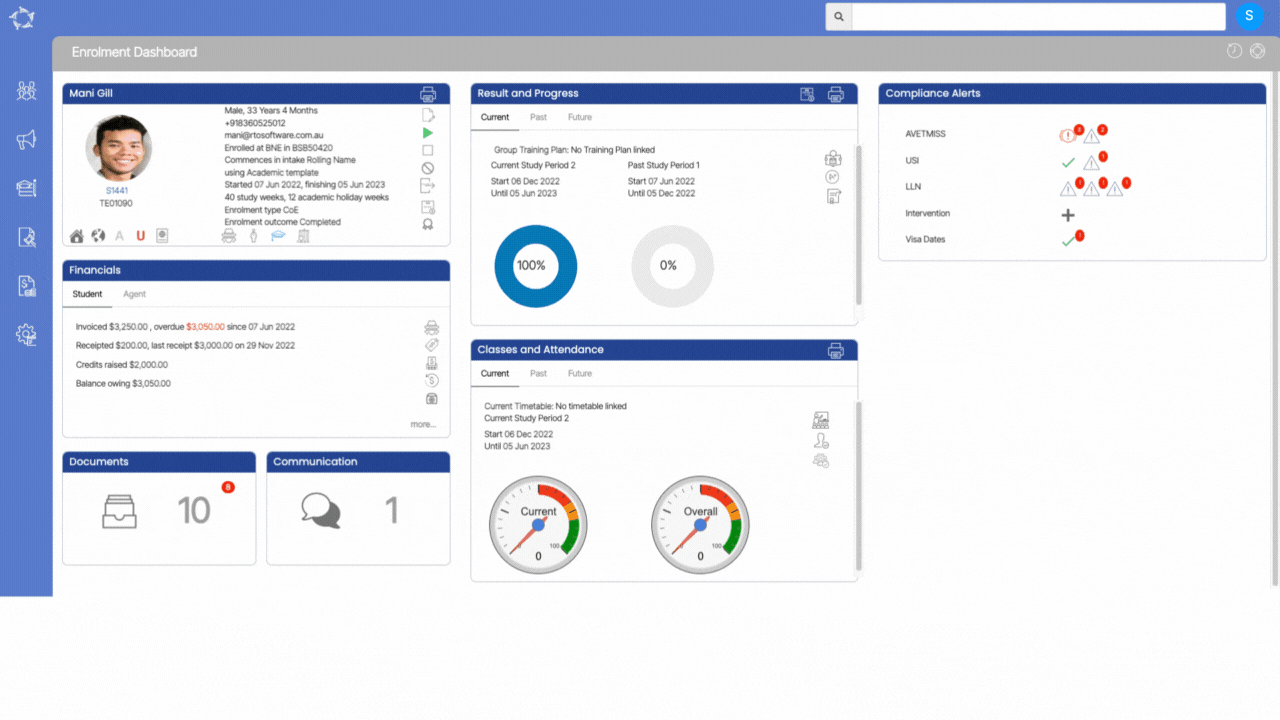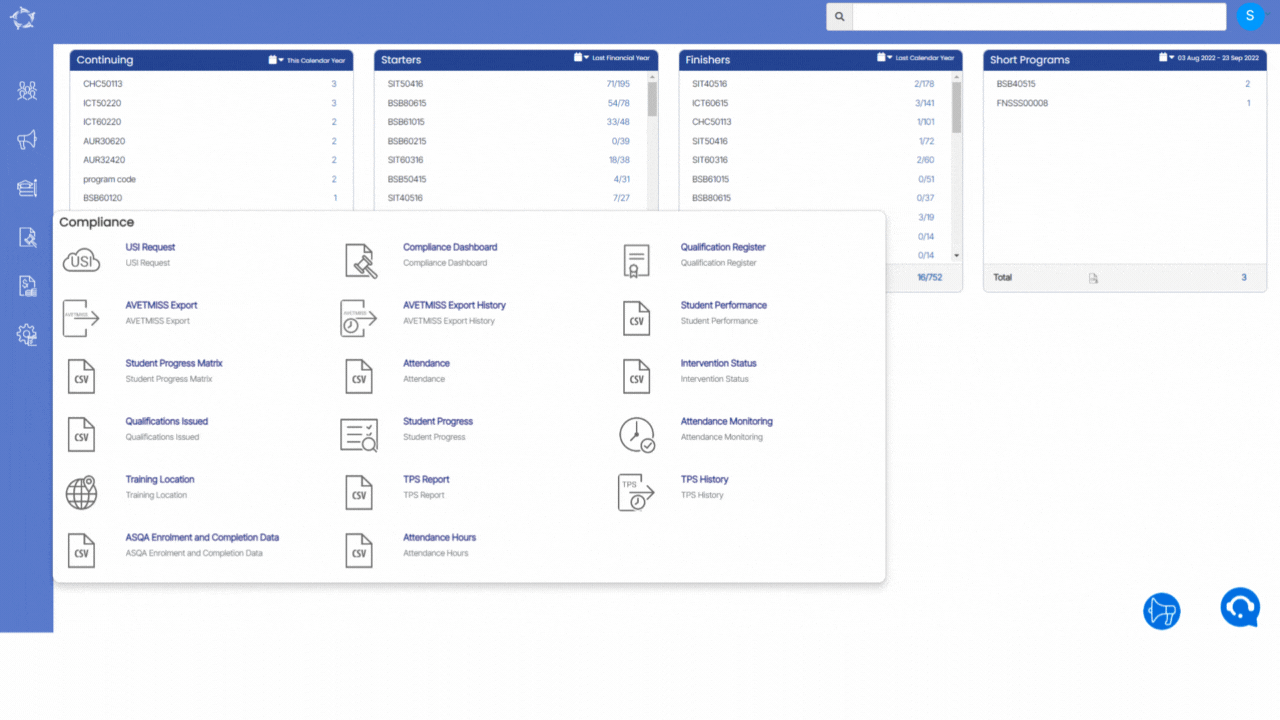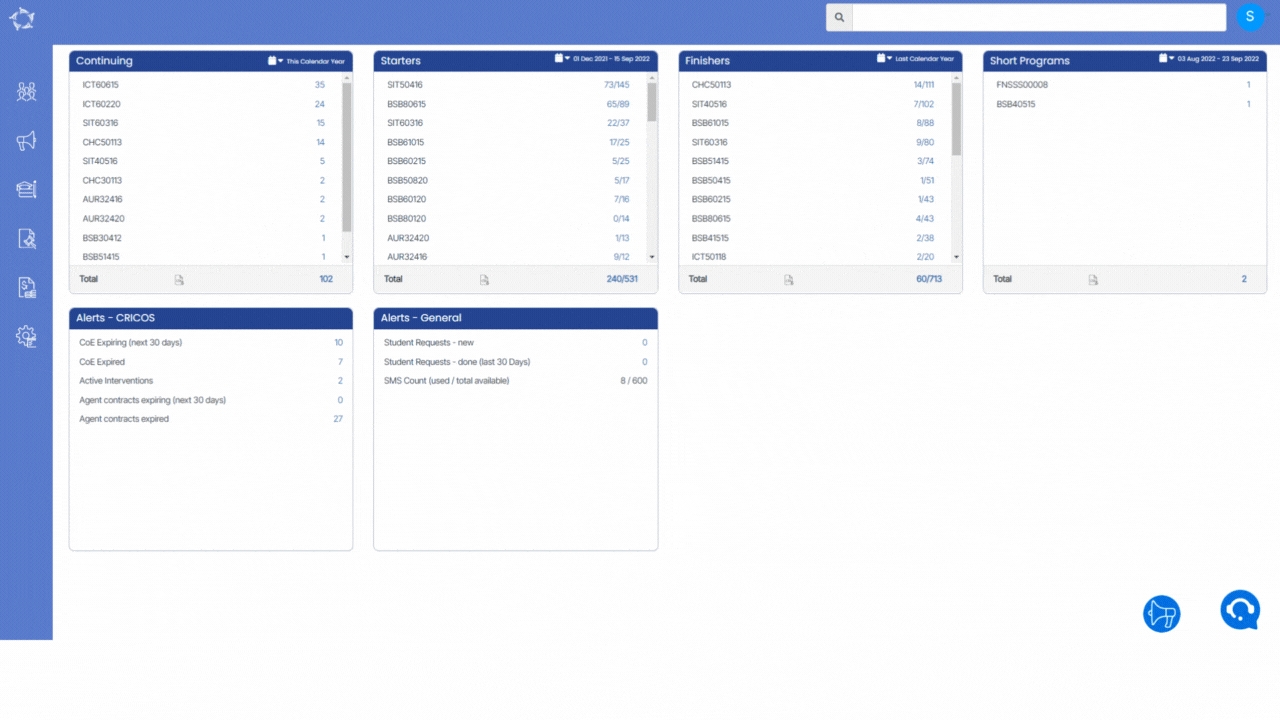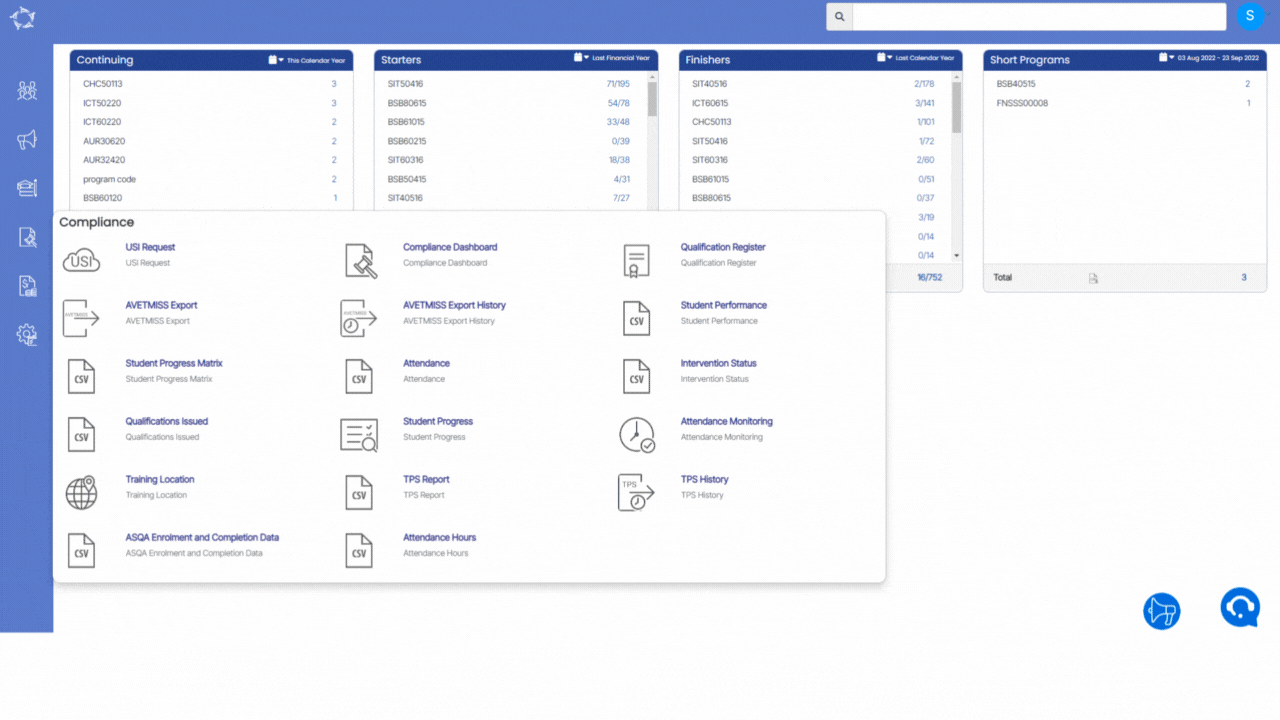The student contact log report contains filters that can be used to refine the data displayed in the report. The below table will give you an explanation of the filters for this report.
| General Tab Filters | Explanations |
|---|---|
| This label has two radio buttons: Report Start/End Date – By selecting this option, you can generate a report based on the selected start and end dates. Enrolment Start/End date – By selecting this option, you can generate a report based on the enrolment’s start and end dates. | |
| Report Start and End dates | Once you have selected one of the radio buttons, you can choose the start and end dates for your report by selecting the calendar icon. Please note – these fields are mandatory and you cannot process further without selecting them. |
| Student Name | To generate a report for a specific student enrolment, you can search and select the student by entering their student number or name in the designated field. |
| Campus | If you need to generate a report for multiple campuses, you can do so by selecting the relevant campuses from the dropdown menu. Once you have selected the desired campuses, the report will be generated based on the selected start and end dates and will include data for all the selected campuses. |
| Program | You can search and select the program by entering its program code or name in the designated field. |
| User Name | Select the user name from the dropdown. |
| Log Type | This is a user code and based on the User Code created in TEAMS, you can select the desired log type from the dropdown. |
| Show Email Log | If you want to include email logs in your report, you can do so by selecting the corresponding tick box. |
| Show Mail Merge Log | If you want to include Mail Merge logs in your report, you can do so by selecting the corresponding tick box. |
| Show SMS Log | If you want to include SMS logs in your report, you can do so by selecting the corresponding tick box. |
| Viewable In SRC | |
| Only Show Enrolment Logs | If you want to generate a report that only includes enrolment logs, you can do so by selecting the corresponding tick box. This will ensure that only enrolment logs are included in the generated report. |
| Include Enrolments | Once you have selected the Only Show Enrolment Logs tick box, you can choose from a range of enrolment options from the dropdown menu. The available options may include All, Current, Finished, and To Start, among others. |
| Group By | Please see TEAMS Basics |
| Sort By | Please see TEAMS Basics |
| Asc/Desc | Please see TEAMS Basics |