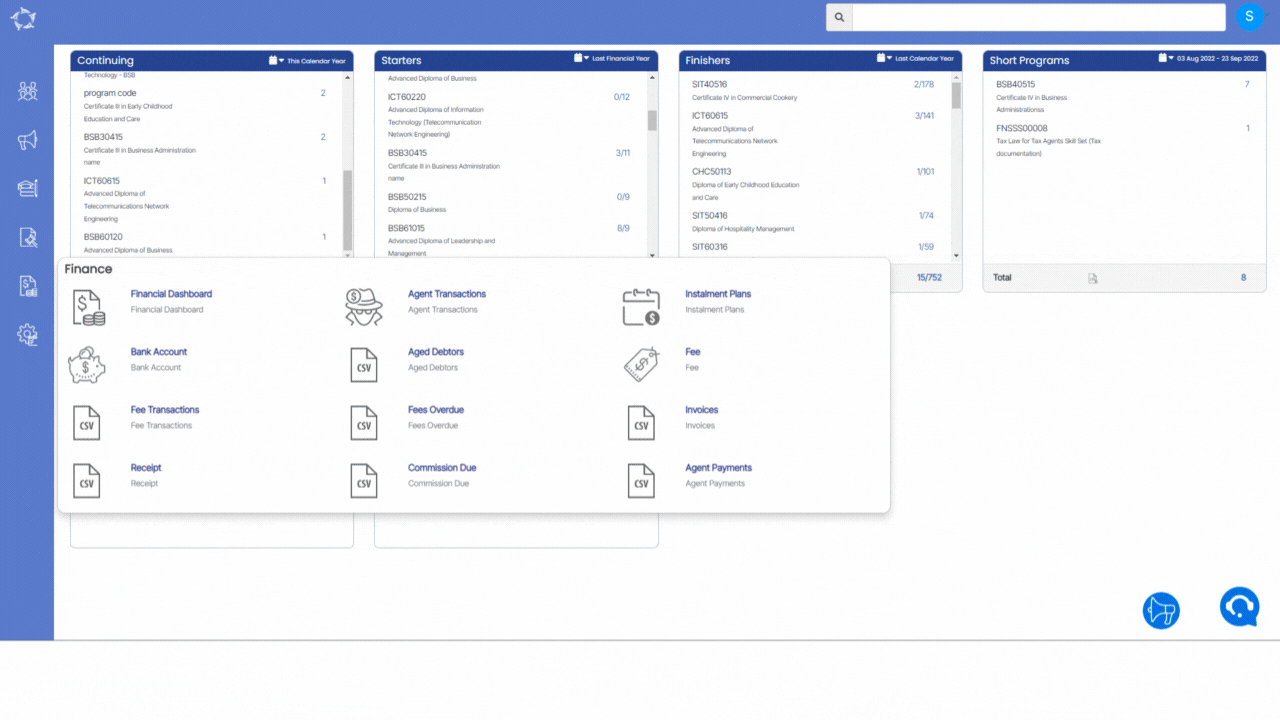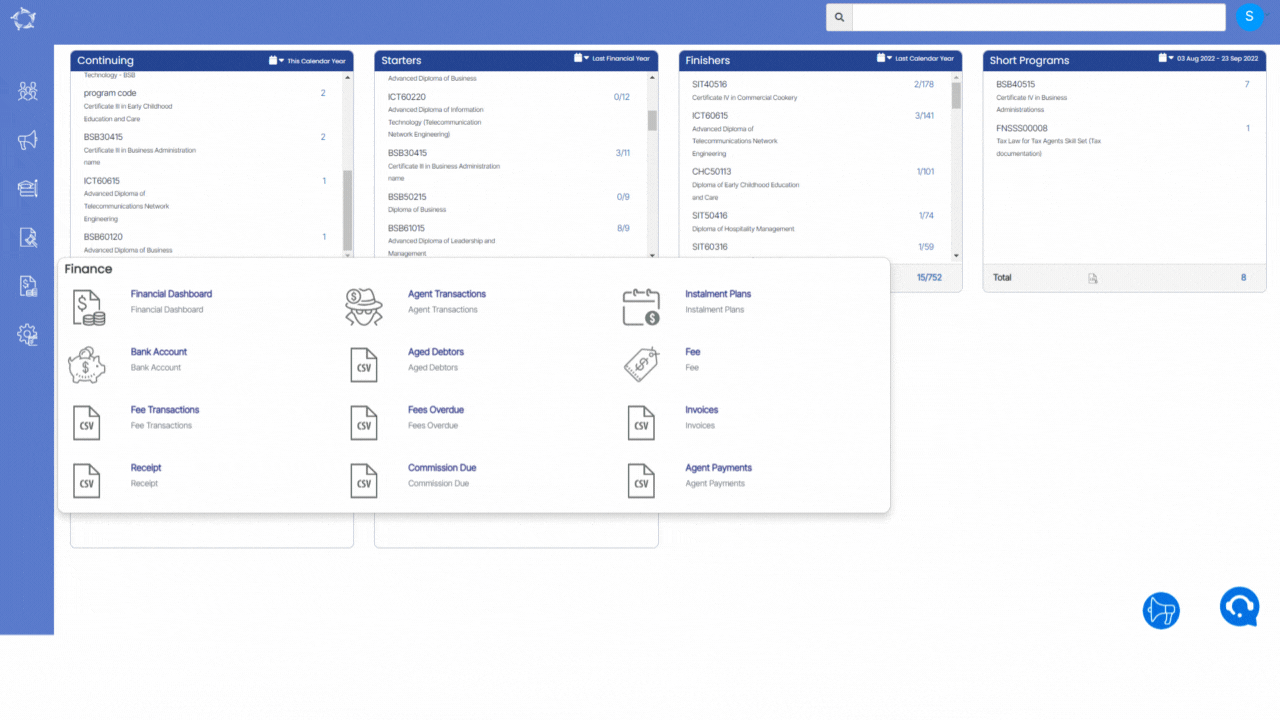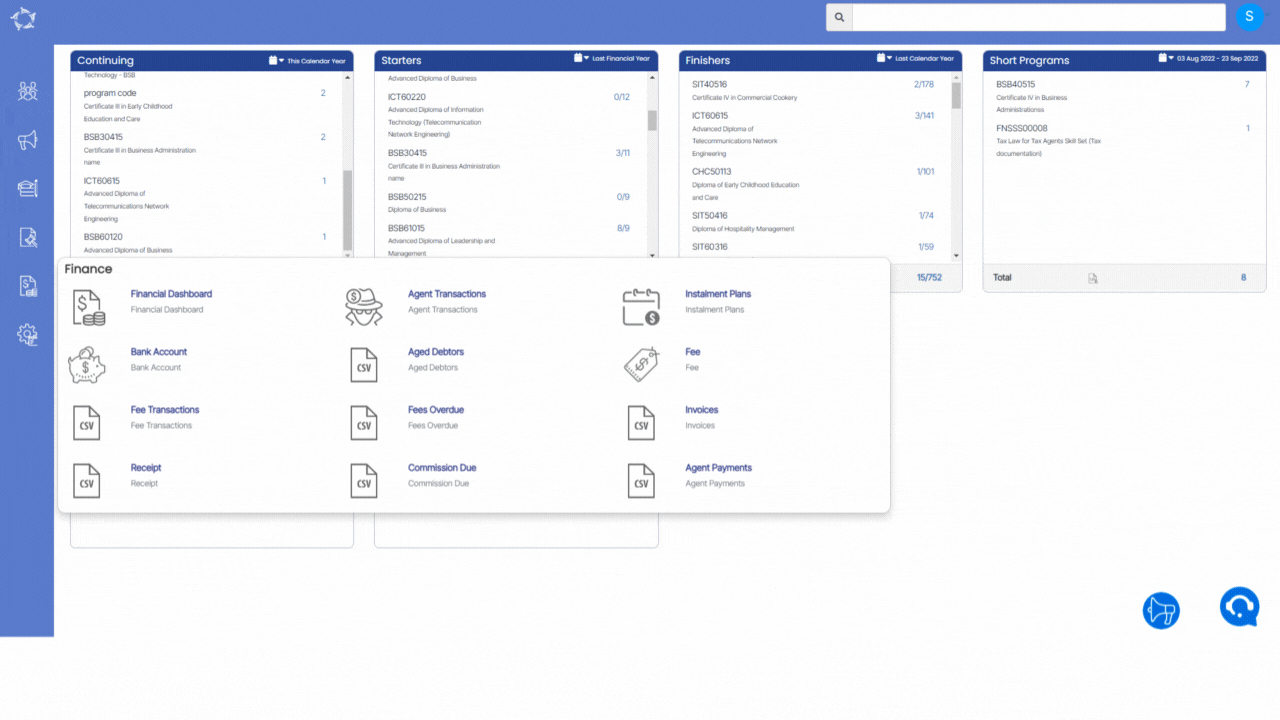The Below table will show you the columns and their explanation that will get printed in the generated report.
| Columns | Explanations |
|---|---|
| Enrol. # | Enrolment Number generated by TEAMS |
| Student # | Student Number generated by TEAMS |
| Student Name | Student (First name)(Middle name)(Last name) |
| Date of Birth | Date of birth of the student. |
| Phone # | Phone number of the student. |
| Agent Name | Agent linked with the enrolment. |
| Campus | The system will show you the campus name linked to the enrolment |
| Cricos Code | Cricos Code |
| Course Code | Program Code under which the student/enrolment is enrolled |
| Course Name | Program Name under which the student/enrolment is enrolled |
| Enrolment Type | This is a user code in TEAMS and based on the User Code created and selected for the Type of enrolment, it will appear under this column |
| Account Manager | Account Manager linked with the enrolment |
| Academic Schedule | Current Timetable linked with Enrolment |
| Preferred Payment Method | Payment Method |
| Visa Type | Student’s visa type. |
| Start Date | Start date of the enrolment |
| End Date | End date of the enrolment |
| Duration Weeks | The system will show you the total number of the Enrolment’s week i.e. sum of study and academic holiday weeks |
| Started | This column will show you Yes if the enrolment is started and No if the enrolment is not started |
| Local Address Line 1 | Student Local Address Line 1 |
| Local Address Line 2 | Student Local Address Line 2 |
| Local Address Line 3 | Student Local Address Line 3 |
| Local Address Suburb | Student Local Address Suburb |
| Local Address State | Student Local Address State |
| Local Address PostCode | Student Local Address Postcode |
| Local Address Country | Student Local Address Country |
| Mobile | Student’s Mobile Number |
| EmailAddress | Student’s Email Address |
| Mailing Address Line 1 | Mailing Address Line 1 of the Student |
| Mailing Address Line 2 | Mailing Address Line 2 of the Student |
| Mailing Address Line 3 | Mailing Address Line 3 of the Student |
| Mailing Address Suburb | Mailing Address Suburb of the Student |
| Mailing Address State | Mailing Address State of the Student |
| Mailing Address PostCode | Mailing Address Postcode of the Student |
| Mailing Address Country | Mailing Address Country of the Student |
| Invoice No | enrolment’s overdue Invoice numbers |
| Due Date | Due date of the last invoice |
| Total Fees Overdue | Total overdue fee amount of the enrolment |
| Commission | Overdue Commission amount |
| Net Overdue – Commission | Net Overdue Commission Amount |
| Total Owing | This is the date of the last session attended by the student |
| Last Session Attended On | The enrolment outcome will print under this column. |
| Payment Type | Payment Type |
| Enrolment Outcome | The enrolment outcome selected on the Edit Enrolment Details screen |
| Nationality | Nationality of the student. |
| Most Recent Receipt Date | Last Receipted Date |
| Most Recent Receipt Amount | Last Receipted Amount |