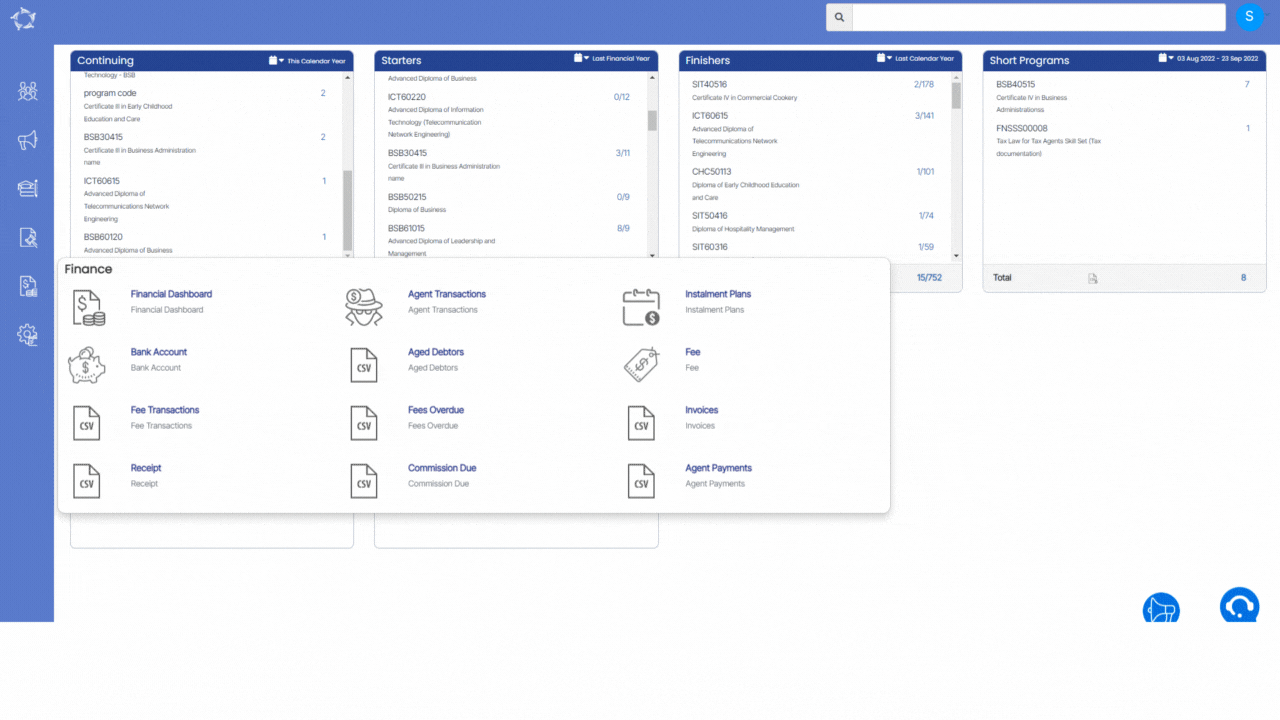Below is the table that will show changes made to the Commission Due report.
| Date Updated | Changes Made |
|---|---|
| 05 Oct 2023 | Commission Due Report – New Sort By Option |
| 21 Sep 2023 | Agent Commission Due Report – New Student Receipt Date Column |
post for each report and its parameter screen.
Below is the table that will show changes made to the Commission Due report.
| Date Updated | Changes Made |
|---|---|
| 05 Oct 2023 | Commission Due Report – New Sort By Option |
| 21 Sep 2023 | Agent Commission Due Report – New Student Receipt Date Column |
Main Dashboard > Finance Menu > Agent Payment Report
The Agent Payment report is accessible through the Finance menu which provides a concise overview of Agent Payment-related information. This report offers comprehensive details about the Agent Payments, the Commission amount already paid, and the remaining balance yet to be paid. Additionally, it includes relevant information about the student within the report.
Agent Payment Report Data Columns
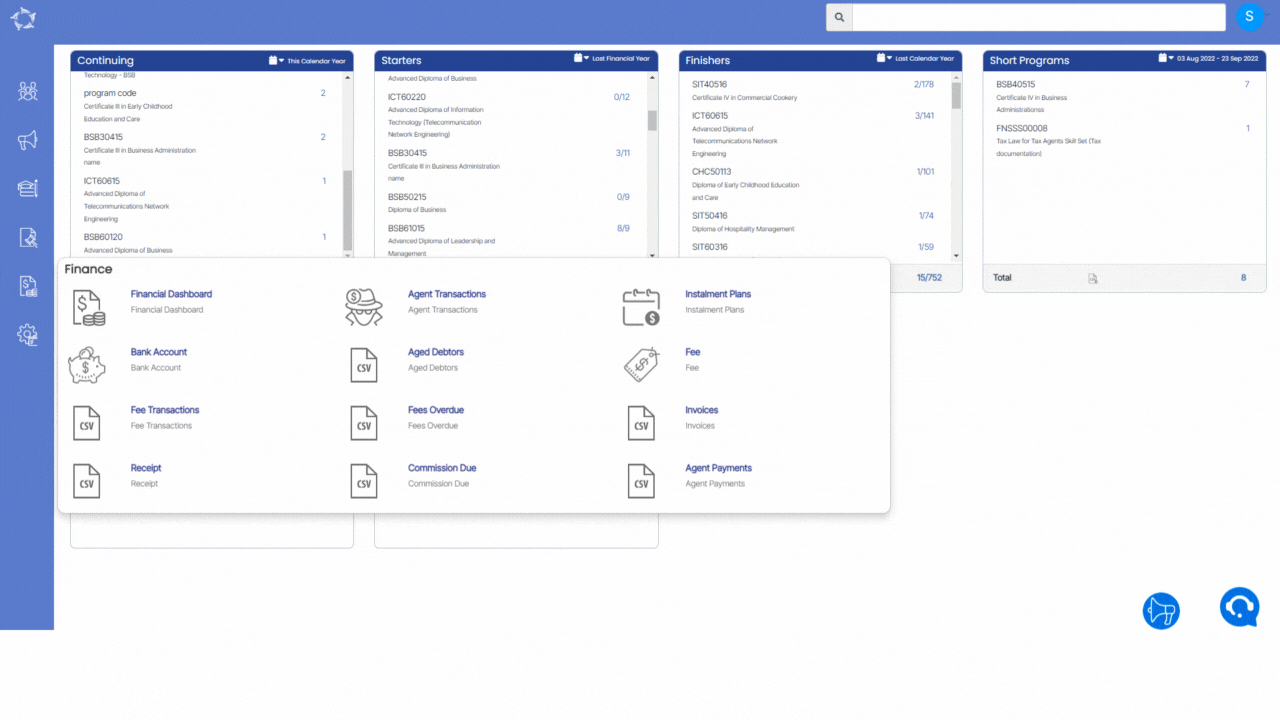
The Below table will show you the columns and their explanation that will get printed in the generated report.
| Columns | Explanation |
|---|---|
| Payment Date | Payment Date |
| Enrolment No | Enrolment number generated by the system |
| Student No | Student numbers linked to the agent |
| Student Name | Student names linked to the agent |
| Start Date | Enrolment Start Date |
| End Date | Enrolment End Date |
| Program | Program name under which the applicant/student is enrolled |
| Agent | This column will show you the agent names |
| Student Invoice No | Invoice number of the student |
| Student Invoice Amount | Invoice amount of the student |
| Commission Invoice No | Agent invoice No will print under this column. |
| Commission Invoice Amount | The agent invoice amount will print under this column. |
| Commission Payment No | This is the commission payment number for the agent. |
| Pre-Deducted Commission Payment | Pre-Deducted Commission Payment |
| Commission Payment Amount | Commission payment amount will print under this column. |
| Agent GST | GST on Commission amount will print under this column. |
| Commission Invoice Balance | This is the total balance of the commission invoice. |
| User | User Name |
| Payment Reference No | Reference No of the payment |
| Bank Account | Bank Account Name |
| Payment Status | Payment status such as Paid |
The General and Advance Filters tab on the Agent Payment report screen provides a list of filters that can be used to refine the data displayed in the report.
Below is a table that shows the filters and their explanations: Using these filters, you can customise the report to show only the information that is relevant to your needs, making it easier to analyse and take action based on the report data.
| General Filters | Explanation |
|---|---|
| Report Start Date | The system will always look at enrolment start dates only to find enrolments between the date ranges. |
| Report End Date | The system will always look at enrolment end dates only to find enrolments between the date ranges. |
| Campus | Select a specific campus or select multiple campuses for your RTO if you are submitting this report for multiple campuses. |
| Program | This is a magic search field and you can search for multiple Programs by typing the Program Code. |
| Agent Name | This is a magic search field and you can search for multiple agents by typing the agent Name. |
| Approved Entries Only | Check this tick box to print the only approved entries of the record. |
| Group By | Please see TEAMS Basics |
| Sort By | Please see TEAMS Basics |
| Asc/Desc | Please see TEAMS Basics |
| Advanced Filters | Explanation |
|---|---|
| Payment Type | The system can show you both pre-deducted commission that was done in student receipts as well as post payments done in the commission payment screen |
| Include Bonus Invoice Payment | Check this tickbox to include bonus invoice payment in the report. |
The Below table will show you the columns and their explanation that will get printed in the generated report.
| Columns | Explanations |
|---|---|
| Student No | Student No generated by TEAMS |
| Student Name | Student (First name)(Middle name)(Last name) |
| Enrolment No | Enrolment Number generated by TEAMS |
| Campus | The system will show you the campus linked to the enrolment |
| Program | Program Name under which the student is enrolled |
| Intake | It will show you Intake linked to the enrolment. |
| Start Date | Start date of the enrolment |
| End Date | End date of the enrolment |
| Student Type | This is the student type (New Student and Returning Student) selected at the Enrolment level |
| Upsell / Extension | This column will print either Upsell or Extension. |
| Enrolment Status | The Enrolment status such as Started, Finished and Not Yet Started. |
| Enrolment Outcome | Enrolment’s outcome |
| Internal Package | This will show Yes if the tick box is selected or No if the tick box is not selected |
| External Package | This will show Yes if the tick box is selected or No if the tick box is not selected |
| External Package Start Date | It belongs to the external package type. If an external package is yes then the system will print the start date of the external package. |
| Study Period No | Study period Number |
| Invoice Study Period Start | Invoice Study period start date |
| Invoice Study Period End | Invoice Study period end date |
| Student Invoice No | The invoice number will print under this column. |
| Invoice Date | Date of the invoice |
| Invoice Due Date | Due date of the invoice |
| Invoice Tuition Amount | The invoice tuition amount will print under this column |
| Invoice Tuition Receipt | The invoice tuition receipt amount will print under this column |
| Tuition Outstanding | This column will print the tuition Outstanding amount. |
| Student Receipt Date | The invoice tuition receipt amount will be printed under this column |
| Agent Code | Agent’s Code will print under this column. |
| Agent Name | Agent name linked with the enrolment |
| Agent Invoice No | Agent Invoice No will print under this column. |
| Actual Agent Invoice No | Actual Agent Invoice No will print under this column. |
| Agent Net Invoice Amount | Agent Net Invoice Amount |
| GST Amount | GST Amount will print under this column |
| Agent Gross Invoice Amount | This column will print the Agent Gross Invoice Amount |
| Payment Date | The date of the payment will print under this column. |
| Payment No | The payment Number will print under this column. |
| Commission Due to be paid | The Commission Due to be paid amount will print under this column. |
| Payment Amount | Payment Amount will print under this column. |
| Balance Due to be paid | This is the total balance due to be paid for the enrolment commission. |
| Balance | This is the total balance owing for the student’s enrolment. |
| Payable (Y/N) | This will print the payable status such as Y, N |
The General and Advance Filters tab on the Commission Due Report screen provides a list of filters that can be used to refine the data displayed in the report.
Below is a table that shows the filters and their explanations: Using these filters, you can customise the report to show only the information that is relevant to your needs, making it easier to analyse and take action based on the report data.
| General Filters | Explanations |
|---|---|
| Report Based On | You will see three radio buttons under this section: As on Date: The system will display agent commissions in the report if their due date is on or before the specified date, as long as all other selected parameters are met. Transaction Date: The system will display invoices in the report if their date falls within the specified start date and end date, as long as all other selected parameters are met. Due Date: The system will display invoices in the report if their due date falls within the specified date range (start date and end date), provided that all other selected parameters are met. |
| Enrolments to include | This is a dropdown field select any one from the dropdown such as Current, Started/To Start, Finished/To Finish |
| Enrolment Start Date | Select the enrolment start date from the calendar icon. |
| Enrolment End Date | Select the enrolment end date from the calendar icon. |
| Campus | Select a specific campus or select multiple campuses for your RTO if you are submitting this report for multiple campuses. |
| Program | This is a magic search field and you can search for multiple Programs by typing the Program Code. |
| Show Parameter Entries | You can select multiple payment entries type such as all entries, pending payments. |
| Group By | Please see TEAMS Basics |
| Sort By | Please see TEAMS Basics |
| Asc/Des | Please see TEAMS Basics |
| Advanced Filters | Explanation |
|---|---|
| Include zero balance statements | The system will display commissions with a zero balance. |
| Include cancelled enrolments | The system will only include cancelled enrolments with start dates within the specified report period and exclude those marked as cancelled outcomes. |
| Agent | Select multiple agent from the dropdown field |
The Commission Due report is accessible through the Finance menu which provides a concise overview of commission-related information. This report offers comprehensive details about the commission due amount, the amount already paid, and the remaining balance yet to be paid. Additionally, it includes relevant financial information and student details within the report.
Commission Due Report Data Columns
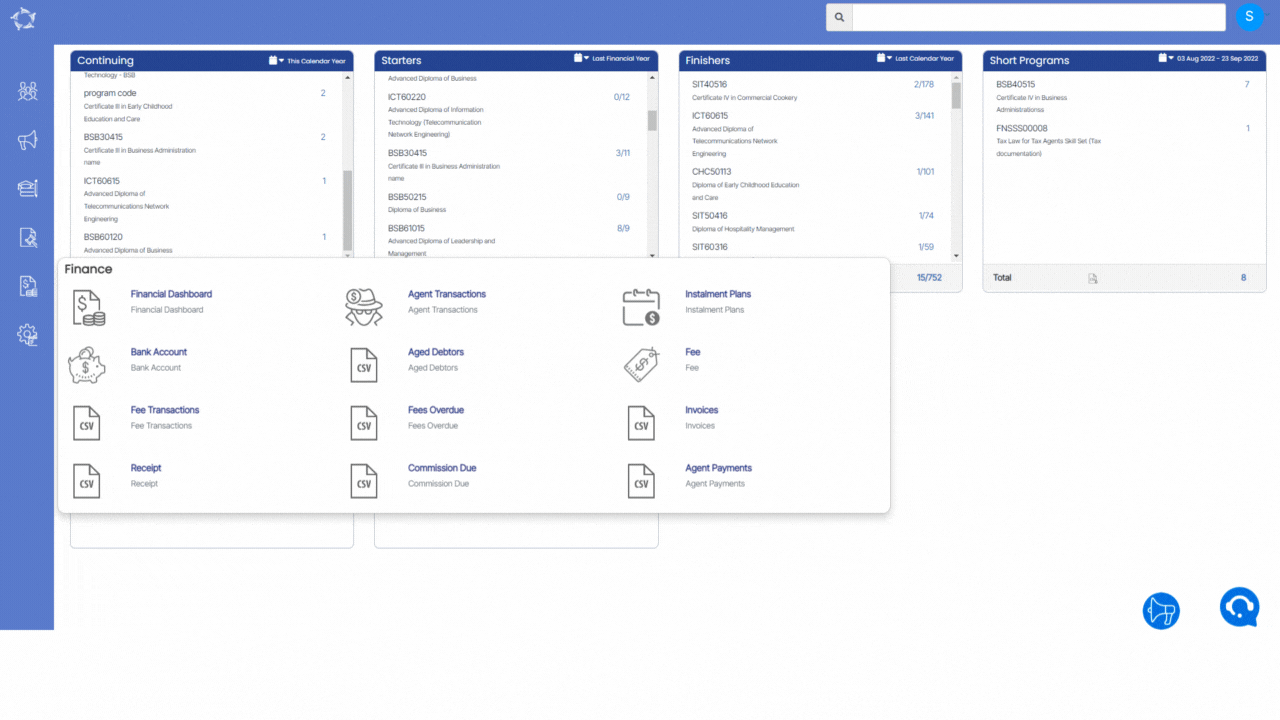
The Below table will show you the columns and their explanation that will get printed in the generated report.
| Columns | Explanations |
|---|---|
| Student No | Student Number generated by TEAMS |
| First Name | Student First Name |
| Last Name | Student Last Name |
| Visa Type | The student’s visa type will print under this column |
| Country | Country of the student. |
| Enrolment No | Enrolment Number generated by TEAMS |
| Campus | The system will show you the campus linked to the enrolment |
| Cricos Code | Cricos Code |
| Program | Program Name under which the student is enrolled |
| Start Date | Start date of the enrolment |
| End Date | End date of the enrolment |
| Duration | The system will show you the total number of the Enrolment’s week i.e. sum of study and academic holiday weeks |
| Started | If the enrolment is started, the column will show you Yes and if the enrolment is not started, the column will show NO |
| Status | Status of the enrolment such as started, Not Yet Started or Arrived |
| CoE No | CoE No |
| Enrolment Type | Enrolment type selected for the enrolment on the Edit Enrolment Detail screen |
| Agent Name | Agent name linked with the enrolment |
| Account Manager | Account Manager name linked with the enrolment |
| Timetable | Timetable name linked to the enrolment |
| Bank Date | Bank Date will print under this column |
| Receipt Date | Receipt Date will print under this column |
| Receipt No | Receipt No will print under this column |
| Receipt Cancelled | Receipt Cancelled or not such as Yes or No |
| Fee Description | Fee Description will print under this column. |
| Receipt Amount | Receip Amount will print under this column. |
| Transfer Receipt Amount | Transfer receipted amount |
| Bad Debt Amount | Bank Debt amount |
| GST on Receipt | Gst amount on receipt |
| Over Paid Amount | Over Paid Amount will print under this column. |
| Surcharge Amount | Surcharge Amount will print under this column. |
| Bank Charges | Bank Charges |
| Total Gross Receipt Amount | Total Gross receipt amount |
| GST on Commission | Gst amount on Commission |
| Commission Deducted | Commission Deducted |
| Total Net Receipt Amount | Total receipted amount of the enrolment |
| Total Tuition Amount | Total Tuition amount of the enrolment |
| Enrolment Balance | This is the total balance for the student’s enrolment |
| Notes | Receipt Notes |
| Invoice No | Invoice number of the receipt |
| Invoice Date | Date of the invoice for the receipt |
| Due Date | Due date of the invoice |
| Invoice Creation Date | Creation date of the Invoice will print under this column |
| Payment Type | Payment Type |
| Reference No | Reference No of the receipt |
| Bank Account Name | Bank Account Name |
| User | User Name |
| Created On | Created On Receipt date |
The General and Advance Filters tab on the Receipt Report screen provides a list of filters that can be used to refine the data displayed in the report.
Below is a table that shows the filters and their explanations: Using these filters, you can customise the report to show only the information that is relevant to your needs, making it easier to analyse and take action based on the report data.
| General Filters | Explanation |
|---|---|
| Report Based on | You will see three radio buttons under this section: Receipt – Receipt Date: When you select this button, the system will print receipts based on receipt dates Receipt – Creation Date: When you select this button, the system will print receipts based on the receipt creation date Receipt In Advance – Invoice Due Date: When you select this button, the system will print receipts based on the invoice due date |
| Include Fee Line Item | Select the tick box if you want the report to print the fee line item. For example, if the particular invoice has multiple fees then the system will print those fees in this column |
| Report Start Date | Select the report start date from the calendar icon. |
| Report End Date | Select the report end date from the calendar icon. |
| Campus | Select a specific campus or select multiple campuses for your RTO if you are submitting this report for multiple campuses. |
| Program | This is a magic search field and you can search for multiple Programs by typing the Program Code. |
| Include Enrolments | You can select multiple types of enrolments such as Current, Started and Finished and you can select these options one at a time |
| Include Cancelled Invoices | Check this tick box to include cancelled invoices in the report. |
| Include Cancelled Enrolments | Check this tick box to include cancelled enrolments in the report |
| Group By | Please see TEAMS Basics |
| Sort By | Please see TEAMS Basics |
| Asc/Desc | Please see TEAMS Basics |
| Advanced Filters | Explanation |
|---|---|
| Visa Type | Select visa type from the dropdown field. |
| Enrolment Type | Select multiple Enrolment type from the dropdown field |
| Payment Method | Select multiple payment method from the dropdown field |
Main Dashboard > Finance Menu > Receipt Report
The Receipt report is located under the Finance menu which provides you a concise summary of important receipt-related information. This report offers a comprehensive view of the receipts, including essential details such as the receipt number and receipt date.
Additionally, it presents crucial information about the transferred receipt amount, if applicable, along with the GST associated with the receipt. Furthermore, the report includes details regarding any bank charges incurred and any commissions deducted from the receipted amount.