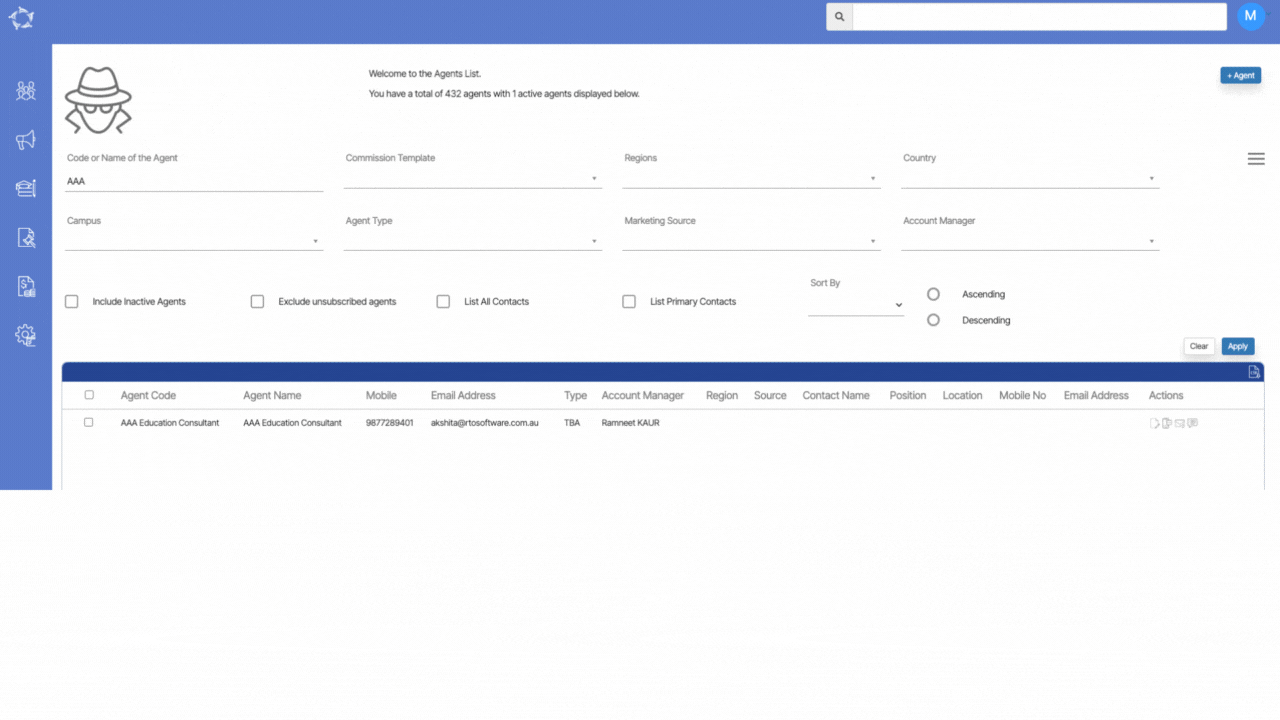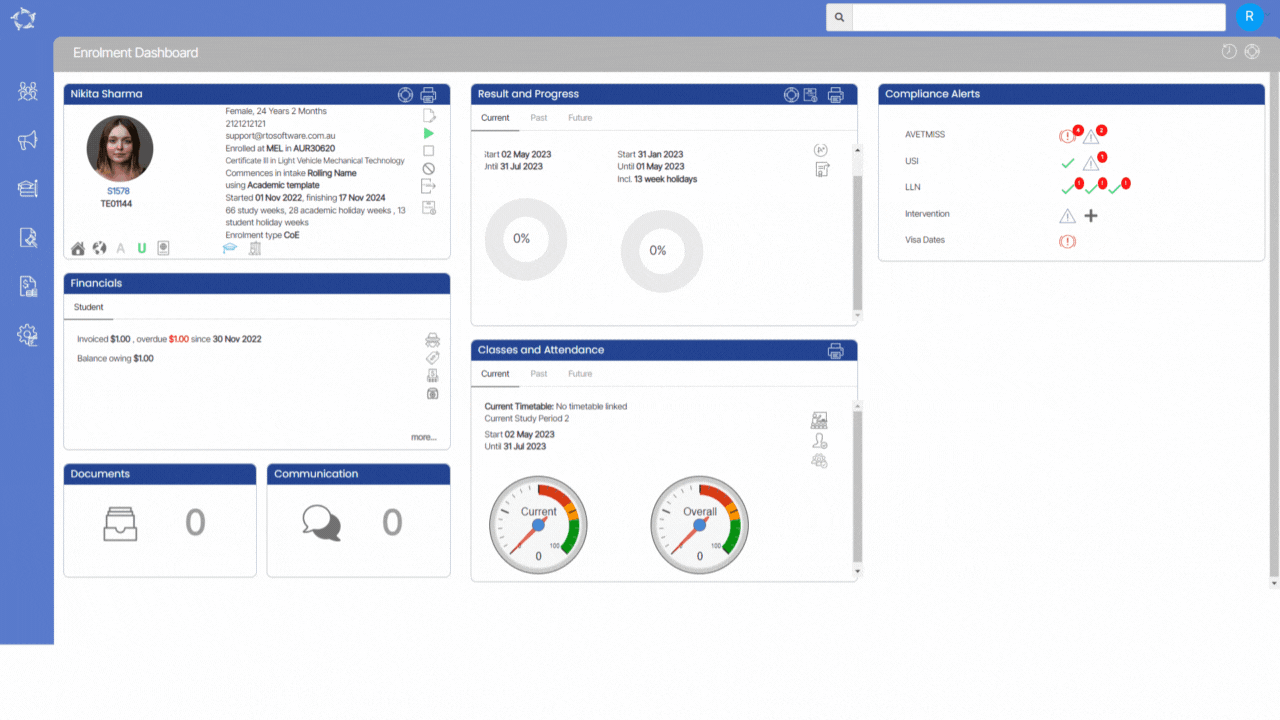To link subjects to an enrolment, go to Enrolment Dashboard > Result and progress tile > Training Plan and Results Icon. Once you select the icon, the system opens the Training Plan and Results screen.
This screen is about the subjects linked to the enrolment, their start and end date, results and result date. This screen is visually distributed in 2 sections where you can edit the dates, and results, link the trainers, mark the assessments and many more. To link subjects, you need to go to the second section which is called the results grid.
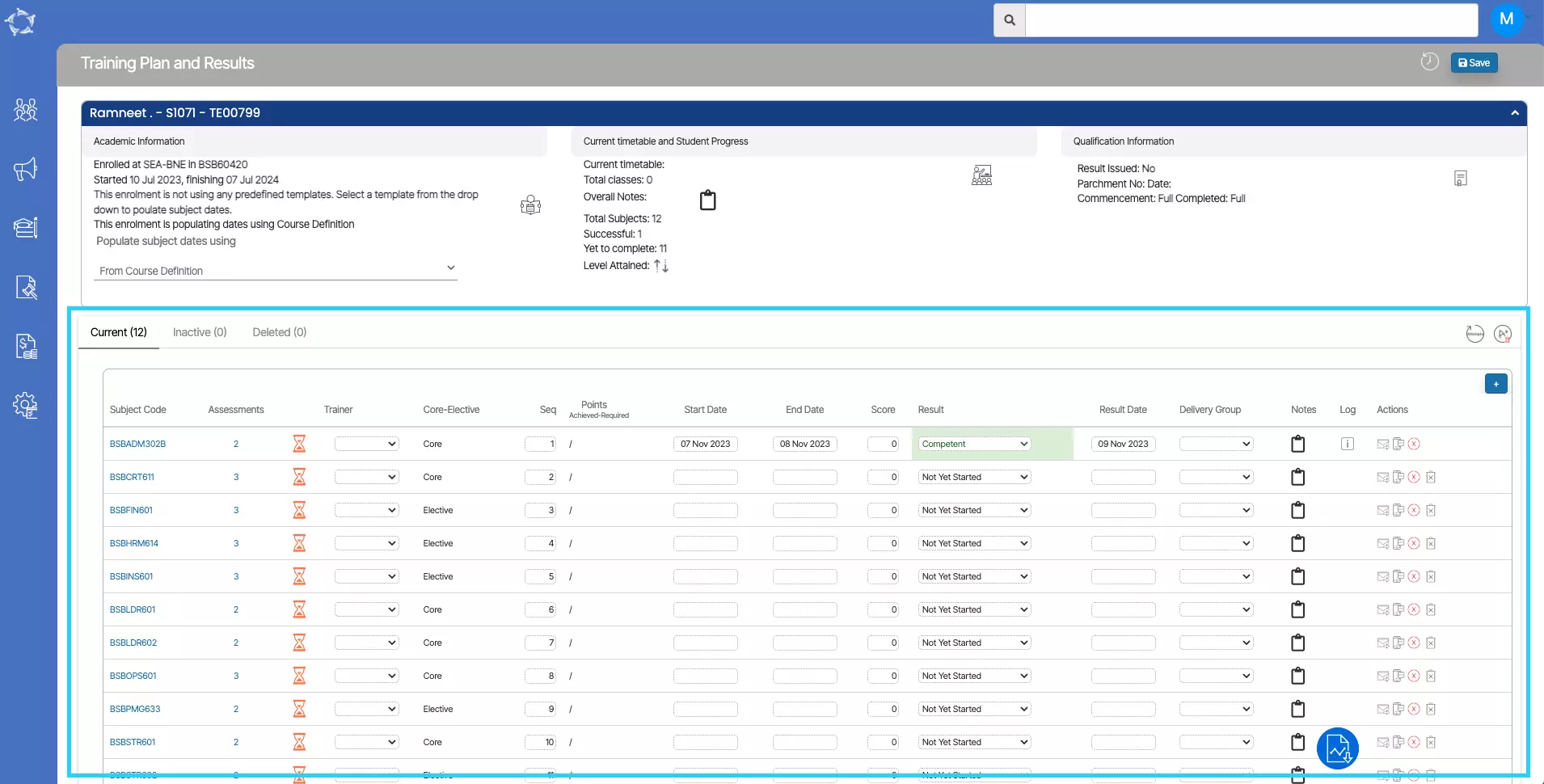
IMPORTANT – Before linking any new subject to an enrolment, please make sure that it is added in the system on the subjects screen or the subject is linked with the program on the program > subjects screen. It is recommended to check the correct subject codes on training.gov.au before adding them to the system.
Now, to link subjects to the enrolment, you need to select the ![]() Subject Icon. When you select this icon, it will expand the screen and you will be presented with all the subjects related fields in the grid itself.
Subject Icon. When you select this icon, it will expand the screen and you will be presented with all the subjects related fields in the grid itself.
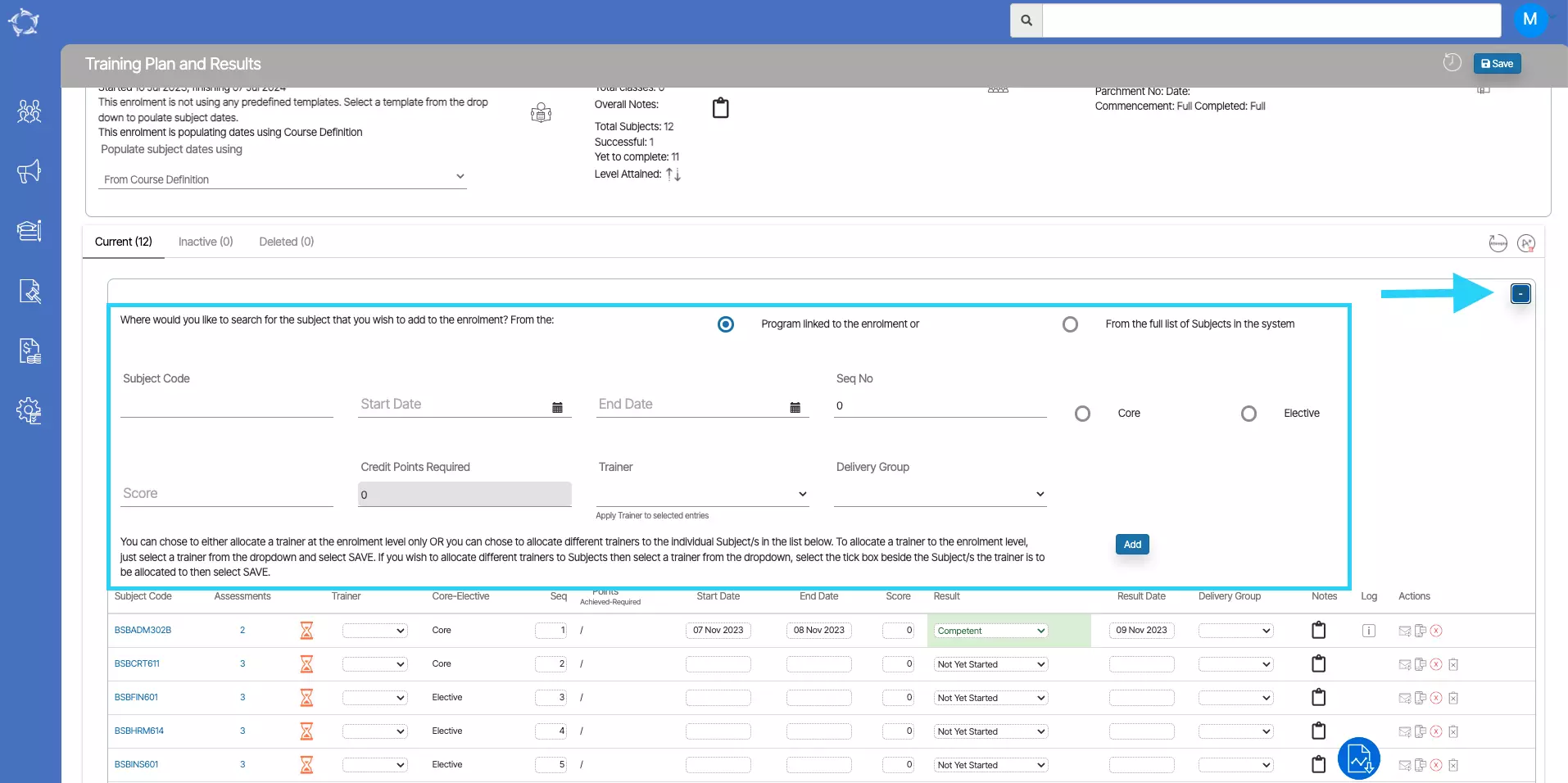
Note – There are two Radio buttons that will help you to search the subject that you wish to link to the enrolment and based on the radio button selected the system will show you the subjects in the Subject Code search field.
Program linked to the enrolment – The “Program linked to the enrolment” radio button will be selected by default. This will show only the program’s subject in the Subject Code field.
From the full list of subjects in the system – When you select this radio, the Subject Code field will show you all the system’s subject codes that are not linked with the program.
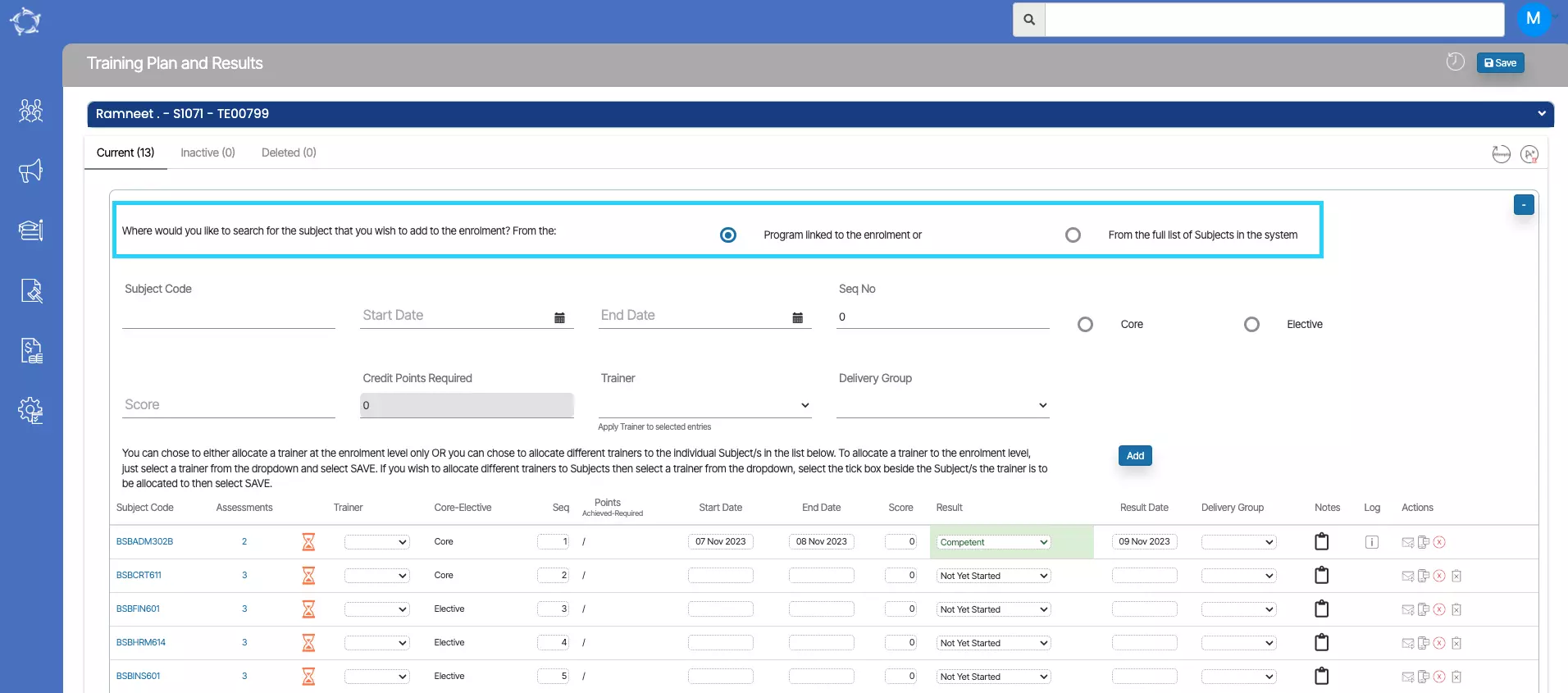
Other fields explanations
Subject Code – search the subject with the subject code which will show you all the suggestions under the search field. Select the correct one.
Start Date and End Date– Select the subject dates from the calendar. Please make sure that the dates that you are selecting, should lie between the enrolment dates.
Seq No – Add the sequence number of the subject.
Core/Elective – Select any of the one radio buttons as it is mandatory to mention if the subject is code or elective.
Score – When you add a score, the credit points required field will be auto-populated.
Trainer – you can select the trainer and delivery group from the dropdown. You can choose either to allocate a trainer at the enrolment level only OR you can choose to allocate different trainers to the individual Subject/s. If you wish to allocate different trainers to Subjects then select a trainer from the dropdown.
Delivery Group – Select the delivery group from the dropdown.
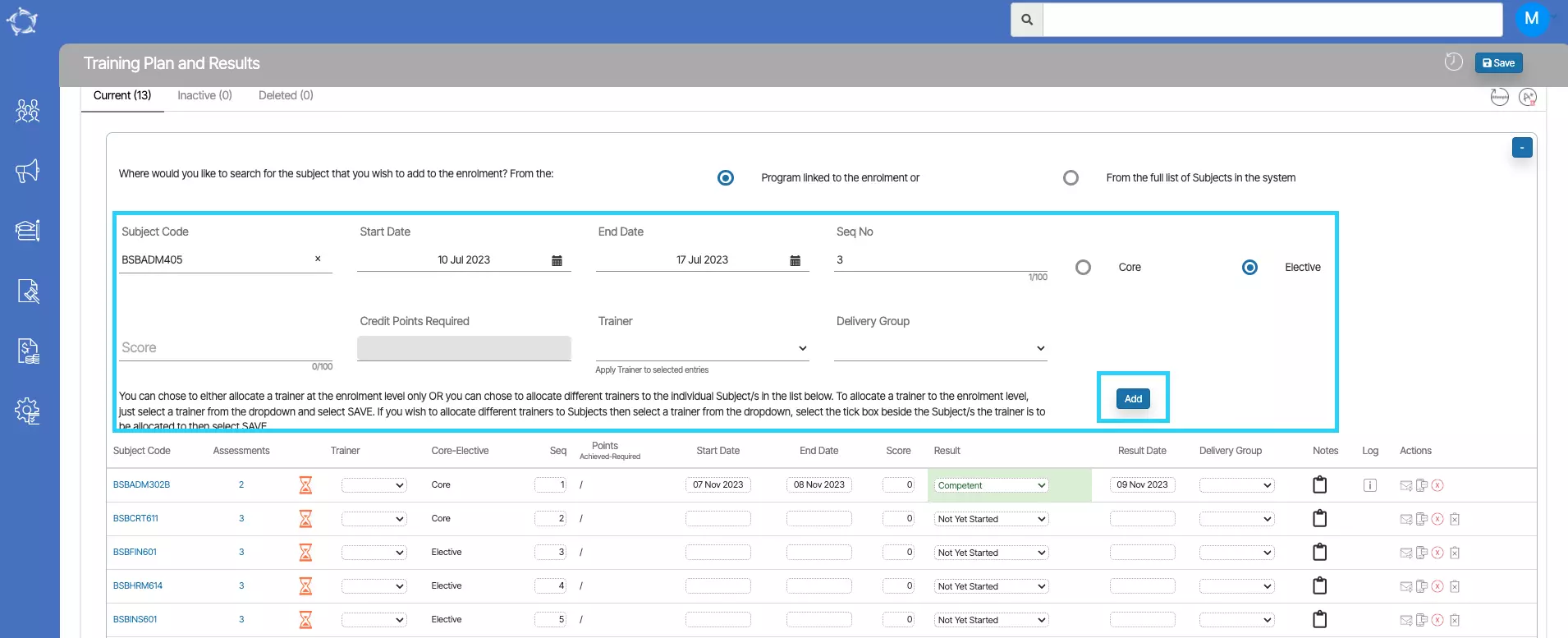
Once you have updated all the above steps, select the Add button. Upon selecting the button, the system will refresh the screen and update the subject in the grid.