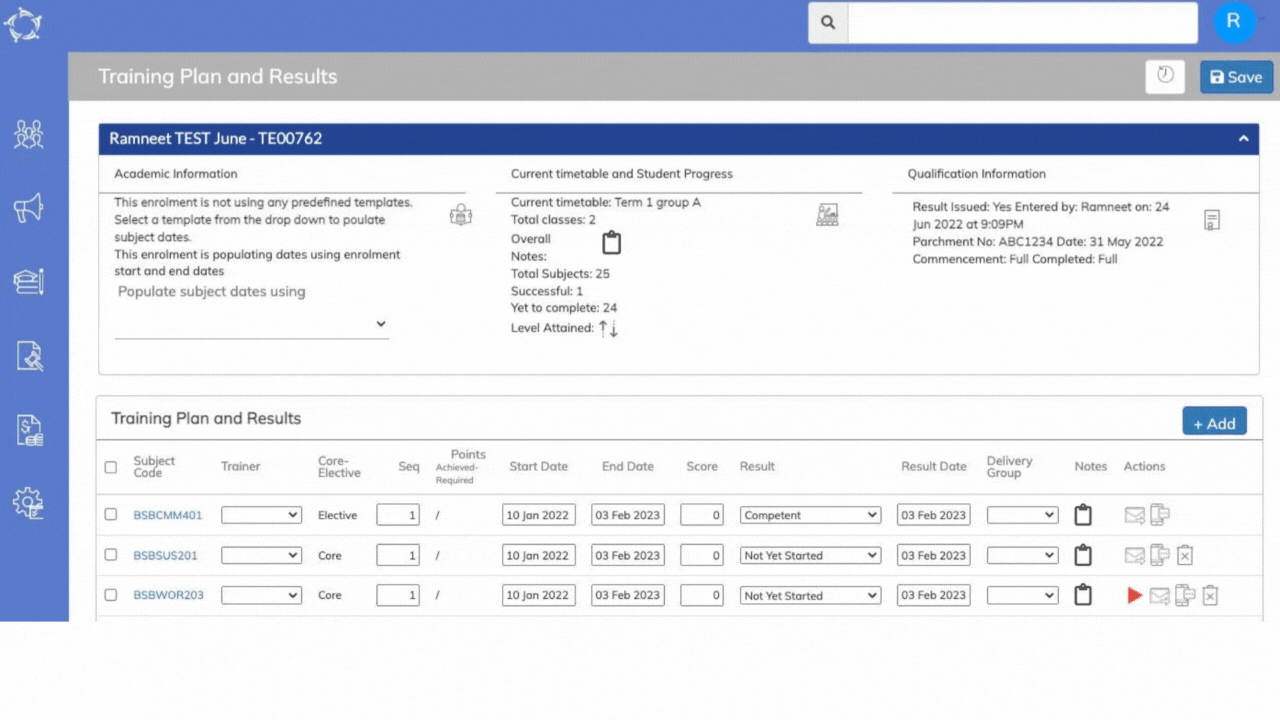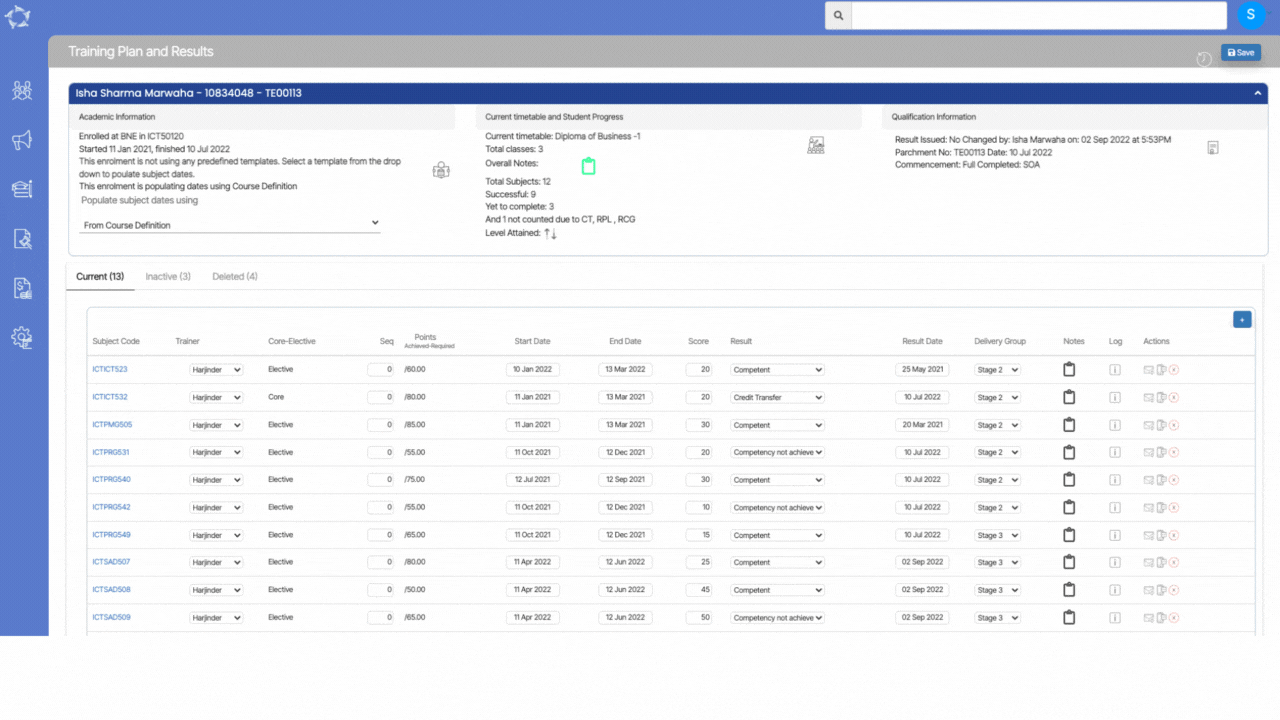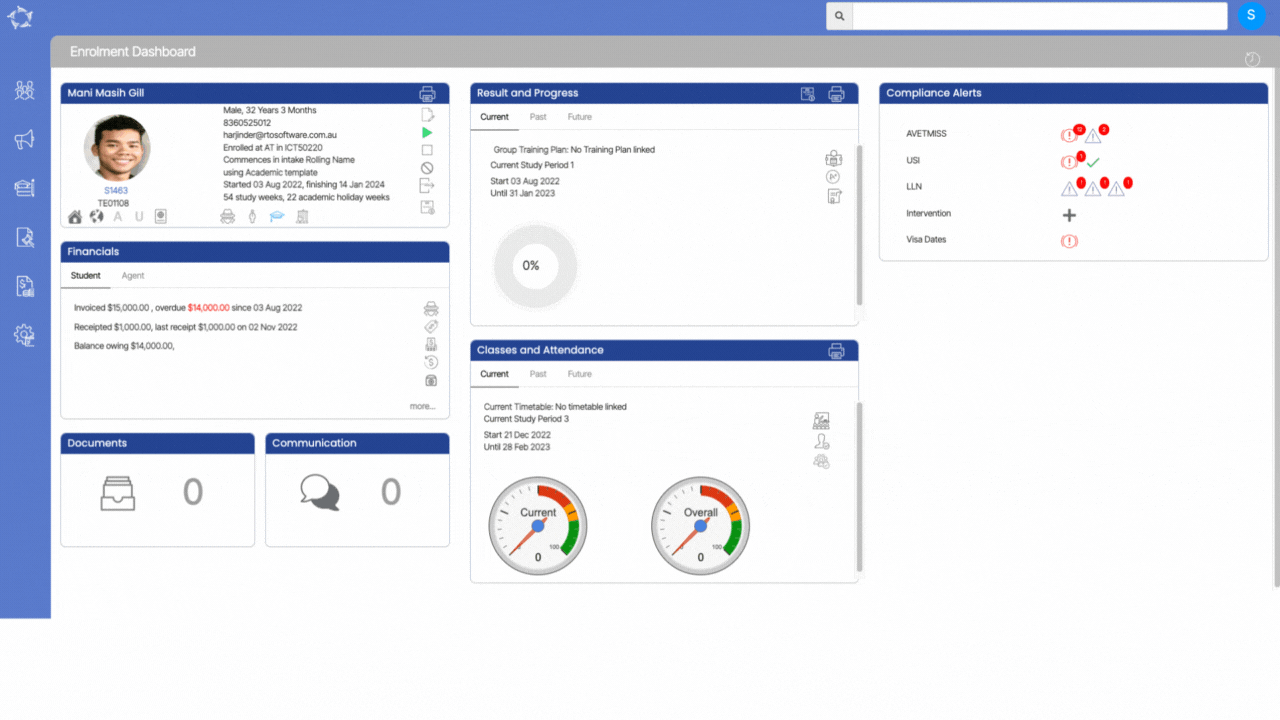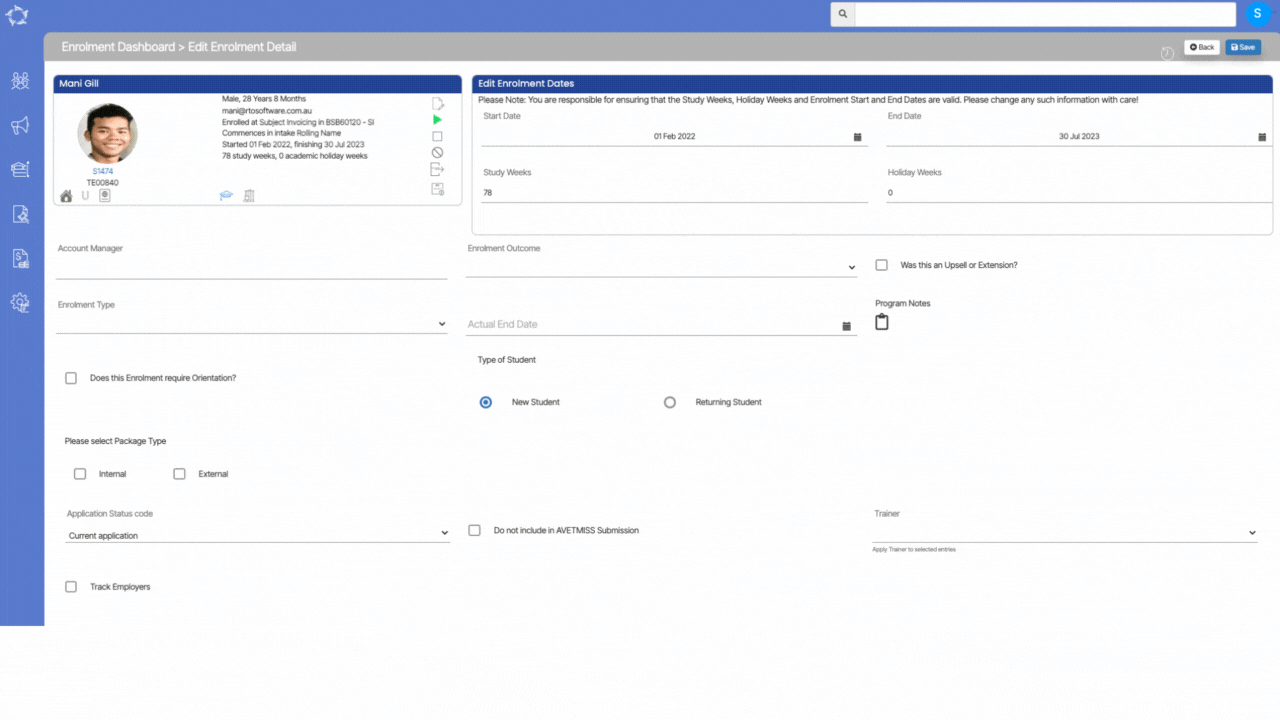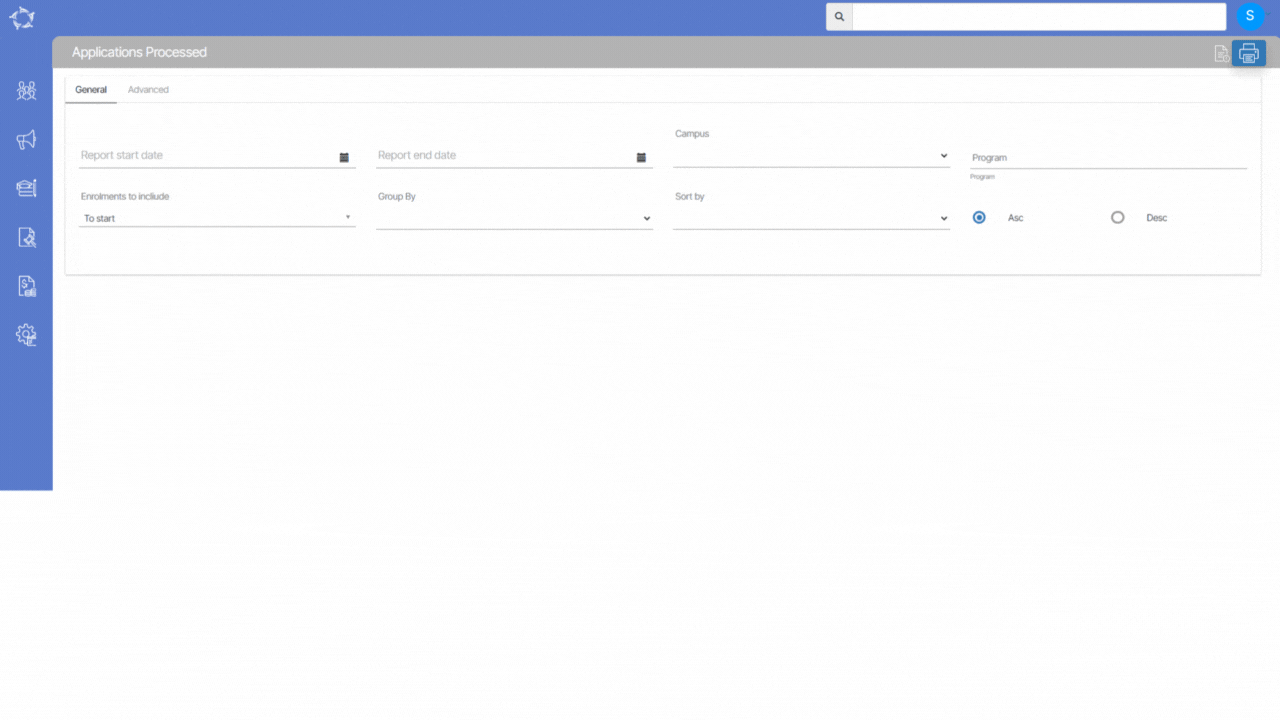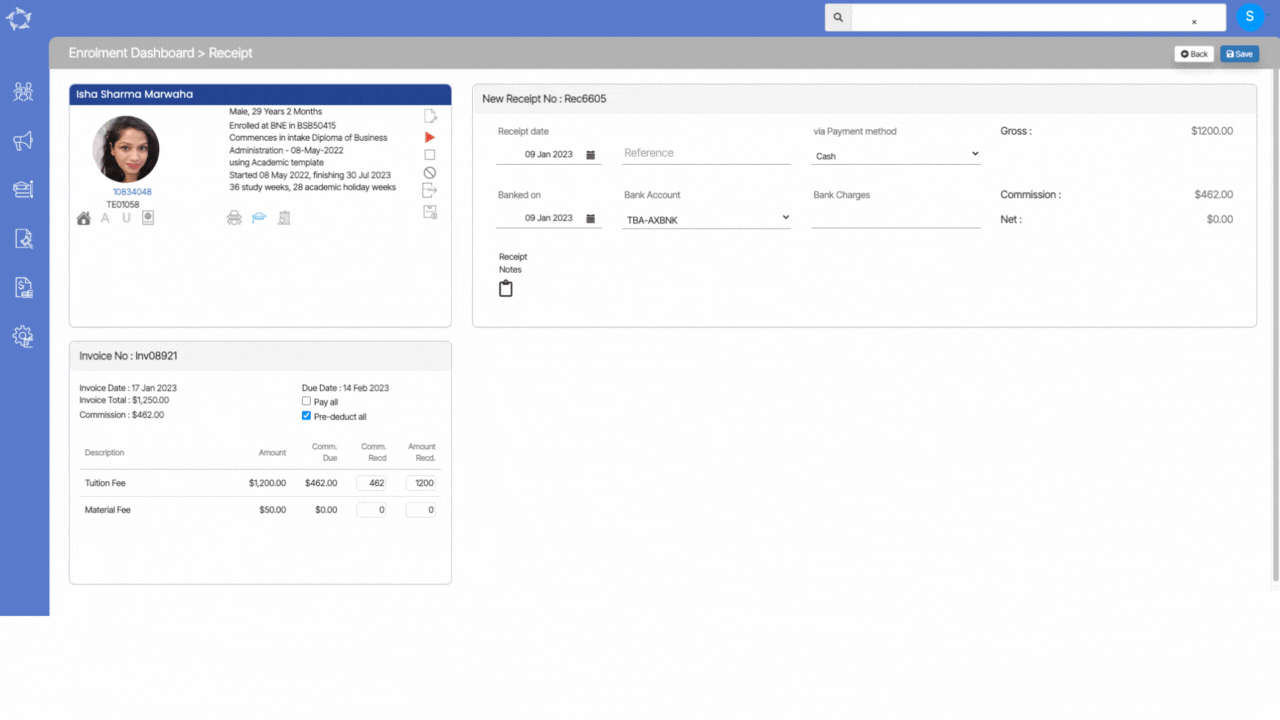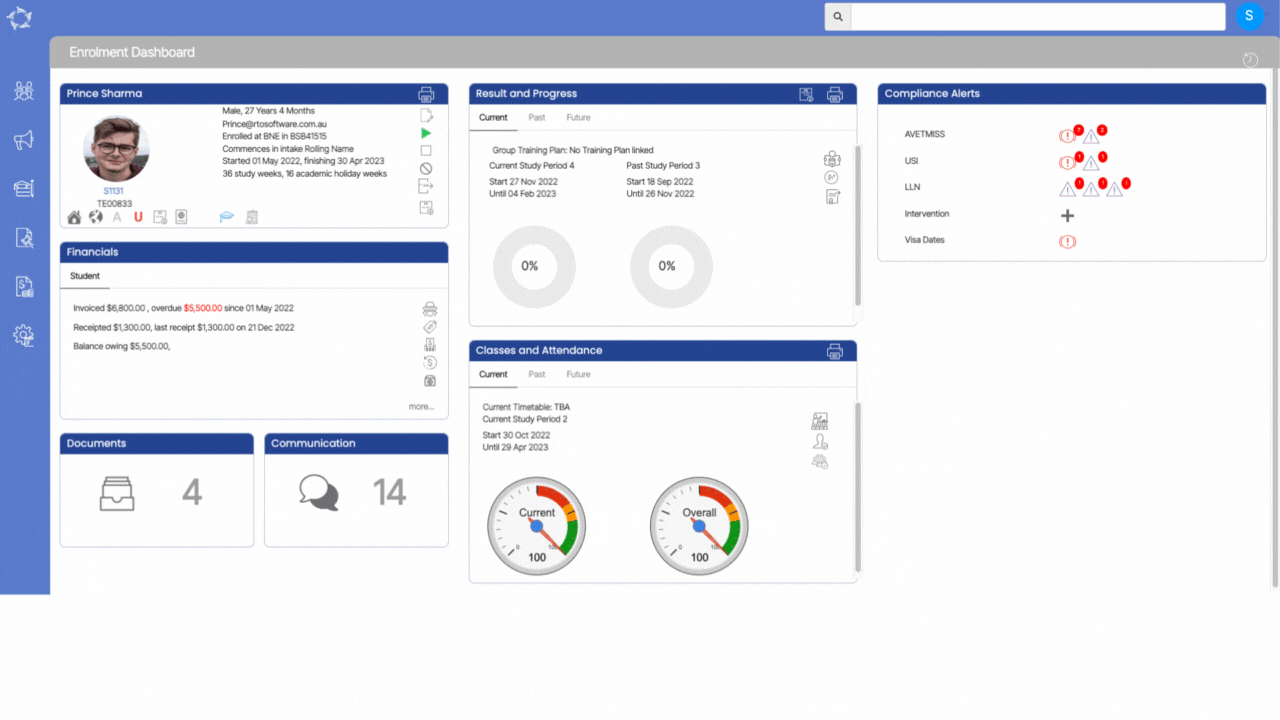The training plan and result screen will give you an overview of the subjects linked to enrolment and their results. We have made some latest new enhancements changes to the Training Plan and Results Screen.
In the new look of the Training Plan and Results screen, You will see three new tabs on the screen above the grid.
Current – Subjects currently linked to the enrolment will be shown under this tab.
Inactive – In this tab, you will see all the subjects flagged as inactive. To make any subject inactive, select this icon ![]() under the actions column in the current tab. And the system will ask for your confirmation and by selecting OK, the system will move the subject from the current tab to the Inactive tab and flag the subject as inactive. To reinstate any inactive subject to active you can select this icon
under the actions column in the current tab. And the system will ask for your confirmation and by selecting OK, the system will move the subject from the current tab to the Inactive tab and flag the subject as inactive. To reinstate any inactive subject to active you can select this icon ![]() and again the system will ask for your confirmation. Confirming the same the system will flag the subject active and move it back to the current tab.
and again the system will ask for your confirmation. Confirming the same the system will flag the subject active and move it back to the current tab.
Delete – To Delete a subject from the current or inactive tab, select this icon  you can see the deleted subject under the deleted tab. You can also restore the deleted subject by selecting this icon
you can see the deleted subject under the deleted tab. You can also restore the deleted subject by selecting this icon ![]() under the actions column. Once you have given the system confirmation, it will restore the subject to the tab from where it was deleted. It can be either inactive or current. Also, If you have added and saved notes for any subjects on this screen the system will show you the notes in green color.
under the actions column. Once you have given the system confirmation, it will restore the subject to the tab from where it was deleted. It can be either inactive or current. Also, If you have added and saved notes for any subjects on this screen the system will show you the notes in green color.