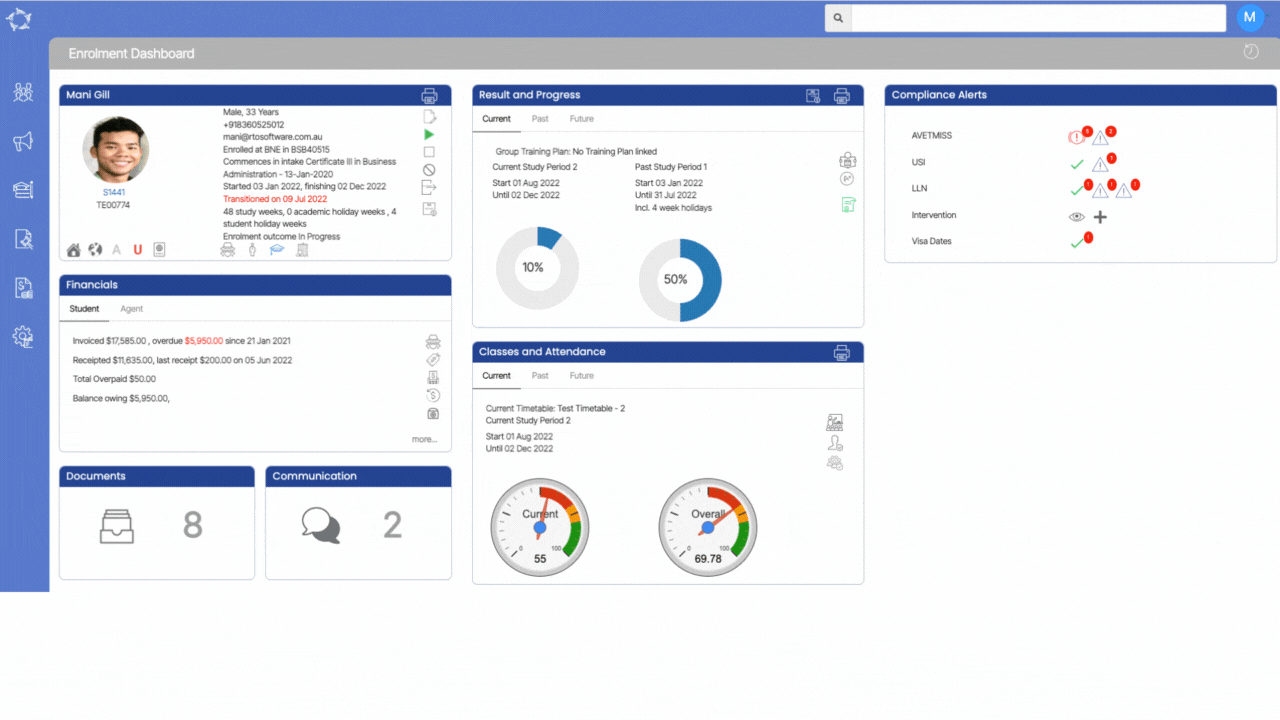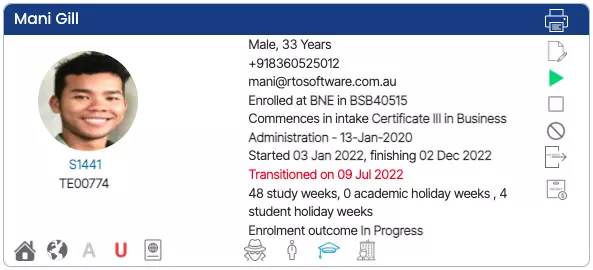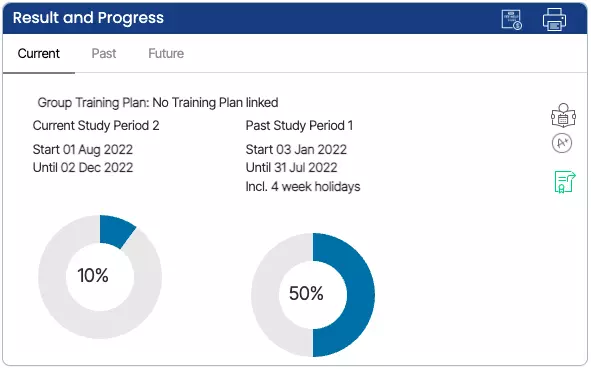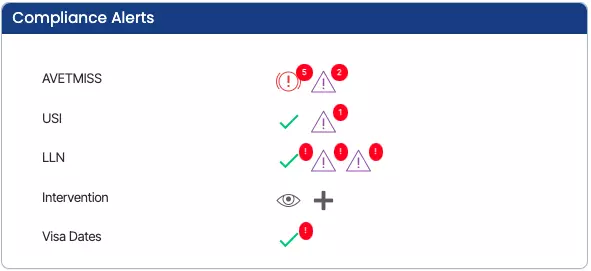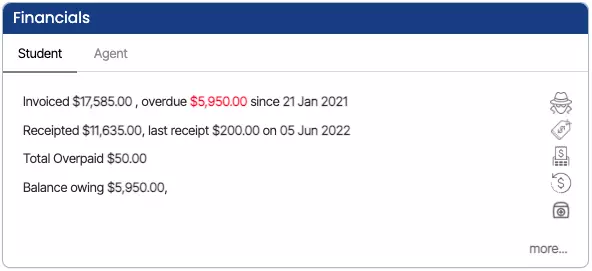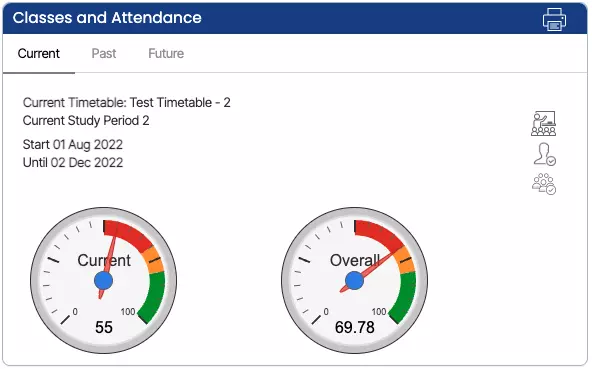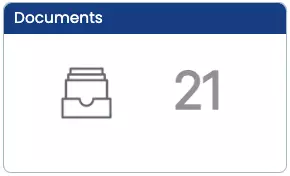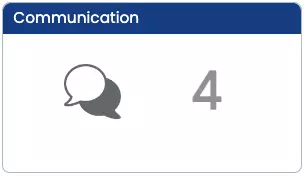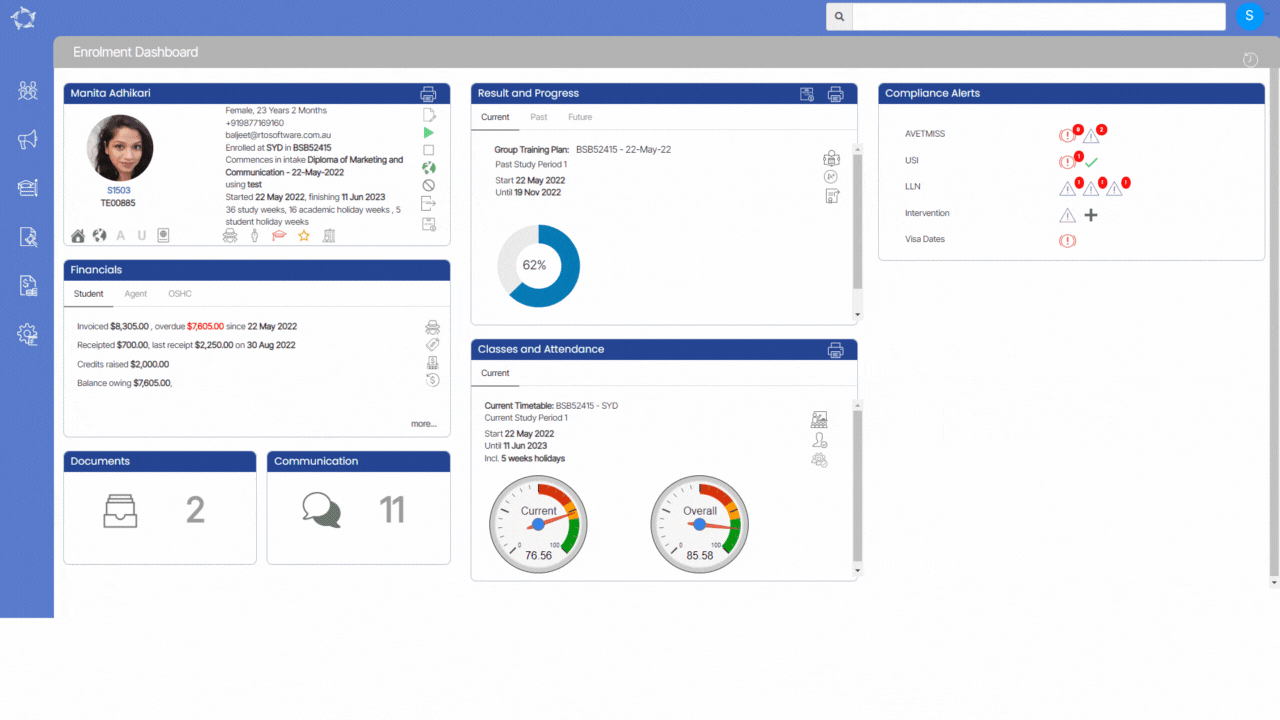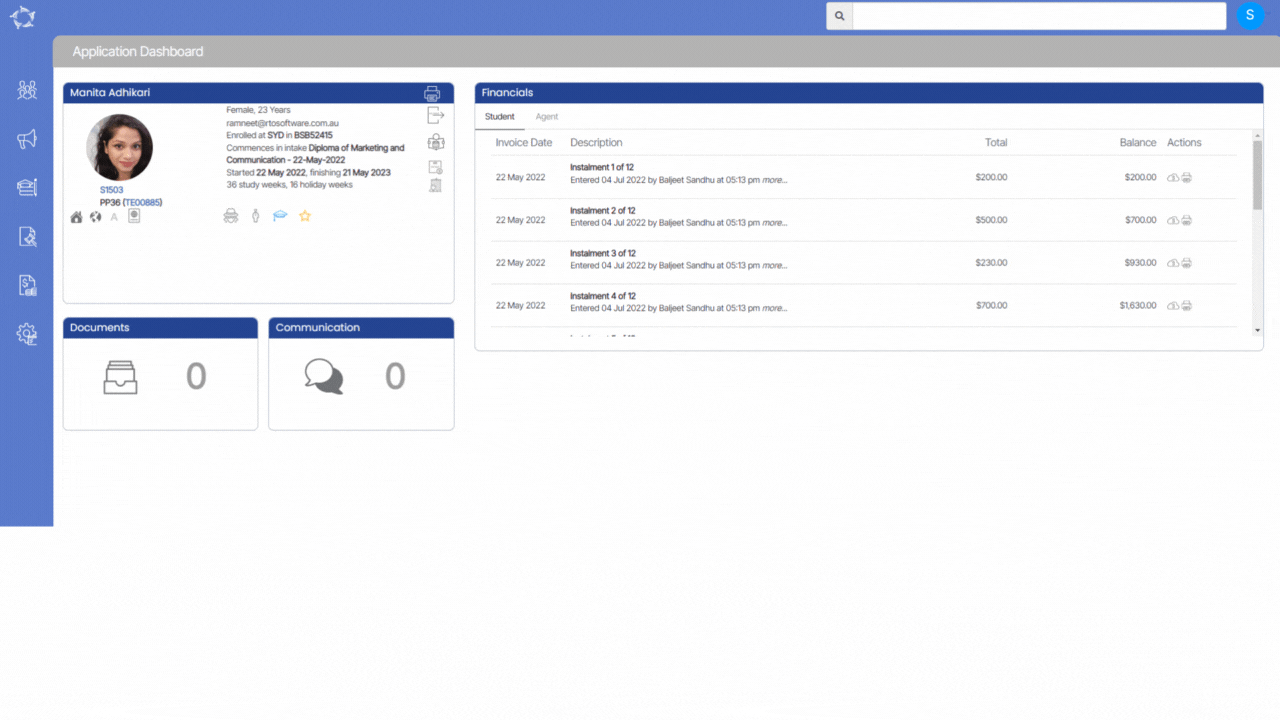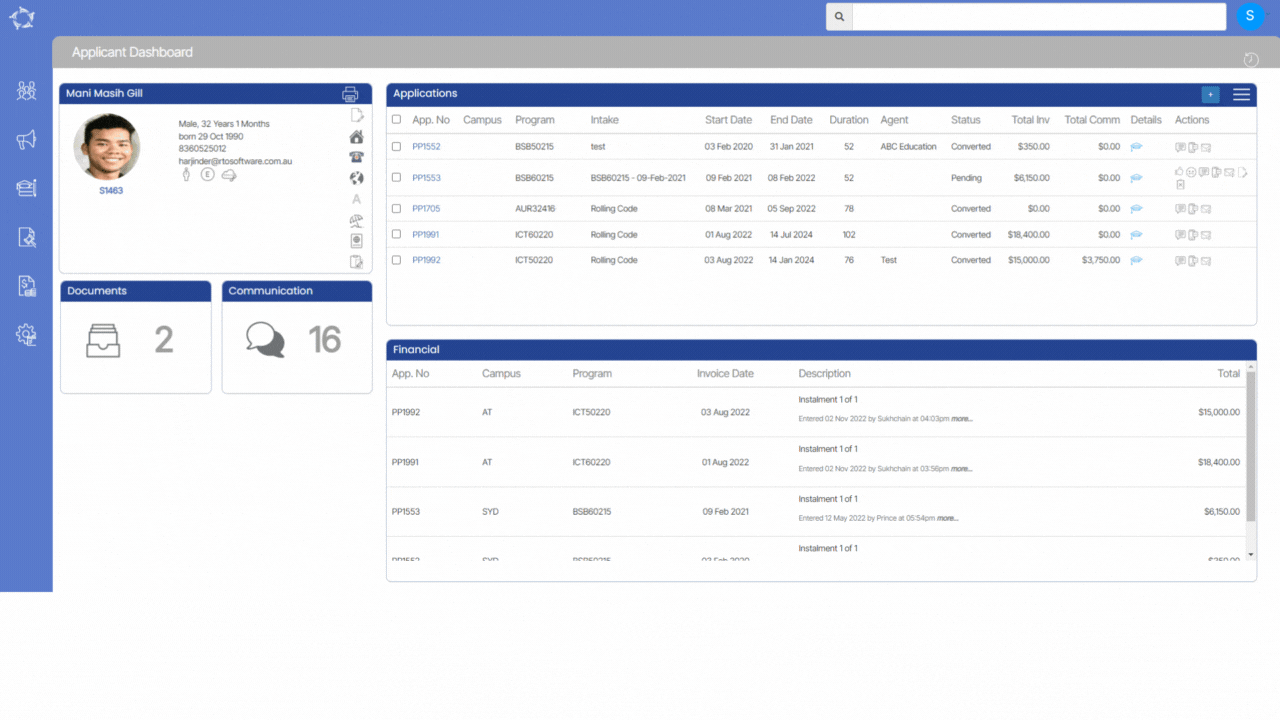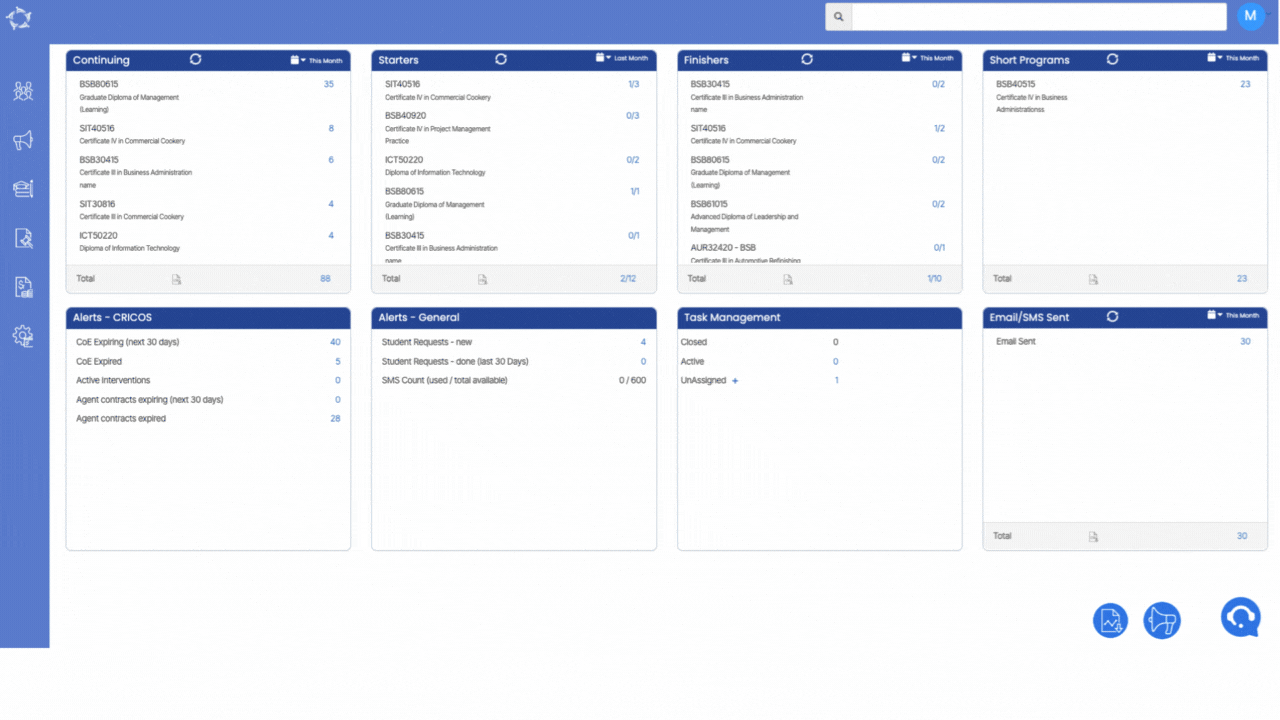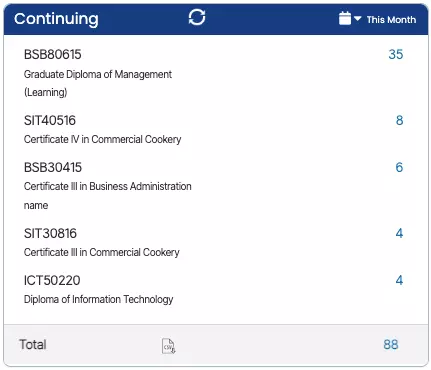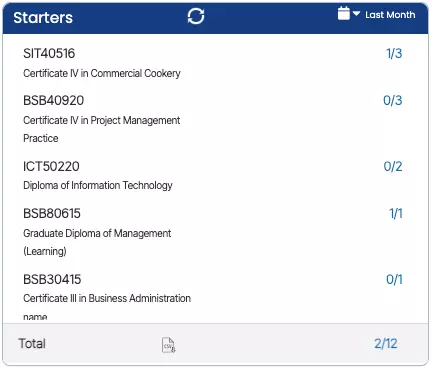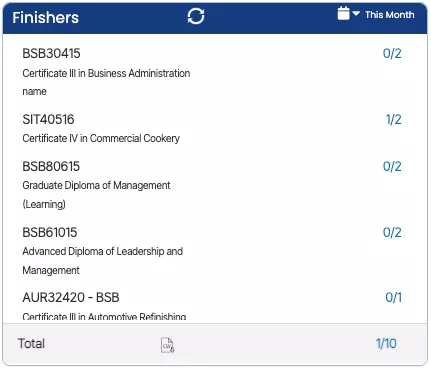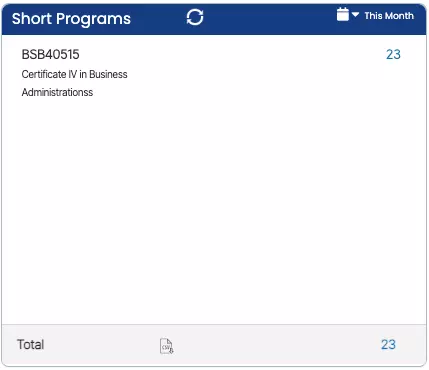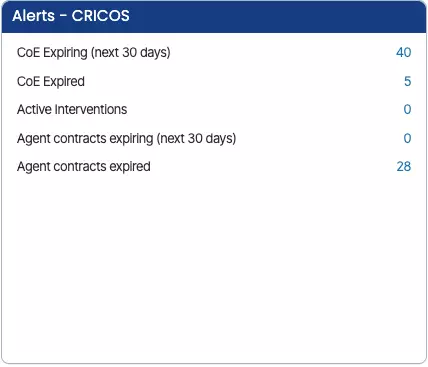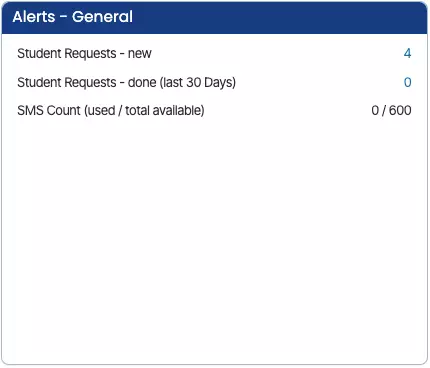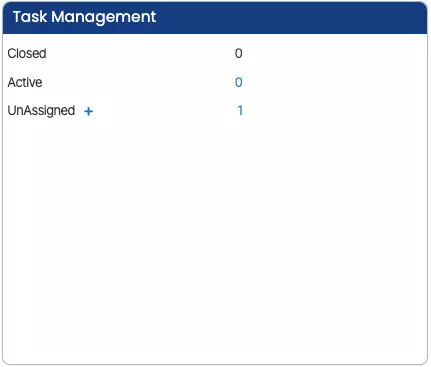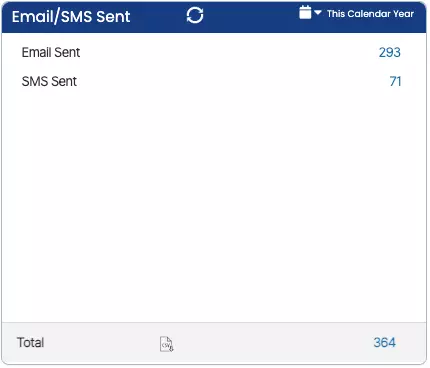In TEAMS, if you are looking to fix AVETMISS errors, the Compliance Dashboard serves as the primary interface for addressing these errors during the submission process. It can be found under the Compliance menu.
Certain errors, such as those occurring at the program or subject level can lead to the error being duplicated many times. These errors can be fixed in bulk, which may be fairly quick and easy. In some other cases, when errors relate to an individual student or enrolment, they need to be fixed individually either from the Compliance Dashboard or other screens, such as the Student and Enrolment dashboards.
By following the links below, a user will be able to rectify certain errors in bulk:
This tile will show you the count of programs whose AVETMISS details are missing.
The correct national program code is mandatory in AVETMISS submission.
The correct national Program name is mandatory in the AVETMISS submission.
This tile will show you the count of subjects whose AVETMISS details are missing.
The correct national subject code is mandatory in AVETMISS submission.
The correct national subject name is mandatory in AVETMISS submission.
This tile will show you the count of students whose AVETMISS details are missing.
The AVETMISS tickbox should be ticked to report students in the submission.
Survey status is mandatory to select in submission. This can be updated in bulk from the compliance dashboard.
Complete student address is mandatory while AVETMISS submission.
You need to update the USI number of each student in the list as it is necessary to update before AVETMISS submission.
This is a list of students whose USI is not verified due to a certain reason.
This link will provide you with a list of students whose DOBs are not updated. It is mandatory to update the student’s DOB.
This tile will show you the count of programs whose AVETMISS details are missing.
It will provide you with a list of enrolments whose results are overdue and the end date of the subject has been passed.
If a student is overseas (onshore/offshore) then enrolment has to be flagged as overseas.
Enrolments with funding source National missing are listed, which needs to be updated before submission.
This list will provide you with the list of enrolments that are not flagged as included in national export.
This list will provide you with the list of students whose training location is missing.
This tile will show you the count of enrolments whose subject dates, results and delivery modes are incorrect.
If the enrolment is finished, then all the subjects should have the results against them.
The correct delivery mode should be updated for competent results as these are mandatory in AVETMISS submission.
Subject start/end date should be updated before submitting data to NCVER.
As we mentioned, you can also fix the errors for specific/individual students and enrolment by following the links below.
Student Level errors
Errors
Students are missing from NAT files
Incomplete address
Survey Contact Status missing
Overseas Enrolment
Student Level errors
Delivery Mode/Pre-Dominant Identifiers is missing