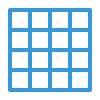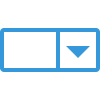| Merge Fields | Objects | Explanations |
|---|---|---|
| {Employer Code} | ||
| {Employer Name} | ||
| {Employer Legal Name} | ||
| {Employer ABN} |
basics
common posts that highlight features and user interface components that are common throughout the system
Dropdowns
Dashboard > Marketing > New Application > New applicant icon
In the system you will see dropdowns for fields and filters for reports, such as the one below:

Most of the dropdowns and what you see in the list will be automatically generated by the system. however, there are some that you can customise what you see in the list. For example, using the screenshot above below outlines the different types of dropdowns:
Gender – the options in the dropdown are standardised (hard coded) and you can’t add to them.
Marketing Source – the options in this dropdown you can customise using the User Codes screen.
Account Manager – when you setup Account Managers in the system then that is the list that will show in this dropdown.
If you want something added to a dropdown that you cannot customise in the User Codes screen, you are welcome to send an email to support@rtosoftware.com.au and we will see if it is possible to add the option for you. It will all depend on what dropdown it is and if it is a standardised option that the majority of our clients would/could use or unique to your college.
If you have any queries, please do not hesitate to contact us on 1300 85 05 85 or email us via support@rtosoftware.com.au
How to Upload/Change an applicant/student’s profile picture
To upload or change an applicant profile picture, you need to bring your cursor over the thumbnail  of the picture and the system will show two icons as shown below.
of the picture and the system will show two icons as shown below.

| To upload the profile picture by clicking the picture using the system camera, click on this icon. | |
 | To upload the profile picture by uploading the picture from your computer, click on this icon |
After you have selected your picture, click on the save button to save it for the applicant/student.

The system will refresh the screen and your picture will be uploaded.
Note: Make sure you are cropping a picture like a passport size copy before you upload it in TEAMS.
If you have any queries, please do not hesitate to contact us on 1300 85 05 85 or email us via support@rtosoftware.com.au
Address Merge Fields
In the system, there are address fields for each object such as Applicant/Student, Agent, Employer and Schools. There is also address information at the user and campus etc.
For each of these objects there will be one or many types of addresses that you can enter as follows:
Applicant/Student – Local Address (Australian address), Mailing Address (Australian address), AVETMISS Address (specifically for AVETMISS exports & submissions), International Address and Next of Kin address.
Agent – Local Address (Australian address), Mailing Address (Australian address) and International Address.
Employer – Local Address (Australian address), Mailing Address (Australian address) and International Address.
School – Local Address (Australian address) and Mailing Address (Australian address).
User – Local Address (Australian address), Mailing Address (Australian address) and Next of Kin address.
When you look at the standard address fields they will look similar to this:

Whereas the AVETMISS address will look like this:

Each of the fields for addresses then becomes a merge field in our MS Word report templates. For example, for a Applicant/Student the merge fields for the standard address fields are as follows:

Note: merge fields are also used in the Email and SMS Templates as well and will follow the same format as you see above.
For any of the objects that have a standard address, then in our MS Word report templates there will be a matching merge field for it. They will follow a standard format as above and the first word in the name of the merge field identifies the object, such as Student Local Address Line 1. If you were looking at the Agent standard address merge fields you would see one for Agent Local Address Line 1.
IMPORTANT: there are two very important things to remember when using merge fields in your customised templates. They are:
1. Always insert the merge field with the {} brackets, do NOT change them to any other style of bracket such as (), the system looks for the {} ones and will not work if you use any other style of brackets.
2. Always use as many of the Address Line 1, 2 & 3 merge fields in your templates that you are using to enter information into the system. For example, a students address may be as follows:

If you have entered the address for the student as above on the left, then in your templates you should use all the relevant merge fields for Address Line 1, 2 & 3. If you don’t add the Address Line 3 merge field but have entered the address above then the system will not print the information of 1234 The Esplanade in the report you have customised. So never do this in your templates:

Note: when you are customising your templates, MS Word and email especially; we do not recommend using address merge fields in SMS templates and messages, always consider using a two column table to have one column (left hand side) for a label (hard coded text) such as Residential Address and then in the second column for the same row in the table have all the merge fields for the address so it looks similar to this:

Do not use commas or enter (shift + enter) for each Address Line merge field, just have the Address Line 1, 2 and 3 together with a space between them. If you do it this way, MS Word will not leave an empty space where Address Line 2 or 3 have no data. It will just insert the next merge fields which typically would be Suburb, State, Post Code and country. Even if you reduce the size of the column, MS Word will not leave an empty space. It is only if you put a merge field per row or you do a shift + enter in the same column/cell that it would then leave an empty space.
If you have any queries, please do not hesitate to contact us on 1300 85 05 85 or email us via support@rtosoftware.com.au
TEAMS Icons
This table will show you icons that are available under the Details column, Actions column, and Applicant/Student/Enrolment profile tiles.
Details Column Icons – When you move your mouse on any icon under the details column, it will show a tooltip with the icon showing its information.
Actions Column Icons – These icons will allow you to make an entry for any student data on your TEAMS site and will take you to the relevant screens and you will find these icons on many screens within TEAMS.
Applicant/Student/Enrolment Icons – Icons under these sections will allow you to add/edit the student data from each object’s profile tile. Also, you will be able to view the information by moving your cursor to any icon which will show a tooltip on the enrolment profile tile.
| Details Column Icon | Their Use |
|---|---|
 | This icon indicates that the enrolment is a New Student |
 | This icon shows that the enrolment is a Returning Student |
 | This icon will show you the name of the Account Manager |
 | This icon will show you the overseas information of the student |
 | This will show you the Agent Name |
 | This icon will show you the overdue amount for the Students/Enrolments |
| This icon will show you the tooltip as orientation required | |
| Actions Column Icons | Their Use |
 | To edit the data. You will see this icon on many screens for editing. |
 | To approve/convert a pending application to enrolment. |
 | To decline a pending application. |
 | To reverse the declined application. |
 | To send out emails |
 | To send out SMS. |
 | To create contact logs. |
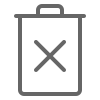 | To delete an entry. |
 | To print reports. |
 | To cancel reports. |
 | To create New Invoice. |
 | To create Invoice Recreation. |
 | To Edit the receipt. |
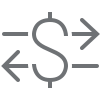 | To Transfer receipted money. |
 | To refund the receipted money. |
 | To send a pay request email for invoices. |
 | Subject Mapping |
 | To start an enrolment. |
| To finish an enrolment. | |
 | To Submission Review. |
| To download the document. | |
| To Commence Subject. | |
| To Uncommence Subject. | |
| Subject Mark as inactive. | |
| Main Menu’sand Sub Menu’s | Their Use |
 | Complicance main menu. |
 | Finance main menu. |
 | Navigate to Student Search sub menu. |
 | Navigate to Class Allocation sub menu. |
 | Navigate to Attendance sub menu. |
 | Navigate to Results sub menu. |
 | To generate CSV report |
 | To generate report in Excel. |
 | To generate report in word. |
 | Navigate to New Enquiry sub menu. |
 | Navigate to New Application sub menu. |
 | Navigate to Marketing Dashboard sub menu. |
 | Navigate to Agent sub menu. |
 | Navigate to Agent Dashboard sub menu. |
 | Navigate to Commission Templates sub menu. |
 | Navigate to Campus sub menu. |
 | Navigate to Programs sub menu. |
 | Navigate to Unit of Studies sub menu. |
 | Navigate to Subjects sub menu. |
| Navigate to Academic Template sub menu. | |
 | Navigate to Group Training Plans sub menu. |
 | Navigate to Timetable sub menu. |
 | Navigate to Allocate Subjects/UoS sub menu. |
 | Navigate to GTP Allocation sub menu. |
 | Navigate to Intakes sub menu. |
 | Navigate to Submission Review sub menu. |
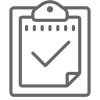 | Navigate to Assessments sub menu. |
| Navigate to Subject Dates sub menu. | |
| Navigate to USI Request sub menu. | |
 | Navigate to Compliance Dashboard sub menu. |
 | Navigate to Avetmiss Export sub menu. |
 | Navigate to Avetmiss Export History sub menu. |
 | Navigate to Student Progress sub menu. |
 | Navigate to Attendance Monitoring. sub menu. |
 | Navigate to Training Location sub menu. |
 | Navigate to TPS History sub menu |
 | Navigate to Financial Dashboard sub menu. |
 | Navigate to Agent Transactions sub menu. |
 | Navigate to Instalment Plans sub menu. |
 | Navigate to Fee sub menu. |
 | Navigate to Site Setting sub menu. |
 | Navigate to Report Dashboard sub menu. |
 | Navigate to Organisation sub menu. |
 | Navigate to Report Settings sub menu. |
 | Navigate to User sub menu. |
 | Navigate to Audit Logs sub menu. |
 | Navigate to Employer sub menu. |
 | Navigate to School sub menu. |
 | Navigate to Classrom sub menu. |
 | Navigate to Trainers sub menu. |
 | Navigate to Account Manager sub menu. |
 | Navigate to Report Template sub menu. |
 | Navigate to Email Template sub menu. |
 | Navigate to SMS Template sub menu. |
 | Navigate to User Codes sub menu. |
 | Navigate to Notes Template sub menu. |
 | Navigate to Notification Template sub menu. |
 | Navigate to WebForms sub menu. |
 | Navigate to Public Holidays sub menu. |
 | Navigate to Term Breaks sub menu. |
 | Navigate to Quiz sub menu. |
 | Navigate to Question Bank sub menu. |
 | Navigate to Alert System Configuration |
 | Navigate to Automated Action sub menu. |
 | Navigate to Automated System Actions sub menu. |
| Student/Enrolment Dashboard Icons | Their Use |
 | To update student’s AVETMISS, Local and Mailing Addresses. |
| To update student’s next of kin/emergency contact details. | |
 | To show you that it’s an AVETMISS student and has a VET enrolment. |
| To show you that the student has a VET enrolment but you haven’t set the it as AVETMISS student. | |
| To create/update the USI for a student when it is not updated. | |
| To show you that the USI is there in TEAMS for the student but it is not verified | |
| To show you that the USI is verified. | |
 | For you to add student’s holidays. |
| To show you that there are student’s holidays updated. | |
 | To add or edit student’s conditions. |
 | To show that the conditions are updated for the student. |
 | To link/edit the account manager. |
 | To update/view student’s english proficiency. |
 | To update/view student’s visa details or CoE details. |
| To show you that the visa has been expired for the student. | |
| Application Dashboard | Their Use |
 | This icon navigate to edit Avetmiss Settings. |
 | This icon navigate to Training Plan and Results. |
 | This icon navigate to Fee Help Setting. |
 | This icon navigate to Employer Tracking. |
 | This icon navigate to Edit Applicant Visa Details. |
 | This icon will show local address of student when you hover mouse on that icon. |
Agent Pending Invoice > Merge Fields
Agent Details Contact Information Address Information Other Agent Information Other Merge Fields {Agent ID} {Agent Phone Number} {Agent Local Address Line 1} {Agent Type} {Current Date} {Agent Code} {Agent Fax Number} {Agent Local Address Line 2} {Agent Overseas Status} {Current User Name} {Agent Name} {Agent Mobile Number} {Agent Local Address Line 3} {Agent Contact Renewal Date} {Agent Payment Ref No} {Agent Legal Name} {Agent Email Address} {Agent Local Suburb} {Agent Account Manager} {Agent ABN} {Agent Local State} {Agent ACN} {Agent Local Post Code} {Agent Local Country} {Agent Mailing Address Line 1} {Agent Mailing Address Line 2} {Agent Mailing Address Line 3} {Agent Mailing Suburb} {Agent Mailing State} {Agent Mailing Post Code} {Agent Mailing Country}
Important Links
Read Only Fields
There are some fields in most of the data entry screens having grey background. Those are called read only fields. We are having two versions of read only fields in our system.
- System Generated
- User Created
System Generated – Read only fields
This fields are generated and auto populated by the system. There are system settings which are setup during initial setup of the site. These settings helps system to generate ready only fields.
Examples of system generated read only fields are Student Number, Invoice Number, Receipt Number
User Created – Read only fields
This fields are auto populated by the system once these are entered by the user on their entry screens. Let me illustrate it with example, A user enters USI on USI entry screen.

Now once the USI is entered here by the user. The system will auto populate it on other screens as read only field. This helps us in maintaining data accuracy and reduce entering same data again and again by user. For example USI number is a read only field on student entry screen and it will fetch the data from USI entry screen.

TEAMS Basics
This post will show you some basic fields, icons and options that we have in TEAMS which are available on many screens. So this generic post will explain them
Mandatory fields

The fields that have an asterisk sign beside them cannot be left blank
Calendar Options

The calendar dropdown menu has different options, as shown in the picture above. If you wish to select a specific date-range, select the “Custom Range” option and specify the start and end dates, then click on “Apply“.
Burger Menu

You will see the Burger menu on all the listing screens and on the communication tile.
You will see the Burger menu on other entry screens as well and they will have options other than mentioned above.
Read only fields

The greyed-out fields are populated by the system; you cannot enter any data in these fields.
Date fields

The date fields in TEAMS have to follow the DD/MM/YYYY or DD MMM YYYY format. You can also select the date directly from the calendar.
Important Icons, Buttons and Grids
There are many icons, buttons and grids in the system. Please see this post for information on each important icon, button and grids and what they do.
Report/Screen Filters
Filters, or parameters, can be used to narrow down the data displayed on the screen, or in the reports you generate. While this may sound like grouping, filtering is different because it allows you to qualify data and display only the data that matches the parameters you select.
Report Filter – Group By

All CSV reports have a “Group By” dropdown, which helps you group your reports based on the options that you select from the dropdown menu.
Report Filter – Sort By

On all our csv reports, you will see a Sort by parameter. This will help you to sort your reports in ascending or descending order based on the option that you select from the Sort by dropdown. Choose the suitable option from the dropdown to sort your report
Example: If you have selected Sort by option as Program with Asc radio button, then the system will sort the programs in ascending order in the generated report.