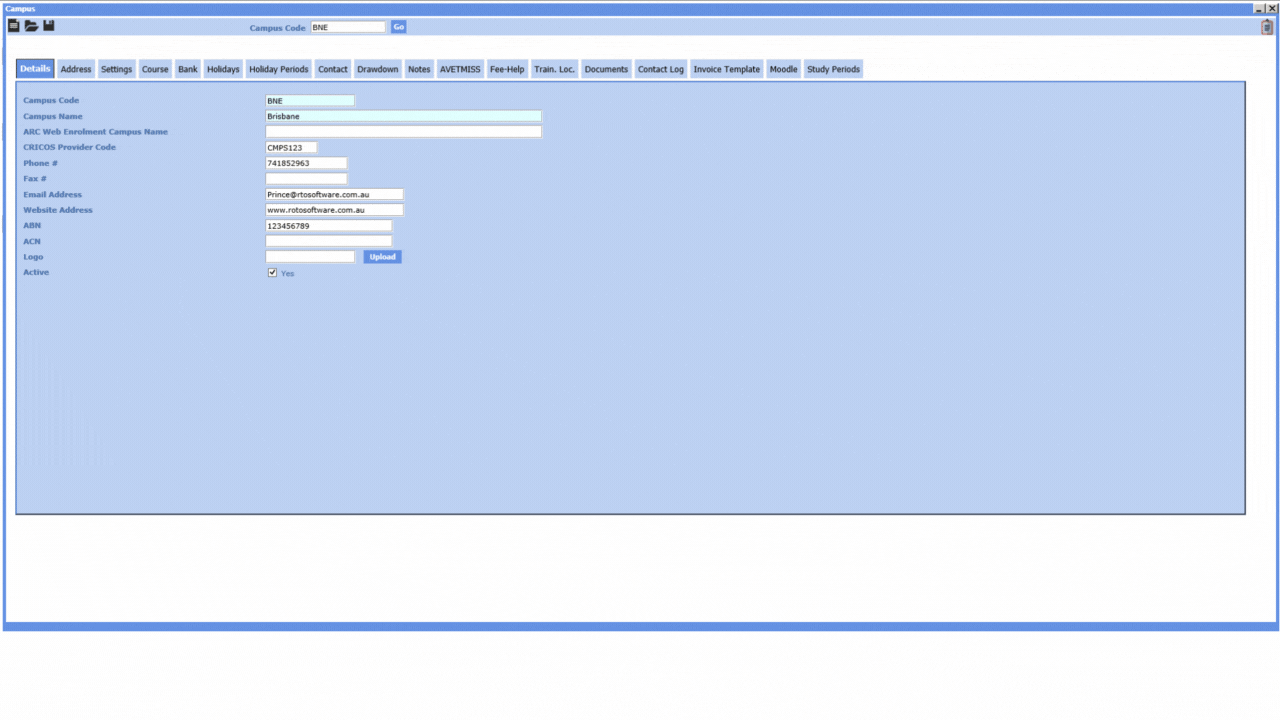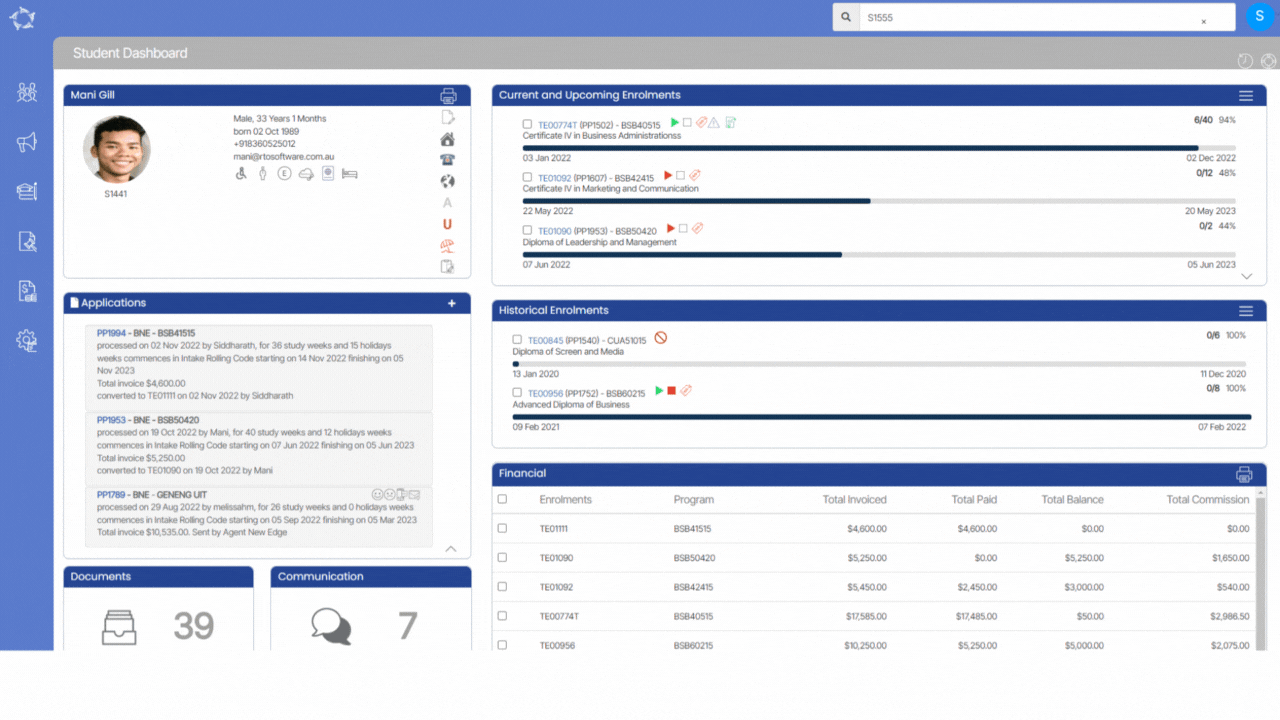| NAT00085 | 2106 | File cannot be validated due to invalid format – Line 1 containing Client identifier is too short | | Please contact TEAMS support at support@rtosoftware.com.au OR
1300 85 05 85 | Please contact TEAMS support at support@rtosoftware.com.au OR
1300 85 05 85 |
| National | NAT00120 | 3211 | Activity Start Date must not be after the Collection Period End Date | | Go to the Enrolment Dashboard for the student’s specific enrolment. From there select the GTP icon in the Results & Progress tile. In the GTP screen find the specific subject that has this error, change the activity start date and update it before the collection period end date( collection year = data submission year) | Go to the Enrolment Dashboard for the student’s specific enrolment. From there select the GTP icon in the Results & Progress tile. In the GTP screen find the specific subject that has this error, change the activity start date and update it before the collection period end date( collection year = data submission year) |
| National | NAT00120 | 3212 | Activity start date must not be more than five years prior to collection year | | Go to the Enrolment Dashboard for the student’s specific enrolment. From there select the GTP icon in the Results & Progress tile. In the GTP screen find the specific subject that has this error, change the activity start date and update it in between the 5 years before the collection year. | |
| National | NAT00120 | 3216 | Activity End Date must not be before the Activity Start Date | | Go to the Enrolment Dashboard for the student’s specific enrolment. From there select the GTP icon in the Results & Progress tile. In the GTP screen find the specific subject that has this error and change the activity end date so it is not before the activity start date. | |
| National | NAT00130 | 3241 | Date program completed () must be between and | | This means there is no date in this field for the enrolment. Go to the Enrolment Dashboard for the student’s specific enrolment. From there select the AVETMISS Settings icon in the Student Profile tile. In the AVETMISS Settings tab update the Date Program Completed date there and SAVE. | |
| National | NAT00130 | 3242 | Date Program Completed must not be after the Collection Period end date | | Go to the Enrolment Dashboard for the student’s specific enrolment. From there select the AVETMISS Settings icon in the Student Profile tile. In the AVETMISS Settings tab and update the date program completed and that date will be before the collection period end date. | |
| National | NAT00120 | 3252 | Outcome ID – 70 should not be used for this Activity End Date when submitting to the end of year collection. | | Go to the Enrolment Dashboard for the student’s specific enrolment. From there select the training plan & Result icon in the Result and progress tile, find the specific subject that has this error and update the final outcome (Result). As 70- continuing enrolment outcome is not valid if the end date is in between the collection period year. | |
| National | NAT00120 | 3253 | Time between Activity End Date and Activity Start Date must not be greater than 5 years | | Go to the Enrolment Dashboard for the student’s specific enrolment. From there select the GTP icon in the Results & Progress tile. In the GTP screen find the specific subject that has this error and change the dates of the subjects, as the gap between the Activity End Date and Activity Start Date can not be 5 year. | |
| National | NAT00120 | 3260 | Outcome Identifier – National (20) must be 51, 52, 60, 70 or 85 when Delivery Mode Identifier is NNN | | Go to the Enrolment Dashboard for the student’s specific enrolment. From there select the AVETMISS setting icon from the detail tile and then click on the Subject AVETMISS Settings. Click on the edit icon from the Action column for that specific subject for which error is appearing. Update the details in Internal, External, Workplace fields and save( As if the result is successful then delivery mode identifier should not be NNN). | |
| National | NAT00085 | 3705 | Invalid Postcode () | | Go to Student Dashboard. From the student details tile click on the home icon and update the correct combination of suburb postcode | |
| National | NAT00085 | 3706 | Invalid Postcode | | Go to Student Dashboard. From the student details tile click on the home icon and update the correct combination of suburb postcode | |
| National | NAT00085 | 3707 | State Identifier (00) must be consistent with Postcode () and Address Postal Location () | | Go to Student Dashboard. From the student details tile click on the home icon and update the correct combination of State, postcode and suburb. | |
| National | NAT00120 | 3716 | Invalid Delivery Mode Identifier () | | Go to the Enrolment Dashboard for the student’s specific enrolment. From there select the AVETMISS setting icon from the detail tile and then click on the Subject AVETMISS Settings. Click on the edit icon from the Action column for that specific subject for which error is appearing. Update the details in the Internal, External, Workplace fields and save.
Or select all the subjects and use Bulk Update of Delivery Type for Selected Subjects(s) from the same screen. | |
| National | NAT00080 | 3740 | Invalid Highest School Level Completed Identifier (00) | | | |
| National | NAT00080 | 3740 | Invalid Highest School Level Completed Identifier (92) | | | |
| National | NAT00080 | 3740 | Invalid Highest School Level Completed Identifier (99) | | | |
| National | NAT00120 | 3742 | Invalid Funding Source – National () | | Go to the Enrolment Dashboard for the student’s specific enrolment. From there select the AVETMISS setting icon from the details tile and update the Funding Source National. | |
| National | NAT00120 | 3747 | Funding Source – National is 30 therefore Postcode on the Client file must be OSPC. State identifier must also be updated to 99 accordingly. | | Go to the Enrolment Dashboard for the student’s specific enrolment. From there select the AVETMISS setting icon from the details tile and the Overseas student should be ticked if Funding source national is selected as 31. | |
| National | NAT00020 | 3802 | Only one record is permitted for Training Organisation Delivery Location Identifier for each Training organisation identifier | | This error appears when there is a duplicate entry of the same training location on different campuses
Go to Campus screen, open each campus one by one and go to fabddail > Training location and check if there are duplicate training locations remove the duplicate one. | |
| National | NAT00085 | 3830 | Address – Suburb, Locality or Town must not be blank | | Go to Student Dashboard. From the student details tile click on the home icon and update the correct address | |
| National | NAT00080 | 3830 | Address Street Number must not be blank | | Go to Student Dashboard. From the student details tile click on the home icon and update the correct address | |
| National | NAT00120 | 3830 | Outcome Identifier – National must not be blank | | Go to the Enrolment Dashboard for the student’s specific enrolment. From there select the training plan & Result icon in the Result and progress tile, find the specific subject that has this error and update the final outcome (Result). As subject without outcome identifier is not acceptable in data submission. | |
| NAT00085 | 3833 | Address Street Number should not be blank if Address Street Name is not blank | | Go to Student Dashboard. From the student details tile click on the home icon and update the correct street number. | |
| NAT00085 | 3837 | Address Street Name or Address Postal Delivery Box must be populated | | | |
| NAT00080 | 3840 | It is expected that the At School Flag (N) is Y when age is less than 15 years old | | Go to Student Dashboard. From the student details tile click on the Icon A(AVETMISS), the system will open the AVETMISS screen and from there you need to tick the student is still at school flag. | |
| NAT00080 | 3864 | Unique Student identifier for Client identifier must not be blank for nationally recognised training when a qualification has been issued. | | Go to Student Dashboard. From the student details tile click on the “U” icon and update the USI for the student. | |
| NAT00080 | 3865 | Invalid format for Unique Student Identifier | | Go to Student Dashboard. From the student details tile click on the “U” icon and update the valid USI number. | |
| NAT00080 | 3868 | Name for encryption, Gender & Date of birth combination should be unique for Unique student identifier. | | | |
| NAT00100 | 4001 | Prior educational achievement identifier must be Y for this Client identifier on the Client file if there is an entry for this client in this file | | Go to the Enrolment Dashboard for the student’s specific enrolment. From there select the AVETMISS Settings icon in the Enrolment detail tile. Tick the tick box of Prior educational achievements and save. | |
| NAT00080 | 4001 | Prior educational achievement flag is not Y (N) but there are prior educational achievement records for Client identifier in the Prior Educational Achievement Flag (NAT00100) file | | Go to the Enrolment Dashboard for the student’s specific enrolment. From there select the AVETMISS Settings icon in the Enrolment detail tile. Tick the tick box of Prior educational achievements and save. | |
| NAT00120 | 4010 | Subject Identifier () must also exist in the Subject file | | Go to the subject screen, edit the specific subject for which this error is appearing, update the subject descriptive code and name. | |
| NAT00120 | 4011 | Training Organisation Delivery Location Identifier () and Training Organisation Identifier combination must also exist in the Training Organisation Delivery Location file | 4613 | Go to the Enrolment Dashboard for the student’s specific enrolment. From there select the AVETMISS Settings icon in the Enrolment detail tile. Select the delivery location for the enrolment. | |
| NAT00130 | 4518 | Only one record is permitted for each unique Qualification/Course Identifier, Date program completed and Client Identifier combination | | | |
| NAT00010 | 4612 | Training Organisation Identifier and Name in combination do not match any RTO listed on TGA. Change Training Organisation Identifier if not an RTO | | Go to the Organisation screen which you will find under the Setting icon and update the correct Training organisation identifier and name same as on the Training.gov.au site for your RTO. | |
| NAT00010 | 4613 | Training Organisation Identifier must exist in the Training Organisation Delivery Location file or the Program Completed file. Please ensure your NAT files contain either an enrolment or program completion record for this Training organisation identifier. | 4011 | | |
| National | NAT00080 | 4619 | Client Identifier must not have any spaces | | Go to Student Dashboard. From the student details tile click on the “A” icon and check the client identifier as there should be no space in that client identifier code | |
| National | NAT00120 | 4622 | It is expected that the Training Contract Identifier and Client Identifier – Apprenticeships are the same between records for this Client Identifier/Program Identifier combination | | | |
| National | NAT00120 | 4624 | Training Contract Identifier must not be blank when there is a corresponding Client Identifier – Apprenticeships | | Go to the Enrolment dashboard and click on the AVETMISS Icon from the Enrolment detail tile on the AVETMISS screen update the Training contract identifier | |
| National | NAT00085 | 4630 | Address – Suburb, Locality or Town must exist on the Australia Post suburb listing | | Go to Student Dashboard. From the student details tile click on the home icon and update the correct address- Suburb, Locality or Town which exists on the Australian post suburb listing | |
| National | NAT00085 | 4633 | Telephone Number contains non-numeric characters | | Go to student Dashboard and click on the click to edit the student detail icon from the student details, update the correct student number and remove all non-numeric character | |
| National | NAT00085 | 4635 | Email Address must contain the @ character | | Go to student Dashboard and click on the click to edit the student detail icon from the student details, update the correct student email address which includes the @ symbol | |
| National | NAT00085 | 4637 | Client Family Name () must not be blank or contain numbers | | Go to Student Dashboard for that specific student, click on the “click to edit student details” and update the Student surname. | |
| NAT00010 | 4645 | Training Organisation Identifier must exist on the TGA list of RTOs. Please use the Training Organisation Identifier listed for your RTO on TGA | | Go to the Organisation screen which you will find under the Setting icon and update the correct Training organisation identifier and name same as on the Training.gov.au site for your RTO. | |
| NAT00080 | 4652 | Address – Suburb, Locality or Town and Postcode in combination must match the Australia Post postcode reference list. Please refer to http://auspost.com.au/postcode for the correct postcode for this address location. | | Go to Student Dashboard. From the student details tile click on the home icon and update the correct combination of suburb and postcode. | |
| NAT00085 | 4652 | Address Location and Postcode in combination must match the Australia Post postcode reference list | | Go to Student Dashboard. From the student details tile click on the home icon and update the correct combination of suburb and postcode. | |
| NAT00120 | 4684 | A Specific Funding Identifier has been entered, therefore Funding Source – National (20) should be ’13’ or the Specific Funding Identifier should be deleted | | | |
| NAT00085 | 4690 | Telephone Number must be a valid Australian mobile phone number | | Go to Student Dashboard. From the student details tile click on the edit student details icon. update the correct mobile/phone number. | |
| NAT00080 | 4692 | Client’s total enrolment hours should not exceed 1500. | | | |
| NAT00120 | 4693 | Duplicate enrolment records found for Client Identifier on Training organisation identifier, Subject Identifier Program Identifier, Activity Start Date | | | |
| NAT00120 | 4696 | Specific Funding Identifier (13) is not valid for activity from 2015 | | | |
| NAT00080 | 4701 | Invalid State Identifier () | | | |
| NAT00085 | 4701 | Invalid State Identifier (00) | | | |
| NAT00010 | 4704 | Training organisation identifier must match the organisation registered for this AVS user. Please use the Training Organisation Identifier listed for this RTO on TGA. | | | |
| NAT00060 | 4722 | Subject name for this Subject identifier does not match the subject name listed on Training.gov.au. Please correct either Subject Identifier or Subject Name. | | | |
| NAT00120 | 4725 | Record for this Client Identifier contains publicly funded data. Please be aware that this data must be submitted via your state training authority and cannot be submitted via AVS. | | | |
| NAT00030 | 4726 | Program Identifier must be a valid qualification, course or skill set code listed on Training.gov.au | | | |
| NAT00030 | 4727 | Program identifier exists on the TGA master lists of Programs, therefore the Program name must match that listed on the master lists | | | |
| NAT00080 | 4731 | Survey contact status () must not be blank (for clients 15 or over as at 31 Dec of the collection year) or invalid. | | | |
| NAT00120 | 4737 | Outcome ID – 70 should not be used for this Activity End Date, unless reporting an Interim collection for future dated activity. | | | |
| NAT00120 | 4738 | Outcome ID – 70 should not be used when Activity End Date is in the collection year. If you choose to proceed with this submission, this outcome can be updated via the USI Transcript Updates tool in AVS. | | | |
| NAT00120 | 4739 | It is expected that Outcome identifier – national should not be 85 when Activity end date is prior to the collection period end date. This warning may be ignored if this is activity which did not occur but cannot be removed from your submission. | | | |
| NAT00080 | 4744 | Your data contains blank USIs for clients expected to have a USI. Where possible, populate with the USI or the appropriate exemption value. | | | |
| NAT00120 | 4748 | Accredited Program cannot be delivered by a non-accredited training organisation | | | |
| NAT00120 | 4749 | Accredited Subject cannot be delivered by a non-accredited training organisation | | | |
| NAT00120 | 4752 | Activity Start Date must not be after the date of validation unless the Outcome identifier – national (40) is ’85 – Not yet started’ | | | |
| NAT00120 | 4754 | Activity periods, for Nationally recognised training, cannot overlap where multiple instances exist for a combination of Training organisation identifier, Unique student identifier, and Subject identifier | | | |
| NAT00120 | 4755 | Activity periods, for Nationally recognised training, cannot overlap where multiple instances exist for a combination of Training organisation identifier, Client identifier, and Subject identifier | | | |
| NAT00120 | 4756 | It is expected that a client would only undertake full training and assessment and/or undergo recognition of prior learning once for a Subject identifier at a Training organisation | | | |
| NAT00120 | 4758 | Reported Subject identifier has never been listed as an approved scope item for this training organisation on TGA. Please disregard this warning if you formerly had this item on your scope but it has since been superseded, or if this subject is delivered as an elective in a program where it meets the training package rules. Queries about what is included on your scope should be directed to your regulator. | | | |
| NAT00120 | 4759 | It is expected that a client would start this subject during the Training organisation’s scope period listed on TGA. Check the reported information to ensure the correct subject identifier and activity dates are being reported. Please disregard this warning if you formerly had this item on your scope but it has since been superseded or if you are reporting a credit transfer. | | | |
| NAT00120 | 4760 | It is expected that a client would start all activity for a program during the Training organisation’s scope period listed on TGA. Check the reported information to ensure the correct program identifier, subject identifier/s and activity dates are being reported. | | | |
| NAT00130 | 4761 | It is expected that a client would complete this program during the Training organisation’s scope period listed on TGA. Check the reported information to ensure the correct Program identifier and Date program completed are being reported. | | | |
| NAT00120 | 4762 | Funding Source – national is 31 or 32 therefore Postcode on the Client file must be OSPC. State identifier must also be updated to 99 accordingly. | | | |
| NAT00080 | 4764 | Address suburb cannot be a known Australian suburb if the Postcode is OSPC. If training occurred within Australia please refer to http://auspost.com.au/ for the correct postcode. | | | |