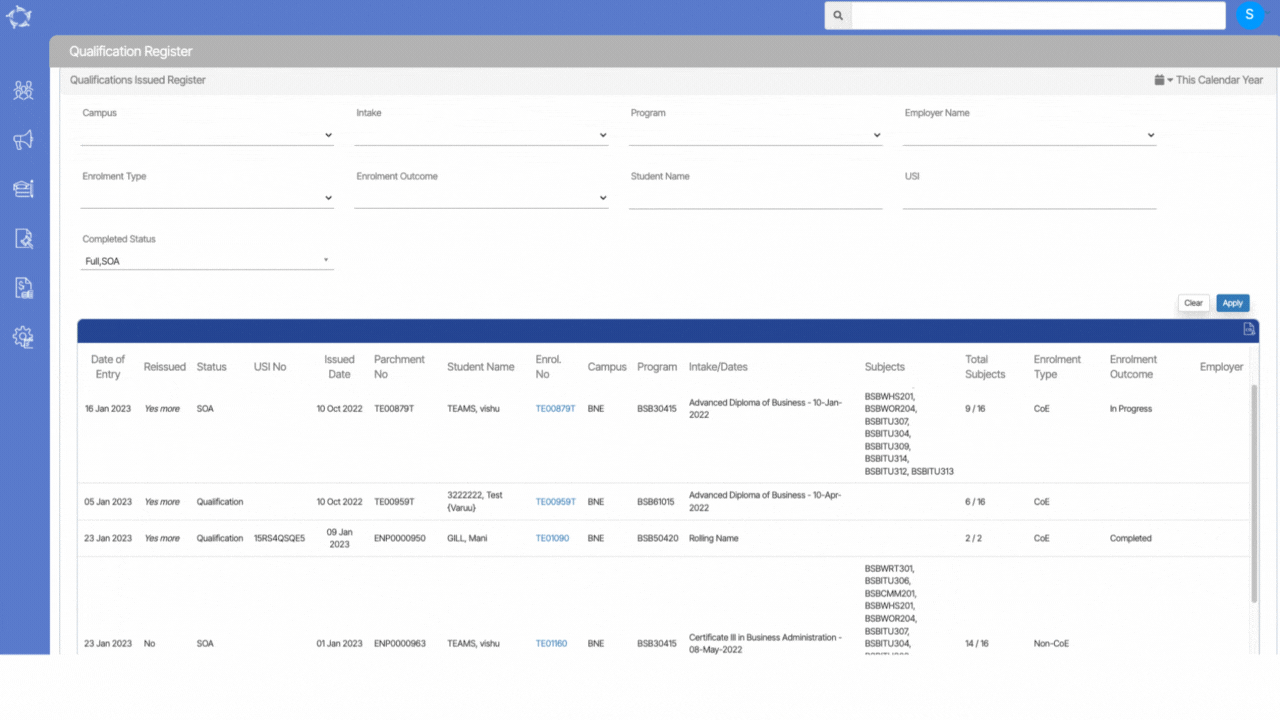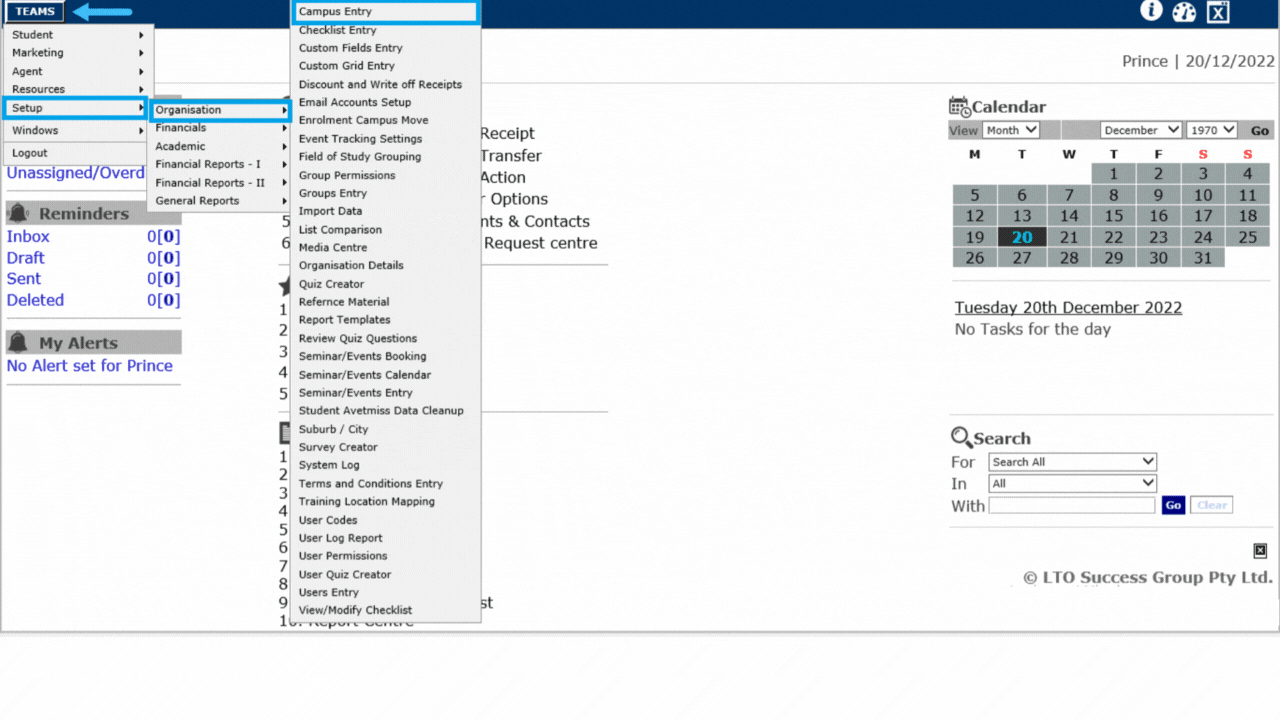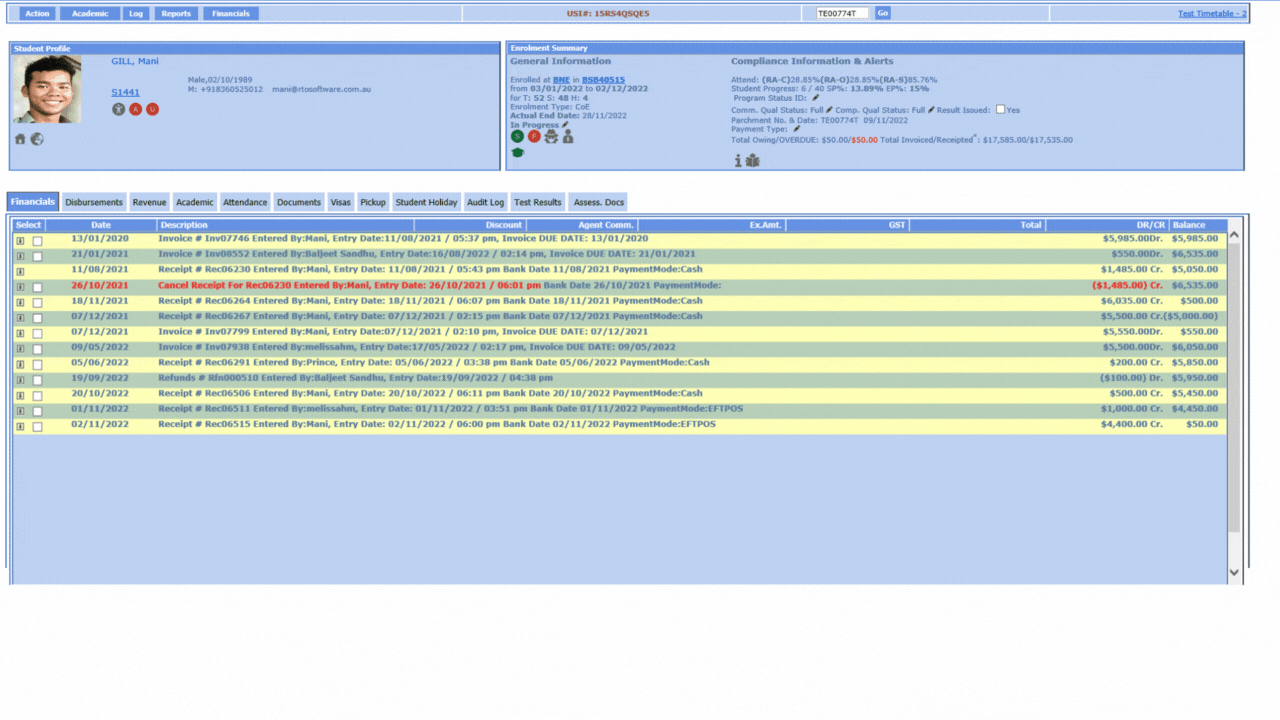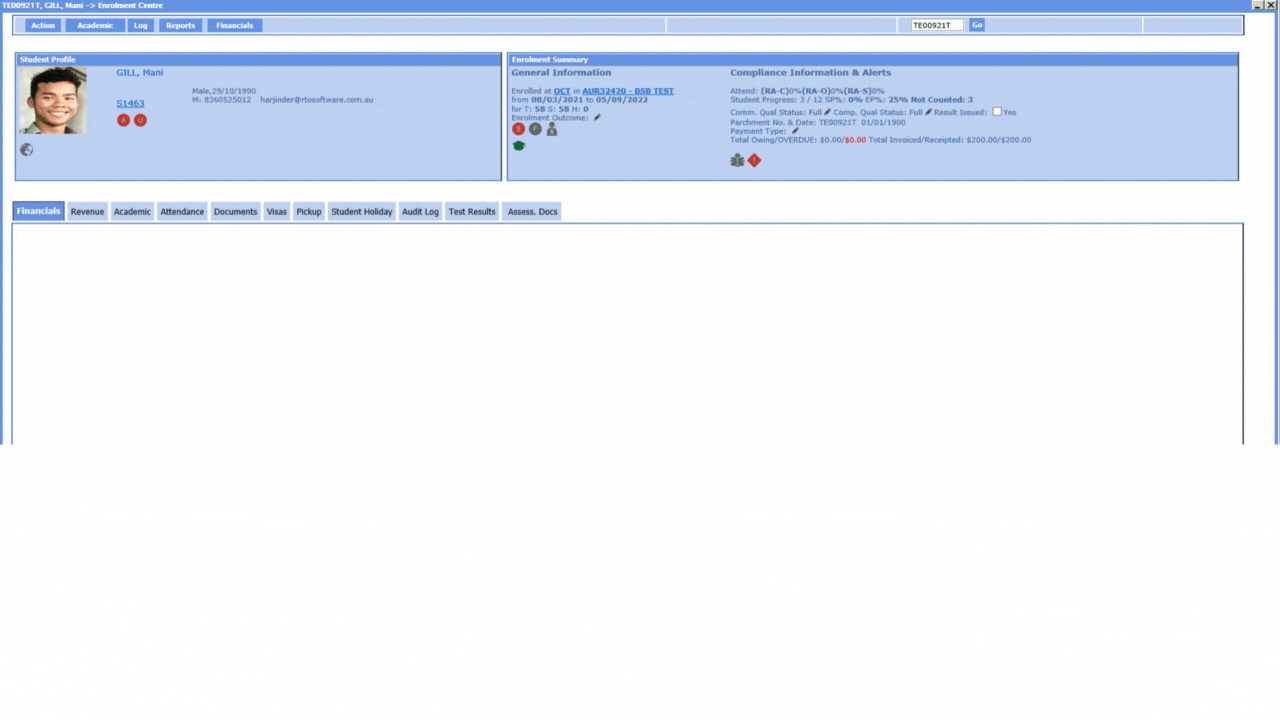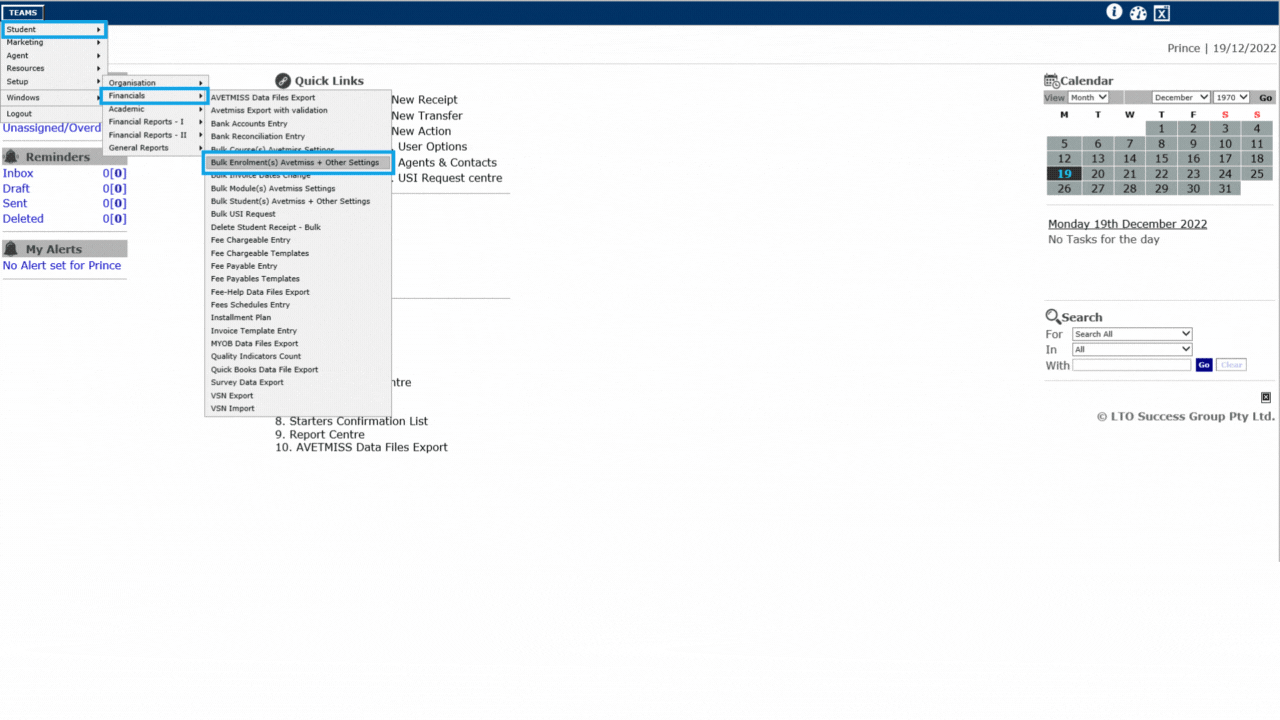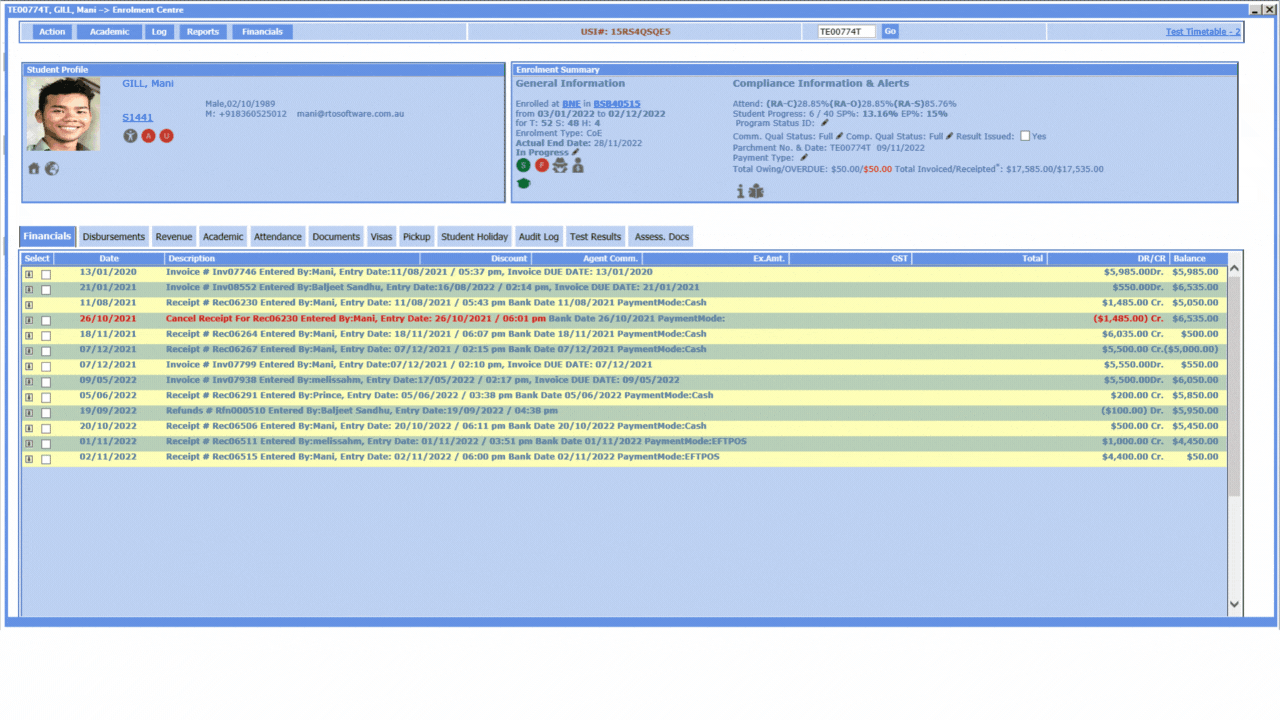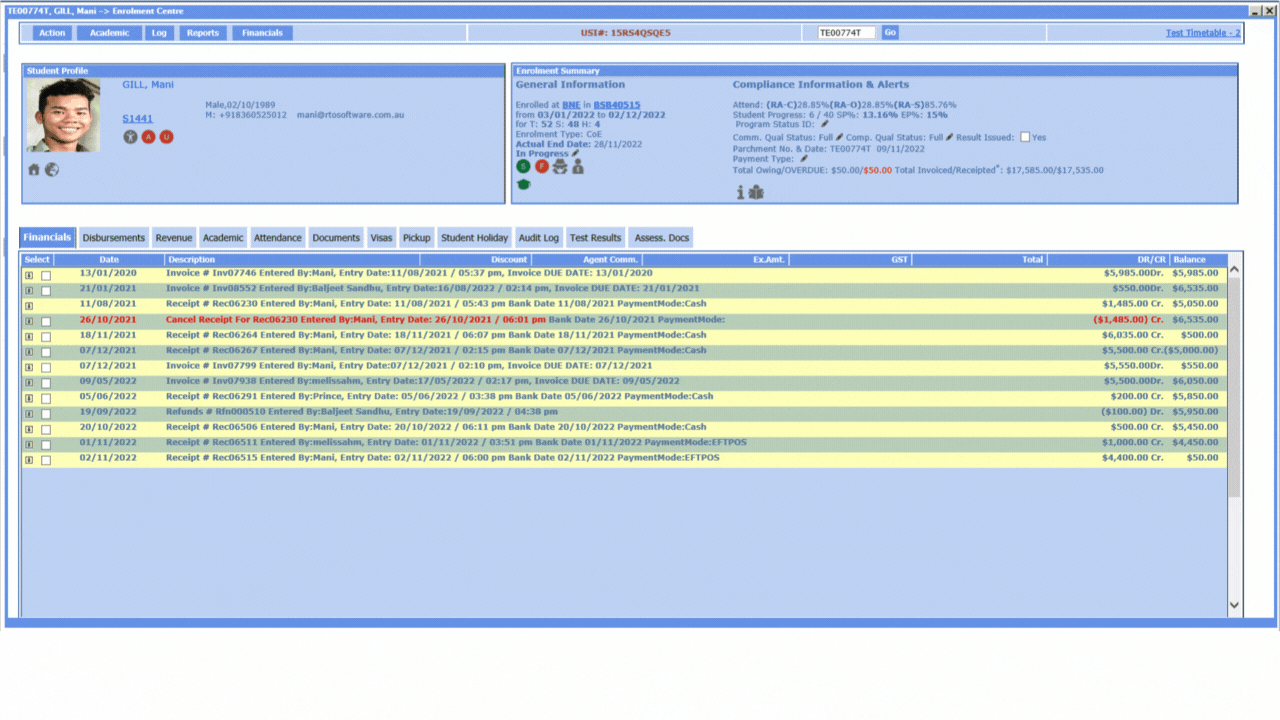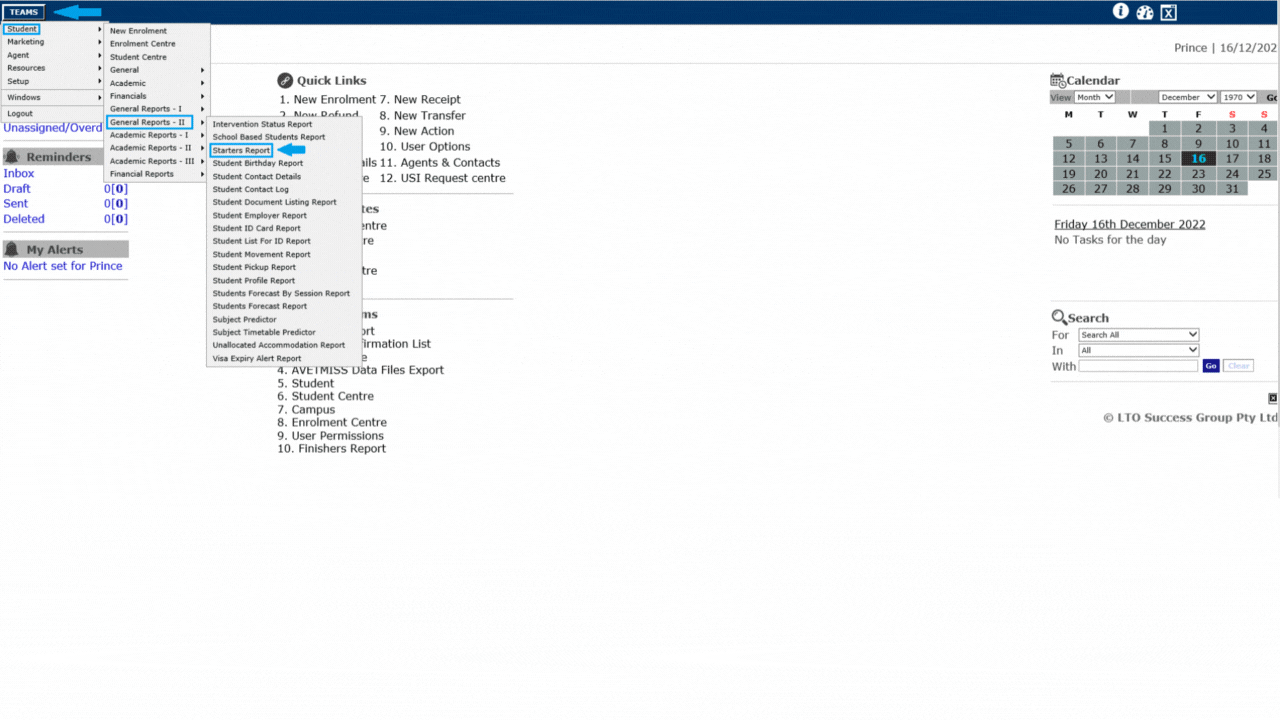Qualifications Issued
The Qualification Issued is exported into NAT00130 – Program Completed. This will show you all of your students who completed their enrolments and if you issued them a qualification (Certificate) or statement of attainment (SoA) – it really should match your Qualifications Issued Register.
The very first step you need to do before you do the AVETMISS Export
- You need to go to the TEAMS > Student > Academic > Qualification Issued Register screen where you need to put in the calendar years dates from the first of first to 31st of December of the coming year that you are reviewing your student data. For example 01/01/2022 to 31/12/2022 and if you have different campuses for the academics then you can select Campus as All or, you can select the campus as you require and then select the search button. OR
- You can run the Qualification Issued report with the same parameters and then you can open each enrolment and confirm if the results are there and if not there then you have to run the finishers report for 2022 and see all the finishers and compare it, which enrolment that are in the finishers but is not in the finishers list.
When would you select SOA, FULL and NA
- FULL – When the student has Successful results of competent. Credit transfer. RPL then all the subjects needed to be issued that qualification.
- SOA – Where you do not have successful results for all of the subjects (if you are withdrawing) but have some subjects with competent then you issue a Statement of Attainment.
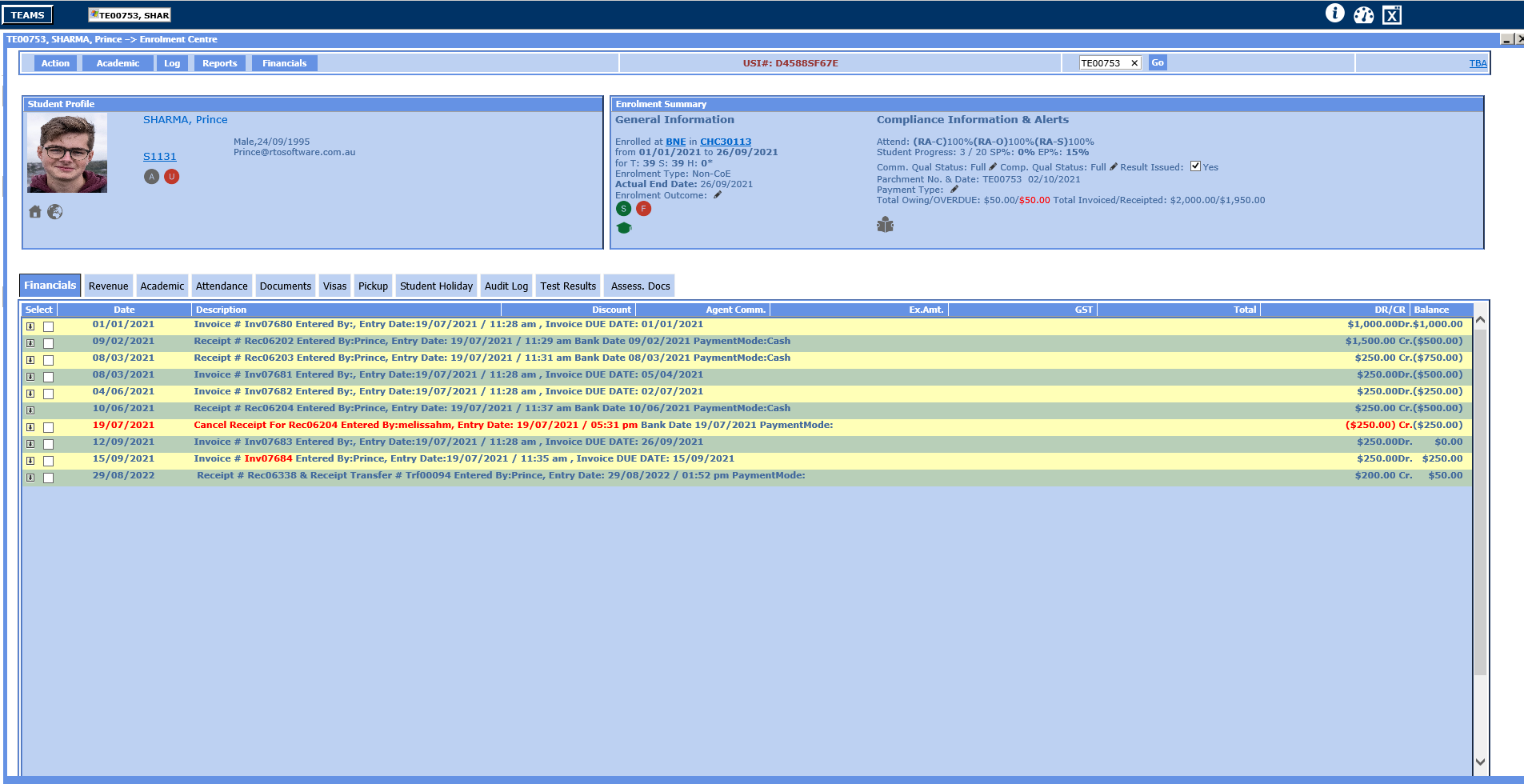
- NA – This is where you do not have absolutely no results and student has never successfully achieved anything and they withdrew and you want to write the entry to the register to show then you can select NA and results issued.
It’s our recommendation, even if you’re not issuing a Certificate or statement of attainment, all the qualification to still select this Result issued as Yes have the completion Type as NA (not applicable) because it will show in the registered and to the auditor that you have processed as it was withdrawn or they have overdue fees.
For Example – If you have an enrolment where you have a competent result and a credit transfer, and the students have overdue fees and you’re not going to issue, but they’re finished, and they’ve left. If you don’t write to the register, the qualification issue register that they did, It’s not applicable you issued that you’re not going to do one and the auditor may question you on why aren’t there. Because they have a competent result or a credit transfer? That way. At least there’s an entry in the register that it’s not applicable. You didn’t issue it because they have overdue fees. Or they withdrew.
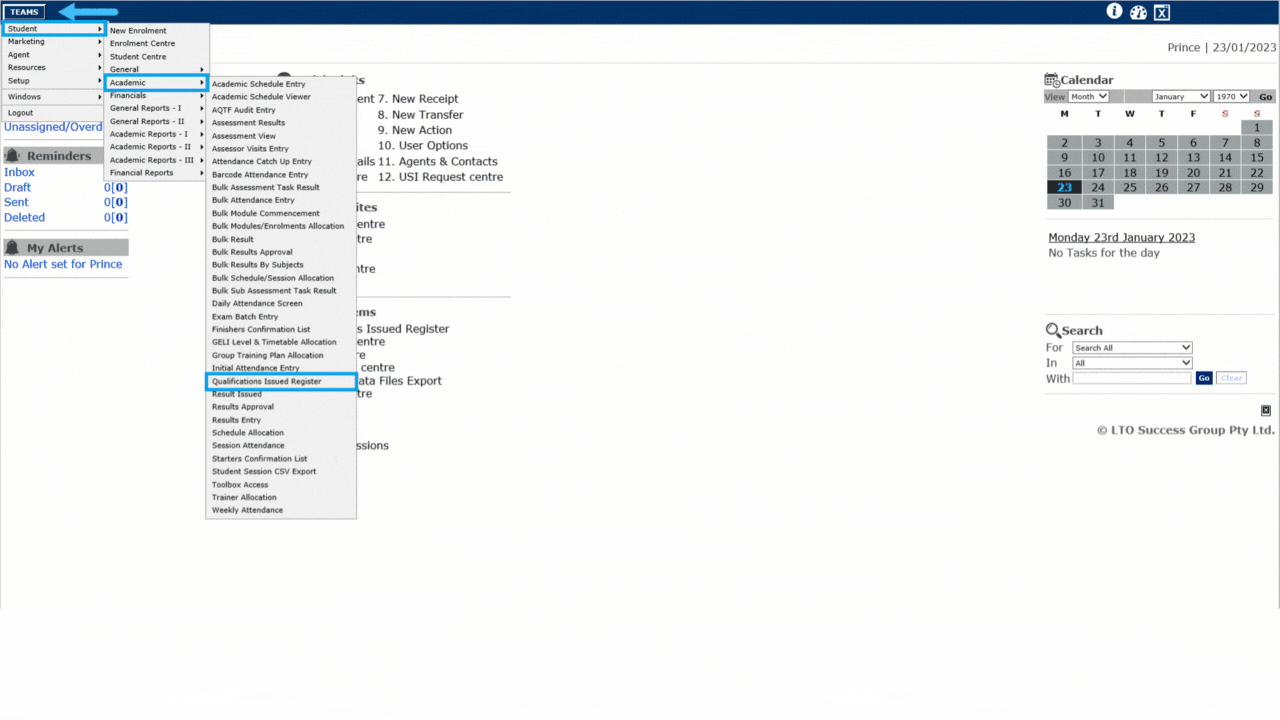
Important actions to complete on the Qualification Issued Registered
- Review each enrolment and confirm that all their results and the qualification issued is completed.
- Status is correct for the results and result Issued tick box is ticked.
- Completed qual is selected correctly.